Abilita o disabilita Impostazioni e Pannello di controllo Windows 11 Registro di sistema o GPO
Aggiornato 2023 di Marzo: Smetti di ricevere messaggi di errore e rallenta il tuo sistema con il nostro strumento di ottimizzazione. Scaricalo ora a - > questo link
- Scaricare e installare lo strumento di riparazione qui.
- Lascia che scansioni il tuo computer.
- Lo strumento sarà quindi ripara il tuo computer.
Le impostazioni nel sistema operativo del nostro computer sono importanti, in modo che in questo modo possiamo lavorare nel modo corretto e sentirci a nostro agio con il loro utilizzo.
1. Convalida del pannello di controllo e delle impostazioni
Passaggio 1
Apri Impostazioni per verificarne il funzionamento:
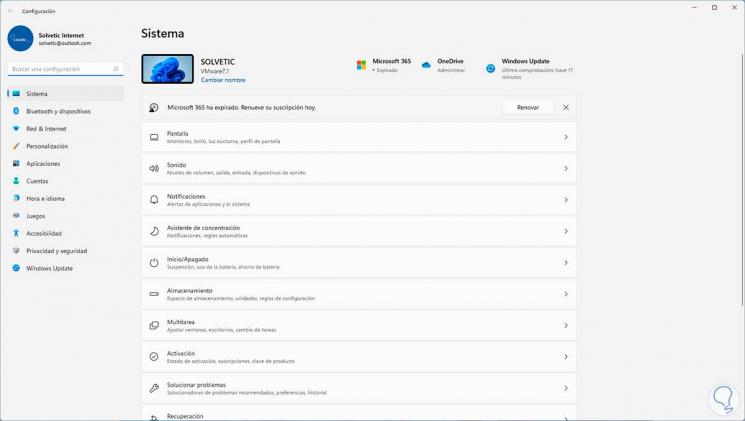
Note importanti:
Ora è possibile prevenire i problemi del PC utilizzando questo strumento, come la protezione contro la perdita di file e il malware. Inoltre, è un ottimo modo per ottimizzare il computer per ottenere le massime prestazioni. Il programma risolve gli errori comuni che potrebbero verificarsi sui sistemi Windows con facilità - non c'è bisogno di ore di risoluzione dei problemi quando si ha la soluzione perfetta a portata di mano:
- Passo 1: Scarica PC Repair & Optimizer Tool (Windows 11, 10, 8, 7, XP, Vista - Certificato Microsoft Gold).
- Passaggio 2: Cliccate su "Start Scan" per trovare i problemi del registro di Windows che potrebbero causare problemi al PC.
- Passaggio 3: Fare clic su "Ripara tutto" per risolvere tutti i problemi.
Passaggio 2
Facciamo lo stesso con il Pannello di controllo:
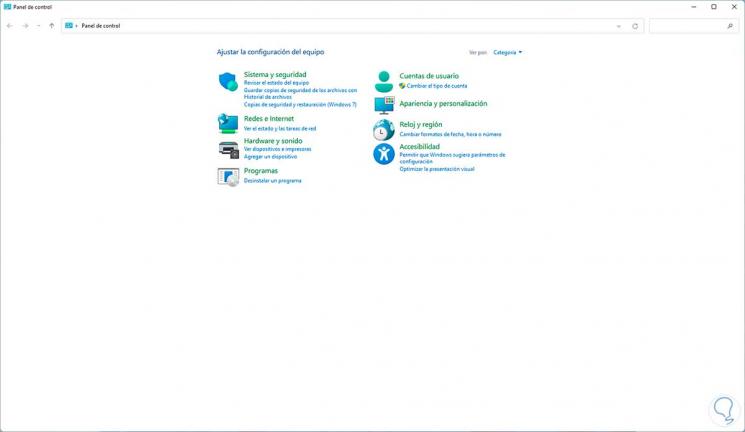
2. Attiva o disattiva il pannello di controllo e le impostazioni da GPO Windows 11
Passaggio 1
Per questo metodo, apri l'editor dei criteri di gruppo da Start:
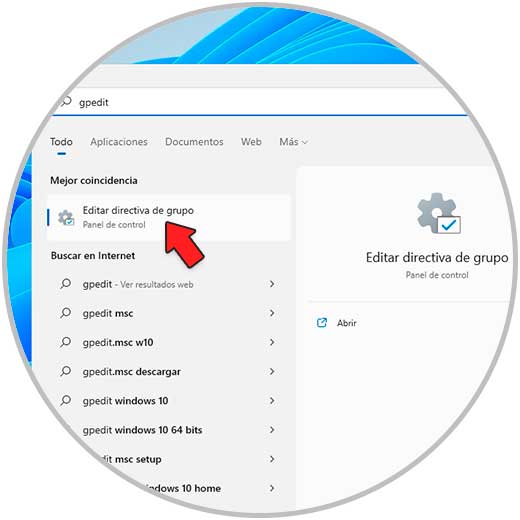
Passaggio 2
Andiamo su "Configurazione utente-Modelli amministrativi-Pannello di controllo", individuare il criterio "Proibisci l'accesso alle impostazioni del PC e al pannello di controllo":
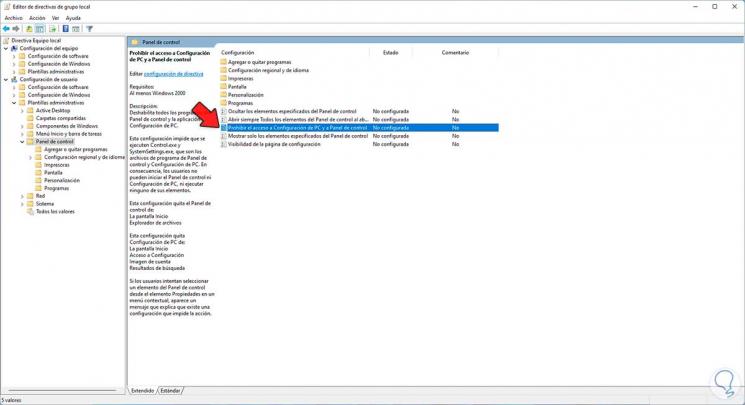
Passaggio 3
Fai doppio clic su questa politica e vedrai quanto segue:

Passaggio 4
Seleziona la casella "Abilitato" e applica le modifiche.
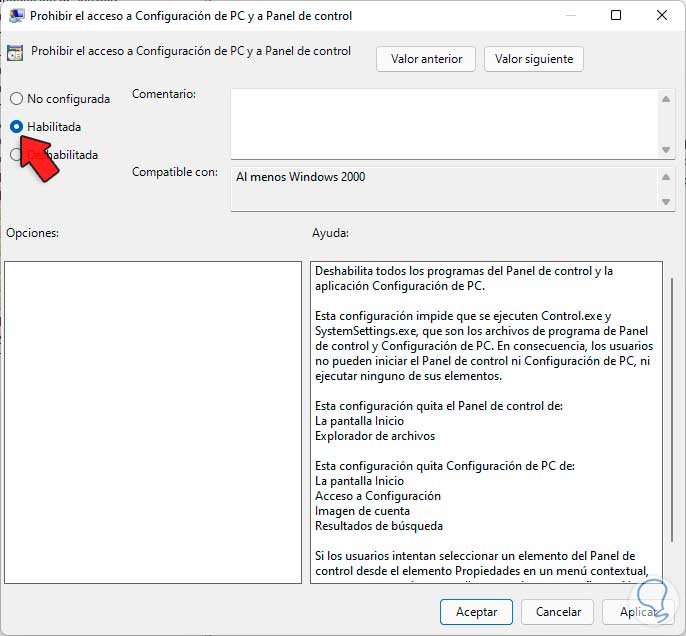
Passaggio 5
Vedremo la policy abilitata:
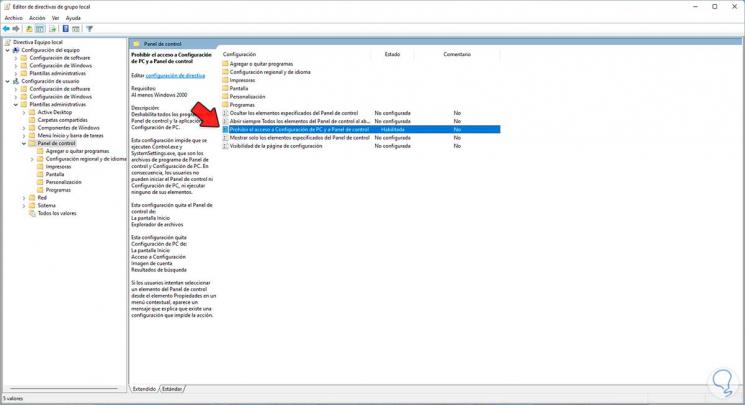
Passaggio 6
Accedi al Pannello di controllo o Impostazioni per confermare che non è possibile accedere:
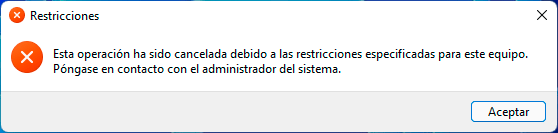
Per attivare l'accesso, andare su "Configurazione utente-Modelli amministrativi-Pannello di controllo", individuare il criterio "Proibisci l'accesso alle impostazioni del PC e al pannello di controllo" e selezionare la casella "Non configurato", quindi applicare le modifiche.
3. Attiva o disattiva il pannello di controllo e le impostazioni di Windows 11 dall'editor del registro
Passaggio 1
Questo è un altro dei metodi disponibili, apri l'editor del registro in Start:
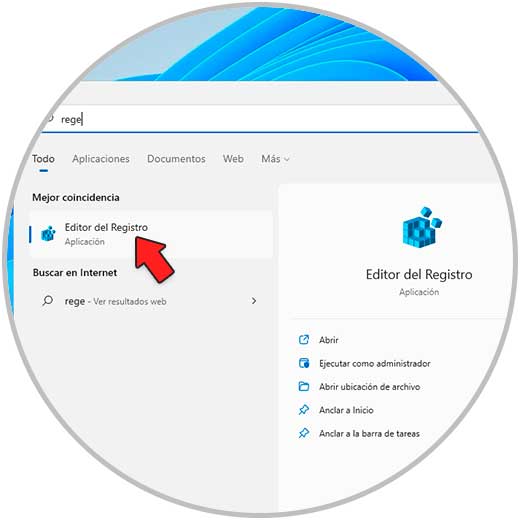
Vai al percorso:
HKEY_CURRENT_USER-Software-Microsoft-Windows-CurrentVersion-Politiche-Explorer
Passaggio 2
Fare clic con il pulsante destro del mouse e selezionare "Nuovo-Valore DWORD (32 bit)":
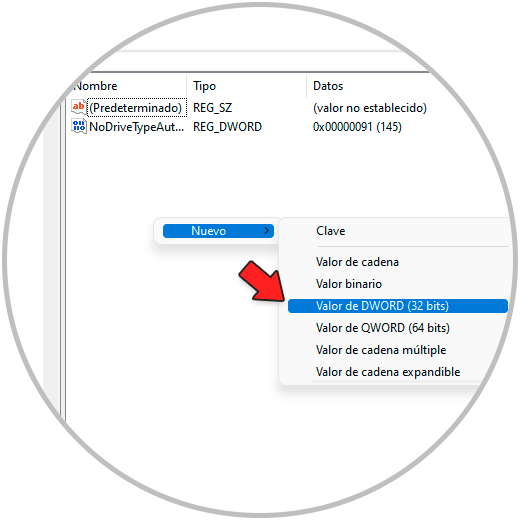
Passaggio 3
Assegnare il nome "NoControlPanel":
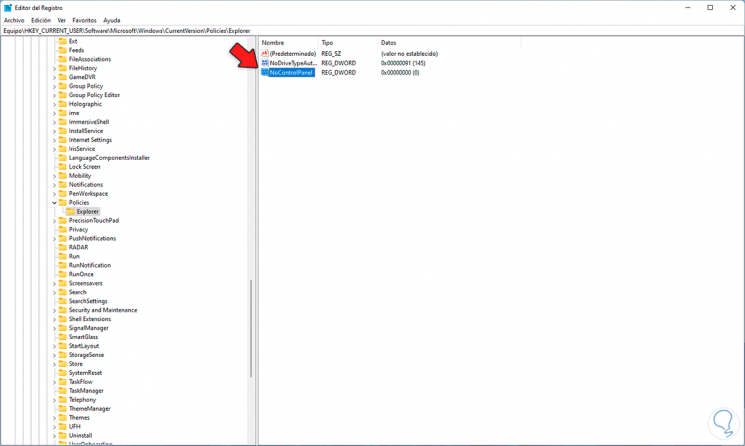
Passaggio 4
Facciamo doppio clic su questo valore per modificarne il valore predefinito e impostare 1. Applicare le modifiche.
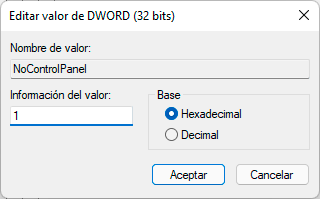
Passaggio 5
Questo valore influisce sull'accesso al Pannello di controllo o alle impostazioni:
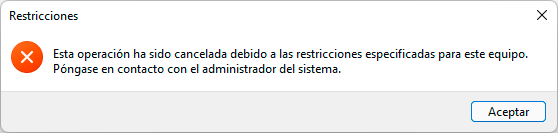
Nel caso di Configurazione, non vedremo il messaggio, solo che l'utilità non si aprirà.
4. Attiva o disattiva elementi del Pannello di controllo e Impostazioni da GPO Windows 11
Passaggio 1
Questo è un processo per limitare l'accesso disponibile nel Pannello di controllo, aprire l'editor dei criteri di gruppo da Start:
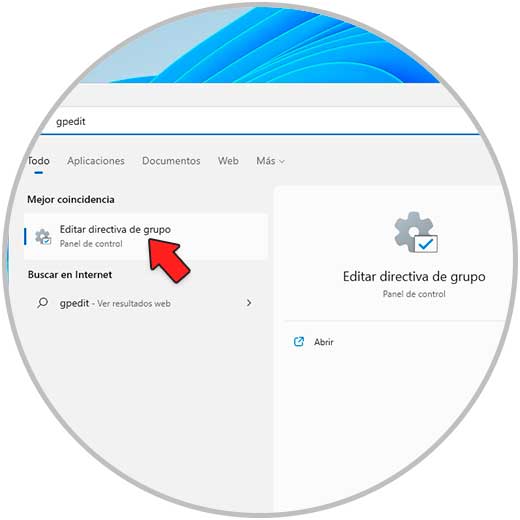
Passaggio 2
Vai a "Configurazione utente-Modelli amministrativi-Pannello di controllo" e individua il criterio "Mostra solo gli elementi del pannello di controllo specificati":

Passaggio 3
Fare doppio clic sulla policy per visualizzare quanto segue:
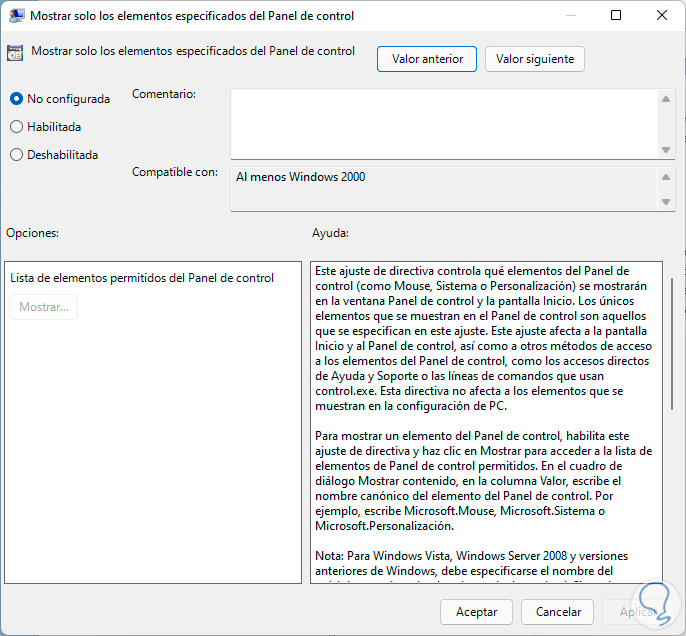
Passaggio 4
Seleziona la casella "Abilitato" e vedremo quanto segue:
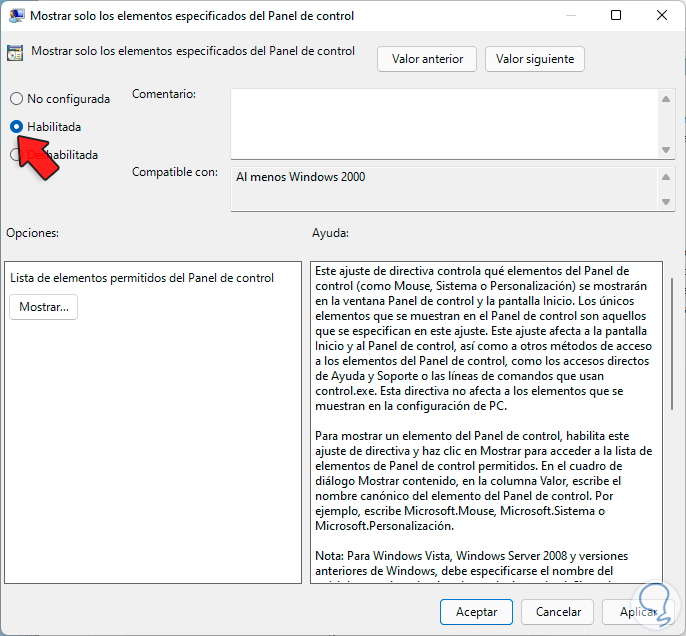
Passaggio 5
Seleziona la casella "Mostra" e seleziona gli elementi desiderati da mostrare nel Pannello di controllo:
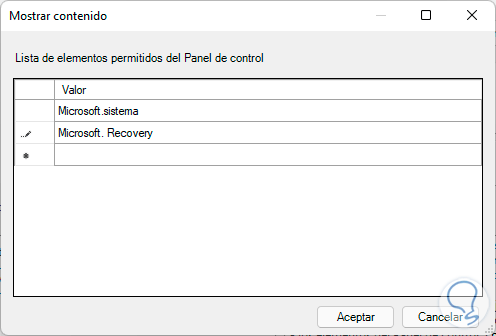
Passaggio 6
Questi nomi sono chiamati Nomi Canonici e nel seguente link troverai tutte le varie opzioni da utilizzare. Applicare le modifiche. Passaggio 7
Quando apriamo il Pannello di controllo, vedrà le restrizioni di accesso alle icone:
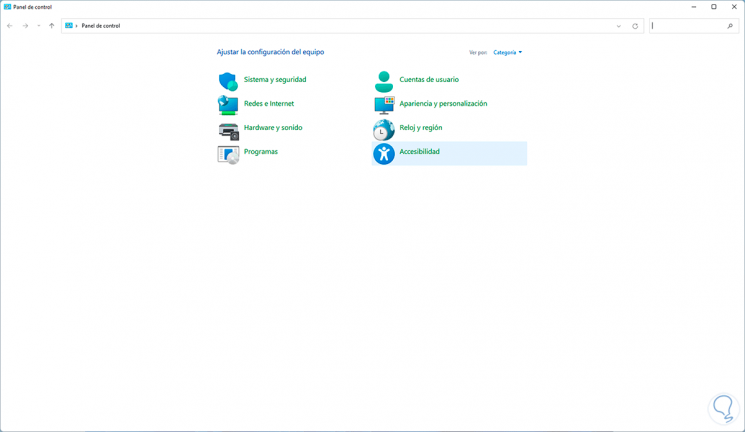
Ecco come possiamo aumentare la sicurezza in Windows 11 attraverso le restrizioni nel Pannello di controllo e nelle Impostazioni.

