Accedi rapidamente agli strumenti di sistema in Windows 10
Aggiornato 2023 di Marzo: Smetti di ricevere messaggi di errore e rallenta il tuo sistema con il nostro strumento di ottimizzazione. Scaricalo ora a - > questo link
- Scaricare e installare lo strumento di riparazione qui.
- Lascia che scansioni il tuo computer.
- Lo strumento sarà quindi ripara il tuo computer.
Non c'è dubbio che Microsoft voglia sostituire il vecchio pannello di controllo con la nuova app Impostazioni, ma solo il tempo dirà quando Microsoft completerà la migrazione di tutti gli strumenti e le impostazioni dal pannello di controllo tradizionale all'app Impostazioni.
Il pannello di controllo ti consente di accedere a vari strumenti di sistema e di amministrazione con un clic. È possibile modificare la visualizzazione del pannello di controllo in icone piccole o grandi per visualizzare rapidamente tutti gli strumenti disponibili e avviarli.
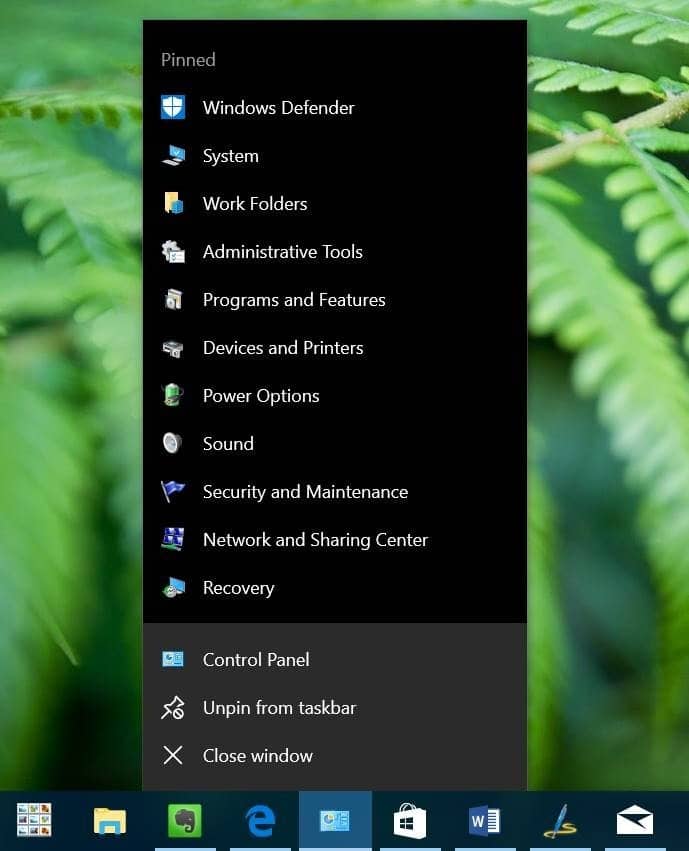
Certo, è possibile accedere ad alcuni strumenti di sistema facendo clic con il pulsante destro del mouse sul menu Start. Puoi aggiungere più strumenti al menu per utenti esperti (noto anche come menu Win + X) utilizzando uno strumento di terze parti chiamato Win + X Menu Editor.
Note importanti:
Ora è possibile prevenire i problemi del PC utilizzando questo strumento, come la protezione contro la perdita di file e il malware. Inoltre, è un ottimo modo per ottimizzare il computer per ottenere le massime prestazioni. Il programma risolve gli errori comuni che potrebbero verificarsi sui sistemi Windows con facilità - non c'è bisogno di ore di risoluzione dei problemi quando si ha la soluzione perfetta a portata di mano:
- Passo 1: Scarica PC Repair & Optimizer Tool (Windows 11, 10, 8, 7, XP, Vista - Certificato Microsoft Gold).
- Passaggio 2: Cliccate su "Start Scan" per trovare i problemi del registro di Windows che potrebbero causare problemi al PC.
- Passaggio 3: Fare clic su "Ripara tutto" per risolvere tutti i problemi.
Ma se stai cercando un modo semplice per accedere rapidamente a tutti gli strumenti di sistema direttamente dalla barra delle applicazioni, puoi aggiungere il Pannello di controllo alla barra delle applicazioni e quindi aggiungere tutti gli strumenti di sistema alla jump list del Pannello di controllo. In questo modo, sarai in grado di accedere a tutti gli strumenti di sistema con un clic. Ecco come farlo.
Accedi facilmente a tutti gli strumenti di sistema
Passaggio 1: avvia il Pannello di controllo digitando Pannello di controllo nel menu Start o nella casella di ricerca sulla barra delle applicazioni, quindi premendo il tasto Invio. Puoi anche aprire il Pannello di controllo digitando Controllo nella casella di comando Esegui e quindi premendo Invio.
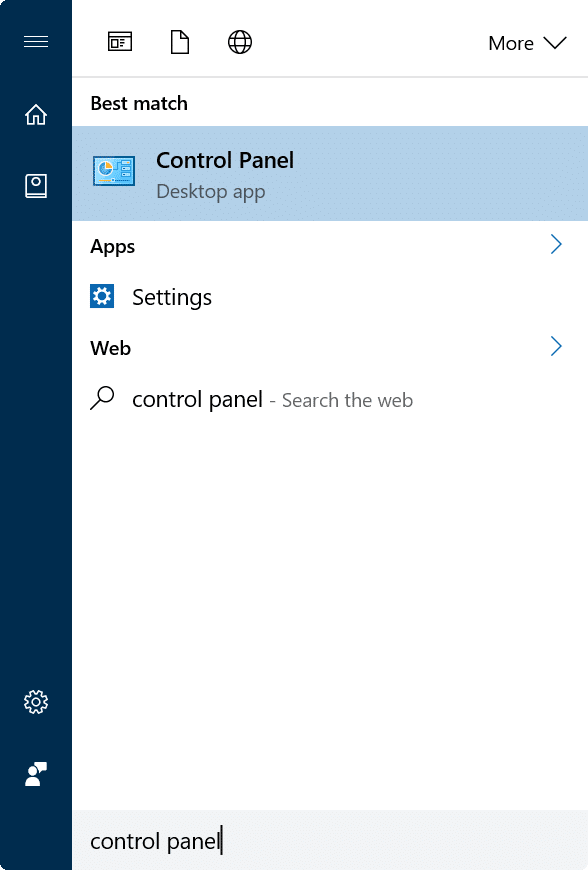
Passaggio 2: fai clic con il pulsante destro del mouse sull'icona del pannello di controllo nella barra delle applicazioni, fai clic sull'opzione Aggiungi alla barra delle applicazioni per bloccare il pannello di controllo nella barra delle applicazioni.
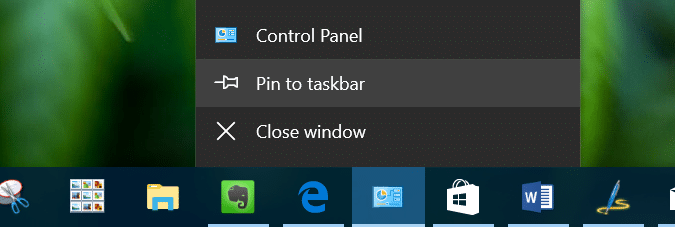
Se lo desideri, puoi spostare l'icona del pannello di controllo bloccata a sinistra oa destra sulla barra delle applicazioni. A tal fine, passa con il mouse sull'icona del pannello di controllo, fai clic e tieni premuto, quindi trascina verso sinistra o verso destra.
Passaggio 3: ora apri il Pannello di controllo facendo clic sulla sua icona sulla barra delle applicazioni. Cambia la visualizzazione del Pannello di controllo in Piccole o Icone grandi e fai clic su tutti gli strumenti di sistema a cui desideri accedere rapidamente dal desktop. Non è necessario utilizzare questi strumenti. Puoi chiuderli dopo l'avvio.
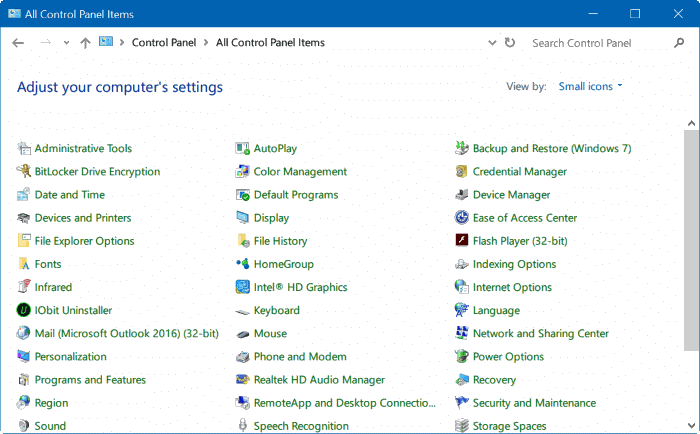
Passaggio 4 : infine, fai clic con il pulsante destro del mouse sull'icona del pannello di controllo sulla barra delle applicazioni per visualizzare tutti gli strumenti a cui è stato eseguito l'accesso di recente nell'elenco di salto. Fai clic sull'icona Fissa accanto al nome dello strumento per aggiungerlo alla Jump List. Ti consigliamo di aggiungere importanti strumenti di sistema alla jump list in modo da potervi accedere rapidamente.
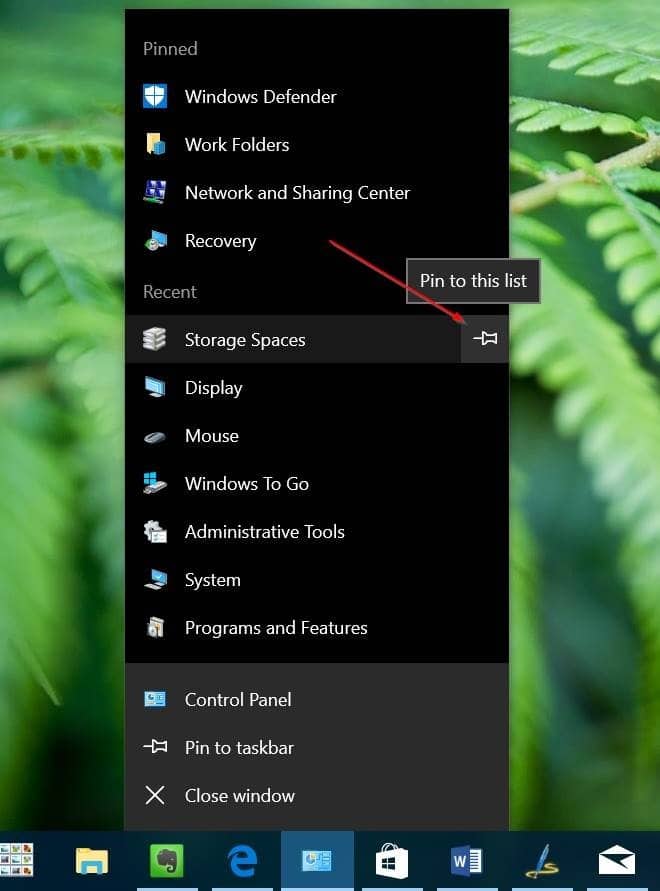
Spero che questo aiuti!
Anche come aggiungere il Pannello di controllo al menu Start nella guida di Windows 10 potrebbe interessarti.

