Adattatore Wi-Fi non funzionante in Windows 10 Come risolvere questo problema di connessione
Aggiornato 2023 di Marzo: Smetti di ricevere messaggi di errore e rallenta il tuo sistema con il nostro strumento di ottimizzazione. Scaricalo ora a - > questo link
- Scaricare e installare lo strumento di riparazione qui.
- Lascia che scansioni il tuo computer.
- Lo strumento sarà quindi ripara il tuo computer.
Il Wi-Fi è probabilmente uno dei servizi più preziosi di questi tempi e anche un solo giorno senza di esso può portare a diverse battute d'arresto sul lavoro per gli utenti di tutto il mondo.L'adattatore Wi-Fi che non funziona è un problema molto comune per gli utenti di Windows 10.Secondo gli utenti sofferti, il loro sistema non è stato in grado di rilevare la connessione Wi-Fi di recente, che prima funzionava bene.
Oggi in questo articolo, discuteremo ogni singolo dettaglio sull'adattatore Wi-Fi che non funziona nel problema di Windows 10.Dopo aver seguito le correzioni fornite di seguito, questo problema di connessione verrà risolto in pochissimo tempo.Per ulteriori approfondimenti, consulta la guida alla soluzione di seguito:
Come risolvere "l'adattatore Wi-Fi non funziona in Windows 10"?
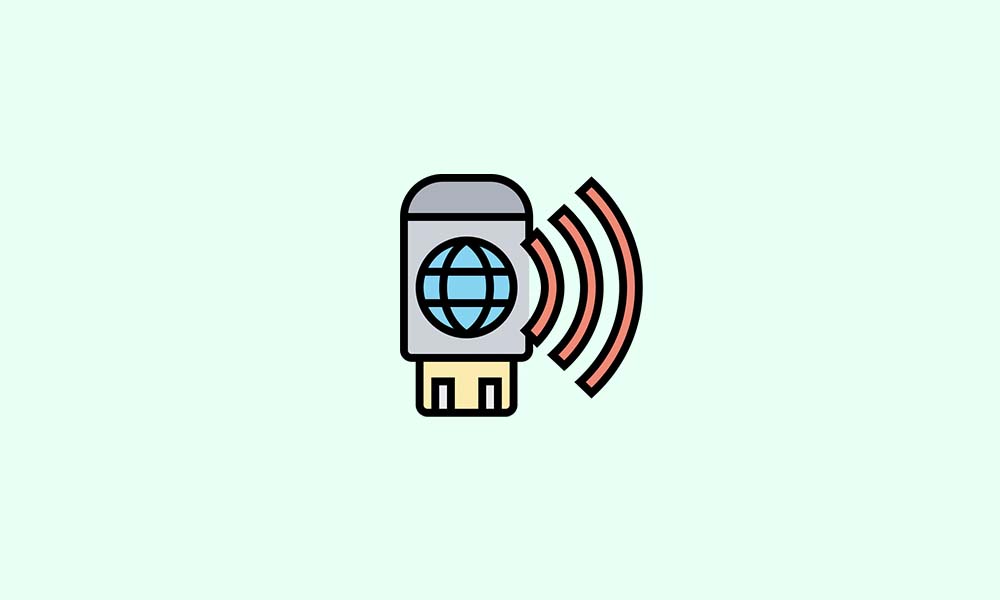
Prima di passare alle soluzioni, diamo una rapida occhiata ai possibili motivi che possono attivare l'adattatore Wi-Fi non funzionante nel problema di Windows 10.
Note importanti:
Ora è possibile prevenire i problemi del PC utilizzando questo strumento, come la protezione contro la perdita di file e il malware. Inoltre, è un ottimo modo per ottimizzare il computer per ottenere le massime prestazioni. Il programma risolve gli errori comuni che potrebbero verificarsi sui sistemi Windows con facilità - non c'è bisogno di ore di risoluzione dei problemi quando si ha la soluzione perfetta a portata di mano:
- Passo 1: Scarica PC Repair & Optimizer Tool (Windows 11, 10, 8, 7, XP, Vista - Certificato Microsoft Gold).
- Passaggio 2: Cliccate su "Start Scan" per trovare i problemi del registro di Windows che potrebbero causare problemi al PC.
- Passaggio 3: Fare clic su "Ripara tutto" per risolvere tutti i problemi.
- Impostazione errata dell'adattatore.
- Driver malfunzionanti.
- Se l'adattatore è danneggiato fisicamente.
Ora iniziamo con le soluzioni.
FIX 1: utilizzare lo strumento di risoluzione dei problemi di rete:
La prima soluzione che puoi provare quando l'adattatore Wi-Fi non funziona in Windows 10 è l'esecuzione dello strumento di risoluzione dei problemi di rete.Per fare lo stesso, segui i passaggi indicati di seguito:
- Innanzitutto, avvia la finestraImpostazionipremendoWindows + Idel tutto.

- Ora, all'interno dell'app Impostazioni, vai su Aggiornamenti e sicurezza, quindi dal menu del riquadro a sinistra fai clic su Risoluzione dei problemi.

- Più avanti nel menu del riquadro a destra, fai clic suUlteriori strumenti per la risoluzione dei problemi-> Connessioni Internete quindi seleziona il pulsanteEsegui lo strumento di risoluzione dei problemiper lo stesso.
- Completa il processo seguendo le istruzioni sullo schermo.
- Al termine, riavvia il computere verifica se il problema è stato risolto o meno.
FIX 2: ripristinare le schede di rete:
Un'altra soluzione che puoi provare per risolvere il problema con l'adattatore Wi-Fi che non funziona in Windows 10 è il ripristino dell'adattatore di rete.Prima di andare avanti, tieni presente che il processo può cancellare le password Wi-Fi salvate e le connessioni Bluetooth; quindi, annotarli separatamente prima di procedere.
Per reimpostare le schede di rete, attenersi alla seguente procedura:
- Sullo schermo del desktop, fai clic con il pulsante destro del mouse sull'icona di Windows e seleziona le opzioni di Windows PowerShell (amministratore) dal sottomenu.
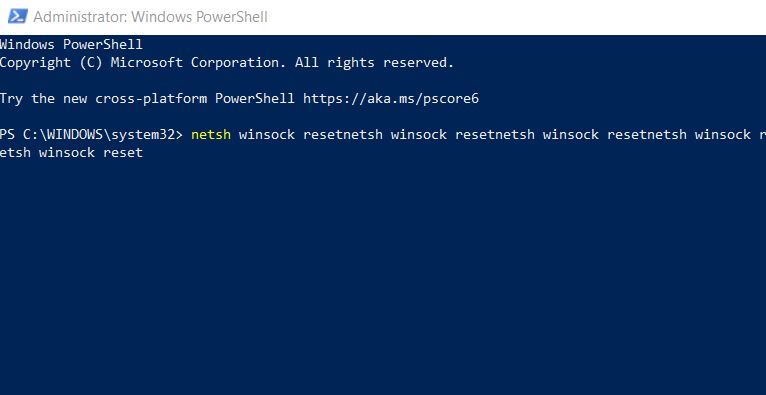
- Ora all'interno di PowerShell, copia e incolla i seguenti comandi,
netsh winsock resetnetsh int ip resetipconfig /releaseipconfig /renew
e assicurati di premere Invio dopo ciascuno di essi.
- Infine,riavvia il computere controlla i progressi.
FIX 3: aggiorna i driver di rete:
Secondo alcuni utenti sofferti, quando hanno aggiornato i loro driver di rete, l'adattatore Wi-Fi non funziona in Windows 10, il problema è stato risolto per loro.Puoi anche provare lo stesso seguendo i passaggi indicati di seguito:
- Sullo schermo del desktop, fai clic con il pulsante destro del mouse sull'icona di Windows e seleziona le opzioni Gestione dispositivi dal menu di scelta rapida.
- Ora all'interno della finestra Gestione dispositivi, espandi la sezione Schede di rete e individua la scheda Wi-Fi.
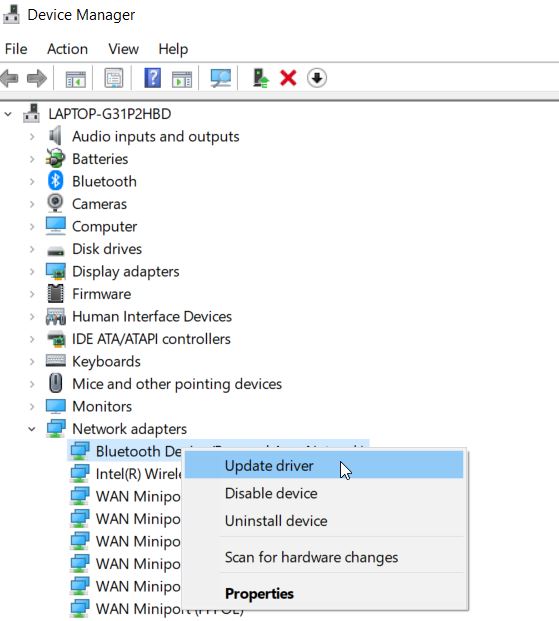
- Ora fai clic con il pulsante destro del mouse su di esso e seleziona l'opzioneAggiorna driverdal sottomenu.
- Al prompt successivo, fai clic su Cerca automaticamente i driver e, una volta che il sistema trova un nuovo driver, lo installerà automaticamente e richiederà ulteriormente un riavvio.
Oppure, nel caso in cui i driver più recenti siano già installati nel tuo sistema, potresti ritrovarti con l'opzioneCerca driver aggiornati su Windows Update; quindi, assicurati di fare clic su di esso.
- Ti reindirizzerà ulteriormente alla sezioneWindows Update.Qui fai clic sull'opzioneVisualizza aggiornamenti opzionali(vedrai questa opzione solo se il tuo sistema ha aggiornamenti in sospeso).
- Ora individua i driver che desideri installare, quindi fai clic sul pulsante Installa di seguito.
Nota:puoi aggiornare i driver di rete solo se disponi di una connessione via cavo Ethernet insieme al Wi-Fi.Se la situazione non ti soddisfa, scarica i driver necessari da un secondo dispositivo o computer.
- Per trovare il driver più adatto, vai al sito Web del produttore della tua scheda di rete e qui individua i driver per la tua scheda di rete.
- Qui puoi anche controllare alcuni adattatori Wi-Fi per integrarsi perfettamente con la tua infrastruttura Windows 10.
- Inoltre, scarica i driver, trasferiscili sul tuo computer e quindi inizia con il processo di installazione.
- Oppure puoi anche utilizzare uno strumento dedicato che aggiornerà automaticamente il tuo driver senza richiedere molto tempo e fatica.
Infine, controlla se il suddetto problema è stato risolto o meno.
FIX 4: reinstallare la scheda di rete:
Se l'aggiornamento dei driver di rete non ti aiuta, reinstalla l'adattatore di rete e controlla se aiuta o meno.Per fare ciò, segui i passaggi indicati di seguito:
- Sullo schermo del desktop, fai clic con il pulsante destro del mouse sull'icona di Windows e seleziona le opzioni Gestione dispositivi dal menu di scelta rapida.
- Ora all'interno della finestra diGestione dispositivi, espandi la sezioneSchede di rete.
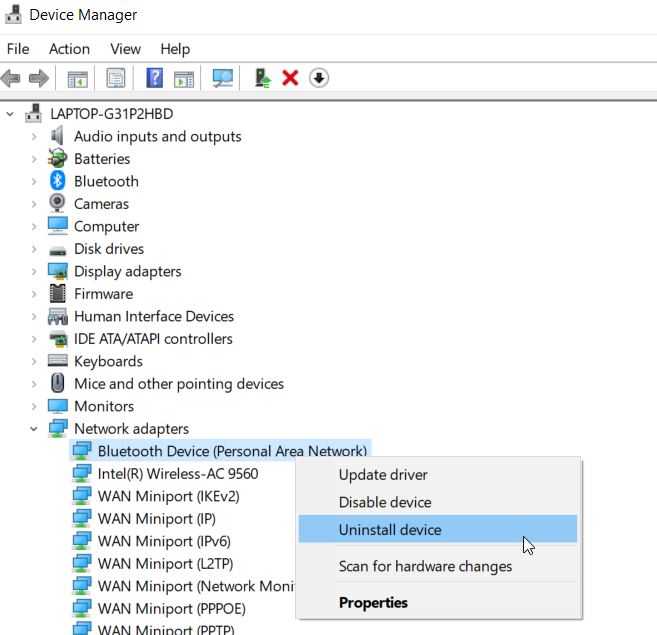
- Inoltre, individua la scheda di rete, fai clic con il pulsante destro del mouse su di essa e seleziona le opzioni Disinstalla dispositivo.
- Ora segui le istruzioni sullo schermo e completa il processo.
- Infine,riavvia il computere Windows installi automaticamente il driver mancante durante il processo.
In caso contrario, installare il driver dell'adattatore di rete come descritto nella terza correzione.
FIX 5: eseguire una modifica del registro con il prompt dei comandi:
Secondo alcuni utenti, quando hanno eseguito una modifica del registro con il prompt dei comandi, l'adattatore Wi-Fi non funziona in Windows 10, il problema è stato risolto per loro.Per fare ciò, segui i passaggi indicati di seguito:
- Innanzitutto, vai alla barra di ricerca del desktop, digitacmde avvia la finestra delprompt dei comandi.Assicurati di avviarlo con l'accesso come amministratore.

- Ora all'interno della finestra del prompt dei comandi, digitanetcfg –s ne quindi premiInvio.
- Si aprirà unelenco di protocolli di rete, driver e servizi.Qui nell'elenco,individua DNI_DNE. Se lo trovi nell'elenco, nella stessa finestra del prompt dei comandi, copia + incolla i seguenti comandi,
reg delete HKCRCLSID{988248f3-a1ad-49bf-9170-676cbbc36ba3} /fnetcfg -v -u dni_dne
e assicurati di premere Invio dopo ciascuno di essi.
I seguenti passaggi risolveranno il suddetto problema.Tuttavia, dopo aver inserito i suddetti comandi, se ricevi l'errore 0x80004002, qui devi eliminare i valori in modo diverso.Per farlo,
- Vai alla barra di ricerca del desktop, digitaRegedite dai risultati della ricerca apriEditor del registro.
- Ora vai al seguente percorso,
HKEY_CLASSES_ROOT/CLSID/{988248f3-a1ad-49bf-9170-676cbbc36ba3}
- E inoltre, seDNI_DNEesiste di nuovo,eliminalo.
FIX 6: modificare le impostazioni dell'adattatore:
Se l'adattatore Wi-Fi non funziona in Windows 10, il problema persiste, prova a modificare le impostazioni dell'adattatore e verifica se aiuta.Per fare ciò, segui i passaggi indicati di seguito:
- Innanzitutto, vai alpulsante Start, digitaPannello di controlloe avvia il risultato di ricerca pertinente.
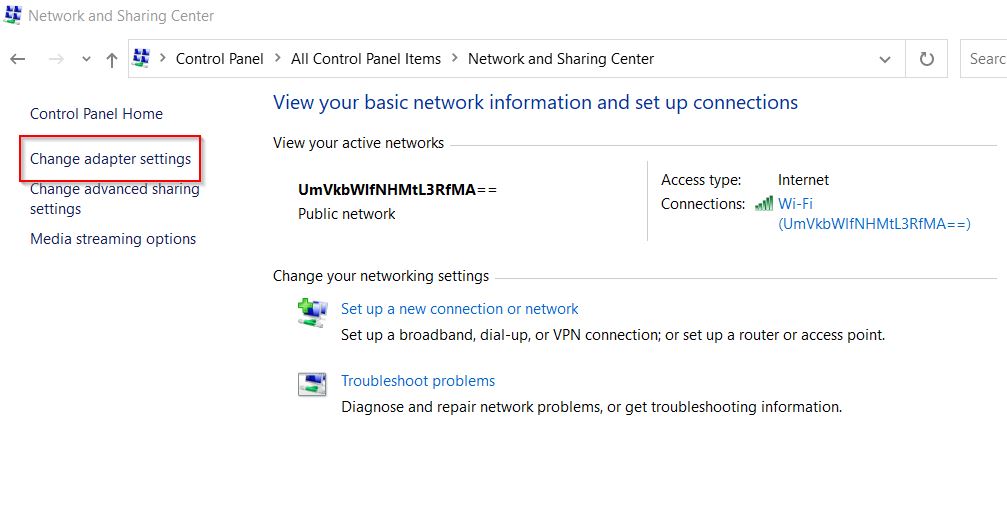
- Ora all'interno della finestra delPannello di controllo, accedi aCentro connessioni di rete e condivisione, quindi dal menu del riquadro a sinistra, fai clic suModifica impostazioni adattatore.
- Inoltre, fai clic con il pulsante destro del mouse sull'adattatore wireless, quindi seleziona l'opzione Proprietà.
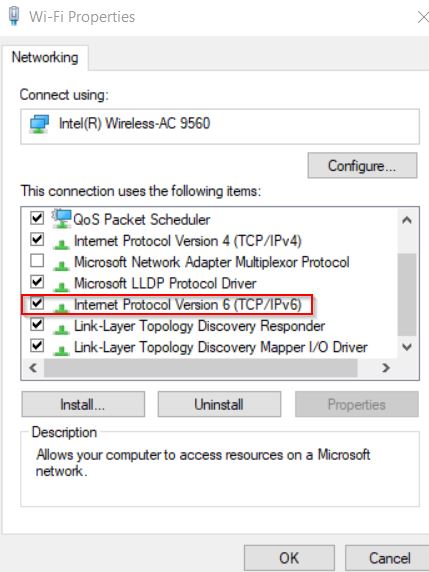
- Nella richiesta successiva,deseleziona la casella di controlloper l'opzioneProtocollo Internet versione 6 (TCP/IPv6)e quindi fai clic suOK.
- Infine,riavvia il computer e a questo punto il problema sarebbe stato risolto.
FIX 7: ripristina il router:
Alcuni utenti sofferenti hanno affermato che dopo aver ripristinato il router, l'adattatore Wi-Fi non funziona in Windows 10, il problema è stato risolto per loro.Puoi anche provare lo stesso e per farlo, segui i passaggi indicati di seguito:
Nota:prima di procedere con i passaggi, prendi nota della configurazione attuale, poiché potrebbe tornare utile mentre la riconfigura in futuro.
- Innanzitutto,individua il pulsante Resetsul retro del dispositivo,tienilo premuto per 10 secondiequando il led SYS inizia a lampeggiare rapidamente, rilascia il pulsante.
Questa soluzione sembra così semplice, ma il ripristino del router può fare miracoli.
FIX 8: aggiorna il firmware del router:
L'aggiornamento del firmware del router è un processo complicato; tuttavia, può aiutarti a risolvere il problema con l'adattatore Wi-Fi che non funziona nel problema di Windows 10.Se vuoi procedere con la soluzione, puoi seguire i passaggi indicati di seguito:
- Innanzitutto, collega il router al computer con l'aiuto di un cavo Ethernet.
- Oraavvia un browser Webe quindidigita l'indirizzo IP o il collegamento del router.L'indirizzo IP sarebbe simile a 192.123.0.9.
- Inoltre,digita il nome utente e la password(forniti dal produttore).Puoi trovarlo nella parte inferiore del tuo dispositivo, nel manuale o in quello che hai utilizzato l'ultima volta.
- Ora vai alla sezioneFirmware, trova il numero di versione e poi annotalo. (In alcuni router, puoi individuare il numero del firmware in altri menu, quindi fai una ricerca approfondita finché non lo trovi. In alcuni router che hanno un pulsante Verifica, ti porterà direttamente alla pagina di aggiornamento del firmware del produttore.
- Inoltre, vai alla pagina dell'assistenza del produttore, individua il firmware più recente e quindi scaricalo.
- Ora torna di nuovo all'interfaccia del router nella sezione Firmware e qui individua le schedeScegli file o Sfogliache ti permetteranno ulteriormente di aggiungere il firmware che hai scaricato.
- Lascia che il processo si completi da solo e non interferire nel mezzo.
Assicurati di seguire la procedura corretta con la massima attenzione, poiché un passaggio sbagliato può causare danni permanenti e irreversibili al tuo router.
FIX 9: Passa alla modalità Prestazioni massime:
Puoi anche passare alla modalità Prestazioni massime e verificare se aiuta a risolvere il problema dell'adattatore Wi-Fi che non funziona nel problema di Windows 10 o meno.Per fare ciò, segui i passaggi indicati di seguito:
- Innanzitutto, vai alla barra di ricerca del desktop, digitaRisparmio energia e dai risultati della ricerca avvia l'opzioneAccensione e sospensione.
- Ora nella sezioneImpostazioni correlate, vai aImpostazioni alimentazione aggiuntive.
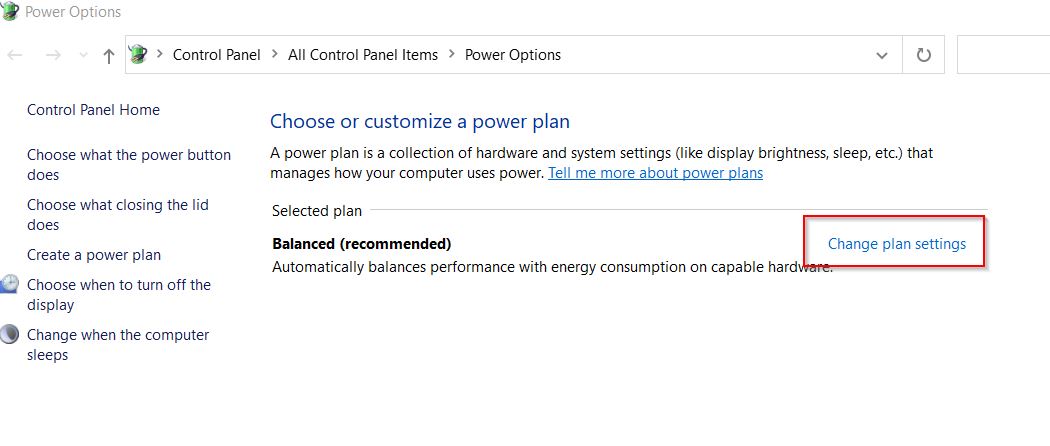
- Nella finestra successivaOpzioni risparmio energia, individua innanzitutto il tuo piano attuale, quindi fai clic suModifica impostazioni piano -> Modifica impostazioni risparmio energia avanzate.
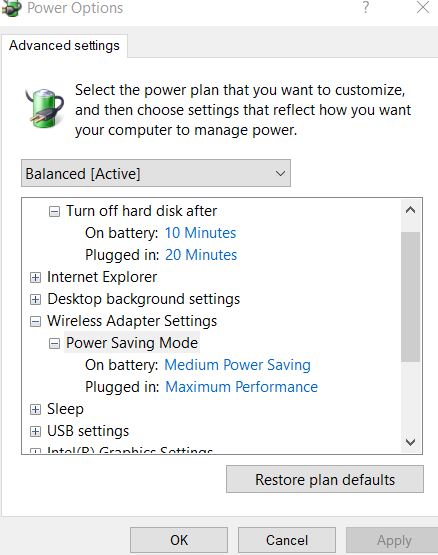
- Inoltre, individuaImpostazioni adattatore wirelesse quindi imposta laModalità di risparmio energeticosuPrestazioni massime.
- Infine, fai clic suApplica -> OK.
Anche se la soluzione risolverà il suddetto problema, eserciterà una pressione extra sul tuo dispositivo, rendendo la batteria del tuo laptop meno dura del solito.
FIX 10: elimina eventuali interruzioni del segnale Wi-Fi:
Se nessuna delle soluzioni menzionate sopra funziona per te, controlla se qualche altro elettrodomestico in casa o in ufficio sta interrompendo i tuoi segnali Wi-Fi.Se sì, considera di trasferirlo.
Il Wi-Fi è una parte importante della nostra vita quotidiana e, se va fuori servizio, può ostacolare molti lavori importanti.Ci auguriamo che le 10 correzioni menzionate nell'articolo sopra ti aiutino a risolvere il problema con l'adattatore Wi-Fi non funzionante in Windows 10.
Alla fine di questo articolo, speriamo che tutte le informazioni qui menzionate si rivelino utili e rilevanti per te.Se hai domande o feedback, scrivi il commento nella casella dei commenti qui sotto.

