Aggiungi domande di sicurezza agli account utente locali in Windows 10
Aggiornato 2023 di Marzo: Smetti di ricevere messaggi di errore e rallenta il tuo sistema con il nostro strumento di ottimizzazione. Scaricalo ora a - > questo link
- Scaricare e installare lo strumento di riparazione qui.
- Lascia che scansioni il tuo computer.
- Lo strumento sarà quindi ripara il tuo computer.
Sai che esistono molti servizi online che ti consentono di reimpostare la password del tuo account dimenticato rispondendo alle domande di sicurezza a cui avevi risposto durante la creazione dell'account.
Microsoft ha introdotto la stessa funzionalità con l'aggiornamento di Windows 10 (aprile 2018) (versione 1803) per gli account utente locali. Quando crei un nuovo account utente locale invece di un account Microsoft durante l'installazione di Windows 10 o dall'app Impostazioni, ti consente di aggiungere domande di sicurezza al tuo account utente locale.
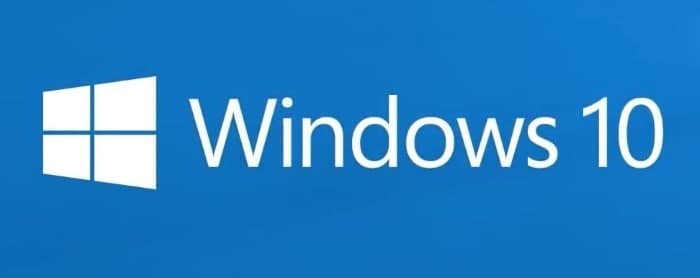
In caso di password dimenticata, puoi rispondere a queste domande di sicurezza direttamente dalla schermata di accesso per modificare o reimpostare la password.
Note importanti:
Ora è possibile prevenire i problemi del PC utilizzando questo strumento, come la protezione contro la perdita di file e il malware. Inoltre, è un ottimo modo per ottimizzare il computer per ottenere le massime prestazioni. Il programma risolve gli errori comuni che potrebbero verificarsi sui sistemi Windows con facilità - non c'è bisogno di ore di risoluzione dei problemi quando si ha la soluzione perfetta a portata di mano:
- Passo 1: Scarica PC Repair & Optimizer Tool (Windows 11, 10, 8, 7, XP, Vista - Certificato Microsoft Gold).
- Passaggio 2: Cliccate su "Start Scan" per trovare i problemi del registro di Windows che potrebbero causare problemi al PC.
- Passaggio 3: Fare clic su "Ripara tutto" per risolvere tutti i problemi.
Se stai già utilizzando un account utente locale a cui non sono associate domande di sicurezza, puoi aggiungere anche domande di sicurezza al tuo account. Microsoft consente di selezionare tre domande di sicurezza su sei date e di rispondere. Di seguito sono riportate le domande nella build corrente.
1. Qual era il nome del tuo primo animale domestico?
2. Qual è il nome della città in cui sei nato?
3. Qual era il tuo soprannome d'infanzia?
4. Qual è il nome della città in cui si sono conosciuti i tuoi genitori?
5. Qual è il nome del tuo cugino maggiore?
6. Qual è il nome della prima scuola che hai frequentato?
Ecco come aggiungere domande di sicurezza agli account utente locali in Windows 10.
Aggiungi domande di sicurezza agli account utente locali in Windows 10
NOTA : si applica alla build versione 1803 e versioni successive di Windows 10.
Passaggio 1: apri l'app Impostazioni. Vai a Account \u0026 gt; Opzioni di accesso .
Passaggio 2: scorri la pagina verso il basso per visualizzare la sezione Password . Fai clic sul link Aggiorna le tue domande di sicurezza . Se Aggiorna le tue domande di sicurezza non viene visualizzato, è perché stai utilizzando un account locale senza password (vedi come aggiungere la password all'account utente locale) o stai eseguendo Windows 10 1709 o versione precedente.
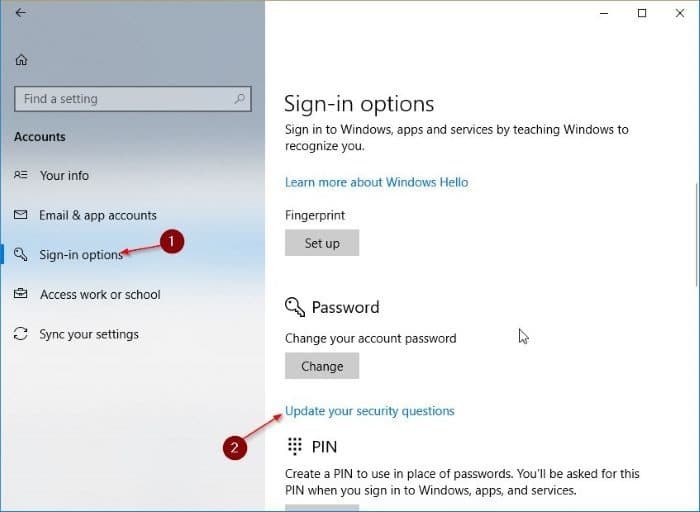
Passaggio 3: quando ti viene chiesto, inserisci la password dell'account utente locale.
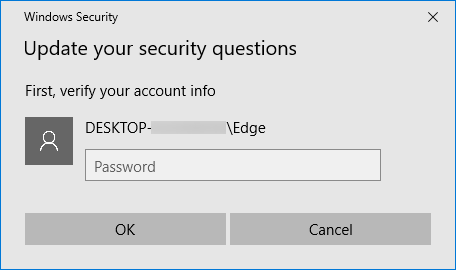
Passaggio 4: nella finestra di dialogo Aggiorna le domande di sicurezza, scegli le domande dalle caselle a discesa e rispondi. Poiché puoi utilizzare queste domande di sicurezza per reimpostare la password del tuo account utente locale in caso di password dimenticata, assicurati di inserire le risposte corrette.
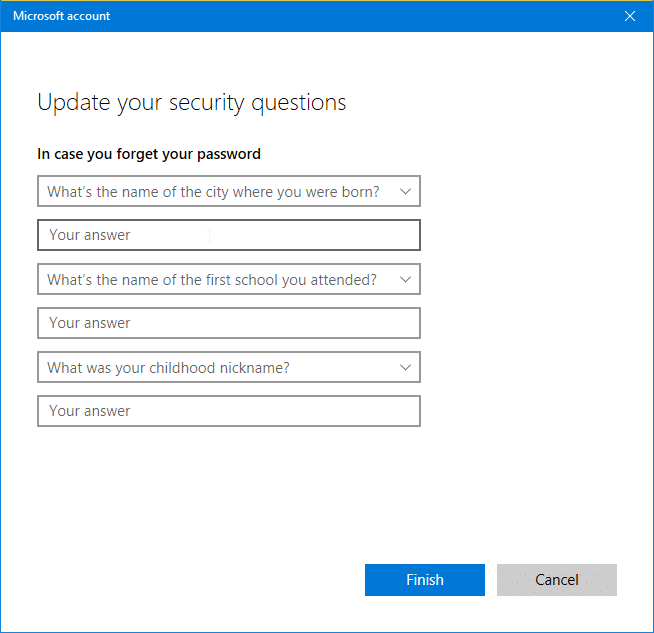
Passaggio 5: infine, fai clic sul pulsante Fine per salvare le domande e le risposte selezionate. Questo è tutto! Hai aggiunto correttamente le domande di sicurezza al tuo account utente locale.
Se non sei l'amministratore del PC, ti potrebbe essere chiesto di digitare la password dell'account amministratore. Tieni presente che puoi sempre aggiornare le risposte o selezionare domande diverse seguendo le istruzioni sopra.
Fai riferimento alla nostra guida su come reimpostare la password dell'account utente locale senza reimpostare il disco in Windows 10 per scoprire come utilizzare queste domande di sicurezza per reimpostare la password dell'account utente locale dalla schermata di accesso.

