Aggiungi ibernazione al menu di alimentazione nel menu Start di Windows 10
Aggiornato 2023 di Marzo: Smetti di ricevere messaggi di errore e rallenta il tuo sistema con il nostro strumento di ottimizzazione. Scaricalo ora a - > questo link
- Scaricare e installare lo strumento di riparazione qui.
- Lascia che scansioni il tuo computer.
- Lo strumento sarà quindi ripara il tuo computer.
La funzione di ibernazione ti aiuta a spegnere rapidamente il PC senza spegnerlo. La funzionalità è molto utile quando si desidera spegnere il PC senza chiudere tutte le applicazioni in esecuzione. Poiché i programmi in esecuzione non vengono chiusi, è possibile tornare al punto in cui si era interrotto non appena si accende il PC.
In Windows 10, per impostazione predefinita, la funzione di ibernazione è abilitata ma l'opzione non viene visualizzata nel menu di alimentazione del menu / schermata Start di Windows 10.
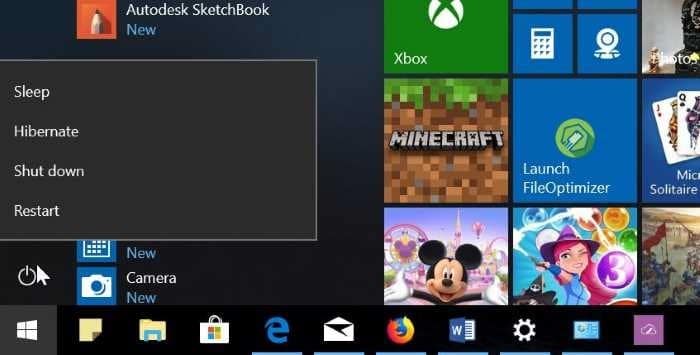
The Power \u0026 amp; La sezione Sospensione nell'app Impostazioni non offre un'opzione per aggiungere l'opzione Ibernazione al menu di alimentazione in Windows 10 Start. Dobbiamo utilizzare il classico pannello di controllo per aggiungere Hibernate al menu di alimentazione nel menu Start.
Note importanti:
Ora è possibile prevenire i problemi del PC utilizzando questo strumento, come la protezione contro la perdita di file e il malware. Inoltre, è un ottimo modo per ottimizzare il computer per ottenere le massime prestazioni. Il programma risolve gli errori comuni che potrebbero verificarsi sui sistemi Windows con facilità - non c'è bisogno di ore di risoluzione dei problemi quando si ha la soluzione perfetta a portata di mano:
- Passo 1: Scarica PC Repair & Optimizer Tool (Windows 11, 10, 8, 7, XP, Vista - Certificato Microsoft Gold).
- Passaggio 2: Cliccate su "Start Scan" per trovare i problemi del registro di Windows che potrebbero causare problemi al PC.
- Passaggio 3: Fare clic su "Ripara tutto" per risolvere tutti i problemi.
Completare le indicazioni fornite di seguito per aggiungere l'opzione di ibernazione al menu di alimentazione nel menu Start di Windows 10.
Aggiungi ibernazione al menu di alimentazione in Windows 10 Start
Passaggio 1: apri il pannello di controllo. Cambia la Visualizza per in Icone piccole .
Passaggio 2: fai clic su Opzioni risparmio energia per aprire la finestra Opzioni risparmio energia.
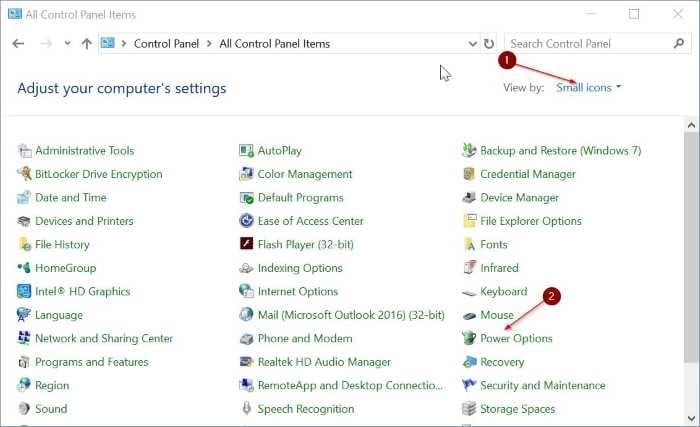
Passaggio 3: nel riquadro di sinistra, fai clic sul link Scegli cosa fa chiudere il coperchio . Se utilizzi un desktop o un tablet, fai clic sul link Scegli cosa fanno i pulsanti di accensione .
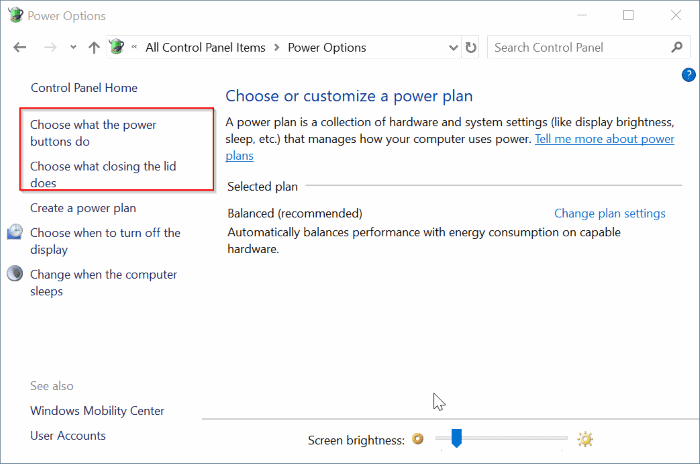
Passaggio 4: fai clic sul link Modifica impostazioni attualmente non disponibili . Ora, nella sezione Impostazioni di spegnimento , seleziona l'opzione Ibernazione . Fai clic sul pulsante Salva modifiche per aggiungere l'opzione Ibernazione al menu di alimentazione nel menu Start.
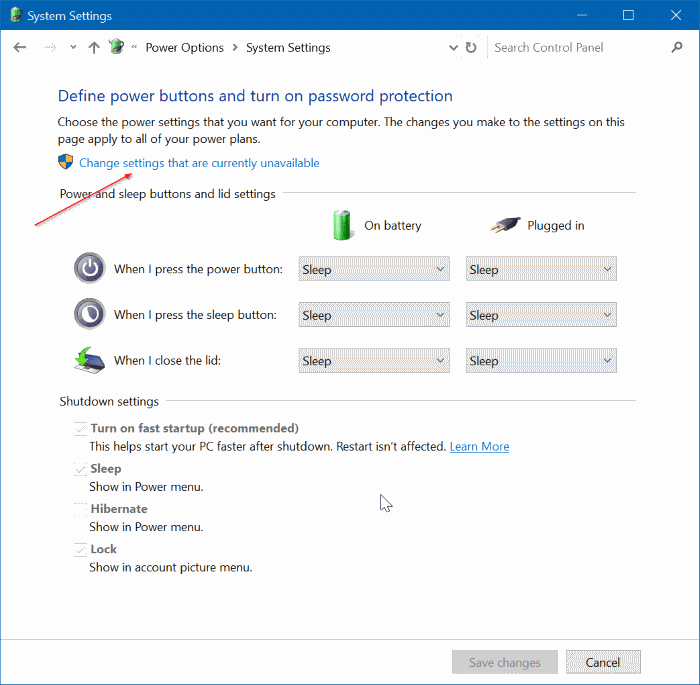
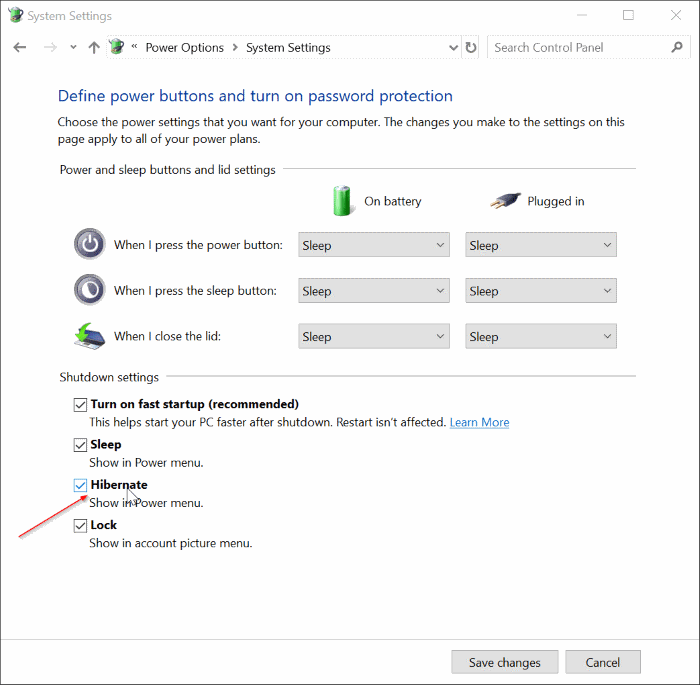
Abilita / disabilita la funzionalità di ibernazione in Windows 10
IMPORTANTE: segui questi passaggi solo se non riesci a trovare l'opzione Hibernate nel passaggio 4 del metodo precedente.
Se manca l'opzione Hibernate, è probabile che la funzione Hibernate sia stata disattivata. Ecco come abilitare la funzionalità Hibernate in Windows 10.
Passaggio 1: apri il prompt dei comandi come amministratore.
Passaggio 2: nella finestra del prompt dei comandi, digita il seguente comando e poi premi il tasto Invio per abilitare la funzione di ibernazione.
Powercfg / hibernate attivo
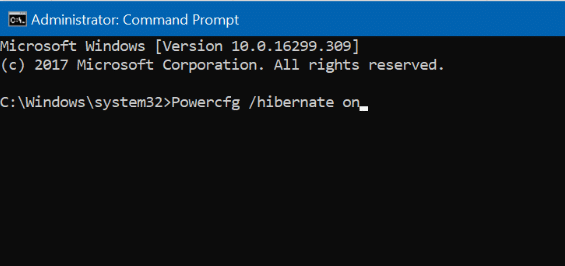
Ora puoi chiudere la finestra del prompt dei comandi. Torna ora al metodo precedente per aggiungere Hibernate al menu di alimentazione nel menu Start di Windows 10.
Tieni presente che la funzione richiede all'incirca la dimensione della RAM installata sul tuo PC. Ad esempio, se il tuo PC è dotato di 8 GB di RAM, la funzione di ibernazione occupa circa 7,5 GB di spazio su disco.
Quindi, è importante disporre di spazio libero sufficiente sull'unità di sistema prima di abilitarlo. Se la tua unità sta esaurendo lo spazio libero, consulta i nostri 15 modi per liberare spazio su disco nella guida di Windows 10.
È possibile utilizzare il seguente comando per disattivare la funzione ed eliminare il file di ibernazione.
Powercfg / ibernazione disattivato
Puoi anche aggiungere collegamenti di ibernazione, arresto e riavvio al desktop di Windows 10 per un accesso rapido.

