Aggiungi Toggle Start Menu Start Screen al menu contestuale del desktop in Windows 10
Aggiornato 2023 di Marzo: Smetti di ricevere messaggi di errore e rallenta il tuo sistema con il nostro strumento di ottimizzazione. Scaricalo ora a - > questo link
- Scaricare e installare lo strumento di riparazione qui.
- Lascia che scansioni il tuo computer.
- Lo strumento sarà quindi ripara il tuo computer.
A differenza di Windows 8 e Windows 8.1, il nuovissimo Windows 10 è dotato sia della schermata Start che del menu Start. Mentre il menu Start è attivato per impostazione predefinita su desktop e laptop, la schermata Start è attiva su piccoli dispositivi come i tablet.
Gli utenti desktop a cui piace la schermata Start possono abilitare lo stesso accedendo alla barra delle applicazioni e alle proprietà del menu Start. In altre parole, possiamo passare dalla schermata Start al menu Start accedendo alla barra delle applicazioni e alle proprietà del menu Start, quindi selezionando / deselezionando Usa il menu Start invece dell'opzione Schermata Start per abilitare il menu Start o la schermata Start.
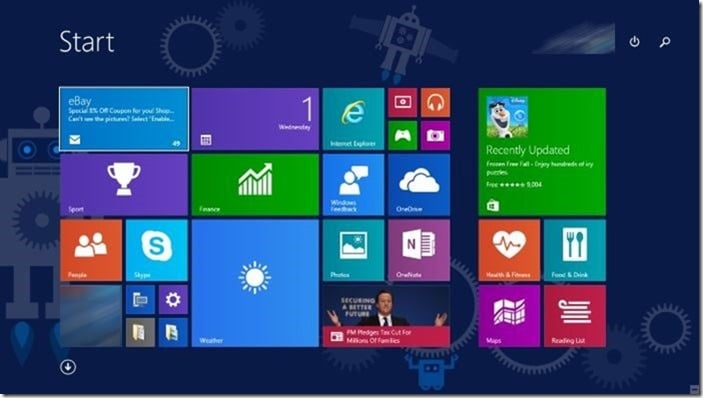
Dopo aver selezionato o deselezionato l'opzione, è necessario disconnettersi e accedere di nuovo per passare dal menu Start alla schermata Start.
Note importanti:
Ora è possibile prevenire i problemi del PC utilizzando questo strumento, come la protezione contro la perdita di file e il malware. Inoltre, è un ottimo modo per ottimizzare il computer per ottenere le massime prestazioni. Il programma risolve gli errori comuni che potrebbero verificarsi sui sistemi Windows con facilità - non c'è bisogno di ore di risoluzione dei problemi quando si ha la soluzione perfetta a portata di mano:
- Passo 1: Scarica PC Repair & Optimizer Tool (Windows 11, 10, 8, 7, XP, Vista - Certificato Microsoft Gold).
- Passaggio 2: Cliccate su "Start Scan" per trovare i problemi del registro di Windows che potrebbero causare problemi al PC.
- Passaggio 3: Fare clic su "Ripara tutto" per risolvere tutti i problemi.
Anche se la procedura per passare dal menu Start alla schermata Start è relativamente semplice, dobbiamo disconnetterci e accedere di nuovo per visualizzare la schermata o il menu Start. Gli utenti che passano spesso dalla schermata Start al menu Start potrebbero essere alla ricerca di una soluzione migliore per passare rapidamente da questi menu.
Se ti piace l'idea di avere l'opzione Attiva / disattiva schermata Start / menu Start nel menu contestuale del desktop, segui semplicemente le istruzioni riportate di seguito. Una volta aggiunta l'opzione al menu di scelta rapida del desktop, è sufficiente fare clic con il pulsante destro del mouse sul desktop e quindi fare clic su Attiva / disattiva schermata iniziale e menu Start.
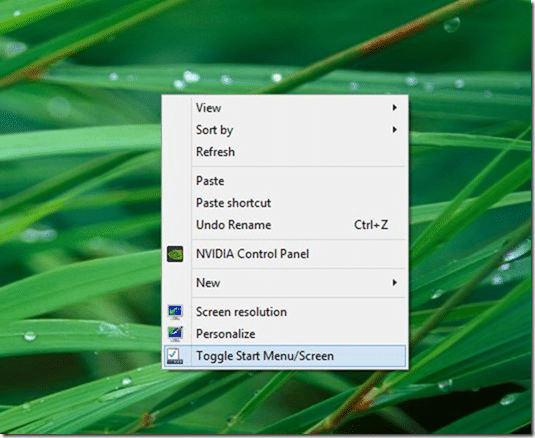
La cosa interessante di questa soluzione alternativa è che puoi passare dal menu Start alla schermata Start senza disconnetterti, il che significa che non è necessario terminare tutti i programmi in esecuzione per salvare il tuo lavoro.
Attiva / disattiva menu / schermata Start
Passaggio 1: visita questa pagina di TenForums e scarica il file zip intitolato Aggiungi Toggle Start Menu o Start Screen to Context Menu.
Passaggio 2: estrai il contenuto del file zip nella directory principale dell'unità in cui è installato Windows 10. Cioè, se hai installato Windows 10 sull'unità 'C', devi estrarre il contenuto del file zip in C: \\. Se sei ancora confuso, la radice dell'unità non è altro che la posizione che ottieni facendo doppio clic sull'icona dell'unità.
Quindi, apri Aggiungi Toggle Start Menu o Start screen alla cartella del menu contestuale per vedere due file.
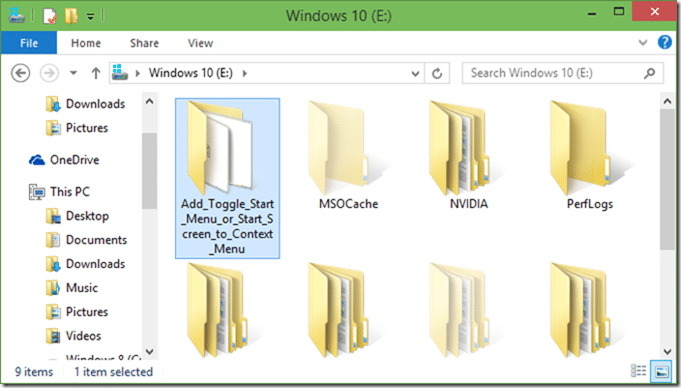
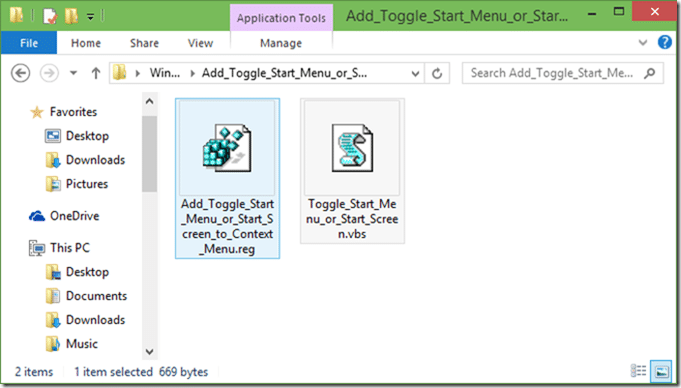
Passaggio 3: fai doppio clic su Aggiungi Toggle Start Menu o sul file Start screen.reg, fai clic sul pulsante Esegui se vedi la finestra di dialogo Avviso di sicurezza. Fare clic sul pulsante Sì quando viene visualizzata la finestra di dialogo UAC.
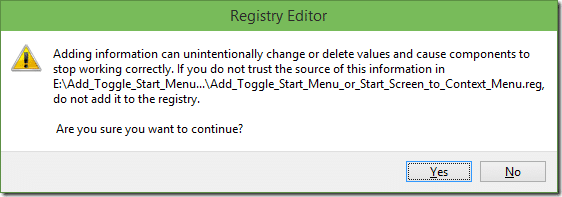
Fare di nuovo clic sul pulsante Sì quando viene visualizzata la finestra di dialogo di conferma dall'editor del registro, quindi fare clic sul pulsante OK. Fare clic con il pulsante destro del mouse sul desktop per visualizzare l'opzione Attiva / disattiva menu / schermata di avvio.
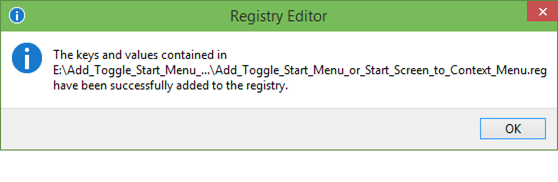
Questo è tutto!
Per rimuovere l'opzione dal menu contestuale del desktop, visita la pagina di download fornita nel passaggio 1, scarica il file zip denominato Rimuovi Toggle Start Menu / Screen option, quindi segui i passaggi 2 e 3.

