Anteprima di Sony Vegas, correzione del lag in Windows 10
Aggiornato 2023 di Marzo: Smetti di ricevere messaggi di errore e rallenta il tuo sistema con il nostro strumento di ottimizzazione. Scaricalo ora a - > questo link
- Scaricare e installare lo strumento di riparazione qui.
- Lascia che scansioni il tuo computer.
- Lo strumento sarà quindi ripara il tuo computer.
Questo problema è diventato una seria epidemia quando la gente ha iniziato a passare dalle telecamere a definizione standard alle videocamere AVCHD, ma stava ancora usando il suo vecchio computer con un processore dual-core.Il video Full HD 1080p è fino a sei volte più grande del video a definizione standard usato sui DVD.Questo significa che la vostra CPU, la "CPU è il cervello del vostro computer", deve fare sei volte più lavoro per riprodurre video quando si monta con Vegas.Su un computer più vecchio, un video HD a 1080p bloccherà quasi tutto il computer.
L'altro grande problema delle videocamere HD è il codec video che usano per memorizzare il video.La stragrande maggioranza delle telecamere utilizza il codec video AVCHD H.264, che è altamente compresso.Questo significa che Vegas ha ancora molto lavoro da fare per "decodificare" il video durante lo streaming in tempo reale, il che certamente contribuisce al problema del ritardo.Se si converte il video AVCHD in un codec .avi non compresso prima di importarlo in Las Vegas, si vedrà un grande miglioramento nella qualità della riproduzione, ma questo metodo richiede una tonnellata di spazio sul disco rigido.Video non compresso MASSIMO – i video AVCHD possono variare da poche centinaia di megabyte a gigabyte di dimensione del file – questa è la vera situazione Catch 22.
La cosa più importante che puoi fare per migliorare la tua riproduzione di Vegas è assicurarti che il tuo computer abbia almeno un moderno processore a 4 core con una velocità di trasferimento decente a GHz.Se stai usando vecchie cianfrusaglie, è il momento di comprare un nuovo computer se vuoi davvero montare video HD.
Anche tutti gli altri componenti del tuo computer hanno un grande impatto sulla qualità del video su Sony Vegas.Si dovrebbe anche cercare una GPU decente "processore grafico", dischi rigidi veloci e puliti, e un sacco di RAM "memoria".Sempre più spesso, Sony Vegas e altri software di editing video utilizzano la potenza della GPU per accelerare il rendering e migliorare la riproduzione dell'anteprima.
Note importanti:
Ora è possibile prevenire i problemi del PC utilizzando questo strumento, come la protezione contro la perdita di file e il malware. Inoltre, è un ottimo modo per ottimizzare il computer per ottenere le massime prestazioni. Il programma risolve gli errori comuni che potrebbero verificarsi sui sistemi Windows con facilità - non c'è bisogno di ore di risoluzione dei problemi quando si ha la soluzione perfetta a portata di mano:
- Passo 1: Scarica PC Repair & Optimizer Tool (Windows 11, 10, 8, 7, XP, Vista - Certificato Microsoft Gold).
- Passaggio 2: Cliccate su "Start Scan" per trovare i problemi del registro di Windows che potrebbero causare problemi al PC.
- Passaggio 3: Fare clic su "Ripara tutto" per risolvere tutti i problemi.
Cosa ha causato il ritardo dell'anteprima di Sony Vegas?
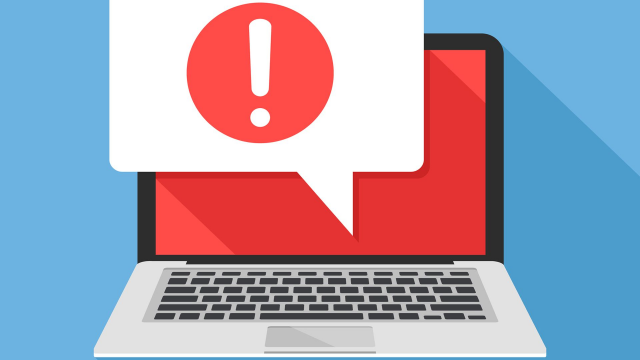
Abbiamo elencato le cause di questo problema dopo aver esaminato in dettaglio le reazioni di utenti e tecnici.Questo problema potrebbe essere causato da una delle seguenti cause:
Scarse prestazioni della CPU:Questo problema si è verificato quando le persone hanno iniziato ad aggiornare le loro fotocamere a definizione standard a videocamere AVCHD, ma i loro computer funzionavano ancora con una CPU o un processore Duo Core.I video a definizione standard sono fino a sei volte più piccoli di quelli in HD 1080p.Di conseguenza, quando si monta in Vegas, la stessa CPU ora deve lavorare sei volte di più, con conseguente latenza.
Codec video:La grande maggioranza usa il codec video AVCHD H.264, che è specializzato nel salvare i file video dopo un'alta compressione.Questo significa che Vegas Pro deve fare un sacco di lavoro per decodificare il video durante la riproduzione in tempo reale.
Larghezza di banda della GPU:Come spiegato in precedenza, le persone aggiornano costantemente la tecnologia delle fotocamere ignorando le specifiche del loro computer.La maggior parte delle persone che soffrono di questo problema hanno una GPU inferiore o una GPU che non ha la potenza di elaborazione grafica per supportare l'elaborazione di Vegas.
RAM e disco rigido:li conosciamo tutti; un computer ha bisogno di RAM per eseguire vari processi e un disco rigido per memorizzare i dati.Di conseguenza, una bassa RAM può causare questo problema.Inoltre, un disco rigido con una velocità di trasferimento lenta (dove è installato Vegas Pro) può causare questo problema.
Come posso risolvere il ritardo dell'anteprima di Sony Vegas?
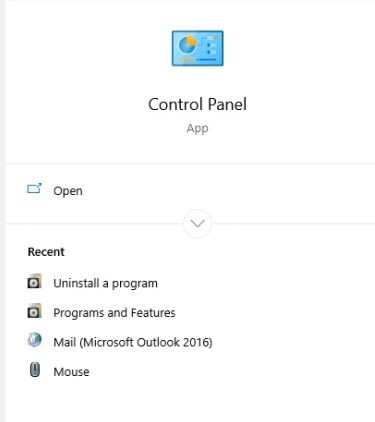
Cambiare le impostazioni di anteprima
Per cambiare le impostazioni di anteprima, segui le istruzioni qui sotto:
- Per prima cosa, cliccate sull'icona di Windows per aprire la barra di ricerca.
- Poi, digitate "Vegas Pro" e premete il tasto Invio.
- Una volta trovato il programma, lanciatelo.
- Poi, cliccate sull'opzione "File" e selezionate l'opzione "Importa".
- Naviga fino all'opzione "Media" e cliccaci sopra.
- Ora seleziona il file video che vuoi modificare.
- È necessario spostare il file video nello stack video.
- Poi seleziona una delle opzioni Anteprima, Migliore o Buona.
- Poi seleziona l'opzione Quarter.
- Infine, riproduci il file video.
Cambiare il valore dell'anteprima dinamica della RAM
Per cambiare il valore dell'anteprima dinamica della RAM, seguite le istruzioni qui sotto:
- Clicca sul pulsante Start per aprire la barra di ricerca.
- Una volta che si apre, digitate "Vegas Pro".
- Una volta che avete "Vegas Pro", lanciatelo.
- Potrebbe essere necessario importare alcuni file video selezionando l'opzione "File".
- Poi clicca sull'opzione "Importa".
- Naviga fino all'opzione "Media" e cliccaci sopra.
- Seleziona il file video che vuoi modificare.
- Ora sposta il file video nella traccia video.
- Naviga fino al pulsante Preferenze e seleziona Preset.
- Clicca sulla scheda Video.
- In seguito cambiate il valore Dynamic RAM max preview (MB) a 0.
- Poi clicca su Apply e OK per salvare le modifiche.
- Infine, riproduci il video di tua scelta.
Abilitare il rendering multithreading
Per abilitare il rendering multithreaded, seguite le istruzioni qui sotto:
- Riavvia "Vegas Pro" seguendo le istruzioni di cui sopra.
- Successivamente, aggiungete più file video selezionando l'opzione File.
- Poi seleziona l'opzione Importa.
- Naviga fino all'opzione Media e cliccaci sopra.
- Ora seleziona il file video desiderato.
- È necessario trasferire il file video alla traccia video.
- Poi selezionate il pulsante "Opzioni" sulla vostra tastiera e premete le combinazioni di tasti "Ctrl" e "Shift" allo stesso tempo.
- Poi clicca sull'opzione Preferenze.Questo attiva una nuova scheda interna in Opzioni.
- Cliccate sulla scheda "Interno".
- Poi sotto "Mostra solo il prefisso che contiene" aggiungi l'opzione "Abilita Multi".
- Ora inserite un valore di "True" e cliccate su "Apply".
- In seguito, clicca sul pulsante OK per applicare le modifiche.
- Infine, riproduci il video di tua scelta.
Reinstallare Vegas Pro
Per reinstallare Vegas Pro, segui le istruzioni qui sotto:
- Per prima cosa, cliccate sull'icona di Windows per far apparire la barra di ricerca.
- Poi digitate "Pannello di controllo" e premete il tasto Invio.
- Sotto "Programmi", seleziona "Disinstalla un programma".
- Poi trovate "Vegas" nella casella di ricerca e fate doppio clic per disinstallarlo.
- Ora installate 'Vegas Pro' ed eseguitelo.
- Infine, riproduci il video di tua scelta nel progetto Vegas.
Domande frequenti
Perché la mia anteprima è ritardata in Sony Vegas?
264, che sono altamente compressi.Questo significa che Vegas deve fare molto più lavoro per "decodificare" il video durante lo streaming in tempo reale - che certamente contribuisce al problema della latenza.Anche tutti gli altri componenti del computer hanno un grande impatto sulla qualità della riproduzione video su Sony Vegas.
Di quanta RAM avete bisogno per Sony Vegas?
Non hai bisogno di 16 GB per modificare i video dei giochi in Sony Vegas Pro, 8 GB sono sufficienti. 8GB è anche sufficiente per tutti i giochi sul mercato e rimarrà così per gli anni a venire perché sono stati originariamente progettati per le console.
Come posso recuperare l'anteprima di Sony Vegas?
- Clicca su Start, trova Vegas Pro e lancialo.
- Importa il file video cliccando su File > Import > Multimedia.
- Trascina il file video sulla traccia video.
- Clicca su Opzioni > Preferenze.
- Clicca sulla scheda Video.
- Cambia il valore Dynamic RAM Preview max (MB) a 0 (zero).
- Fare clic su Applica e su OK.
Come posso risolvere la mancanza di risposta di Sony Vegas?
- La tua versione di Vegas deve essere quella ufficiale.
- Aggiornare Vegas Pro all'ultima versione.
- Disattiva l'accelerazione della GPU.
- Disattiva il rendering multi-core.
- Spegnere il nucleo.
- Non c'è bisogno di prevedere la RAM dinamica.
- Spegnere SO4.
- Ridurre il numero di thread.

