Apple AirTag non funziona 10 suggerimenti per risolvere i problemi di AirTag
Aggiornato 2023 di Marzo: Smetti di ricevere messaggi di errore e rallenta il tuo sistema con il nostro strumento di ottimizzazione. Scaricalo ora a - > questo link
- Scaricare e installare lo strumento di riparazione qui.
- Lascia che scansioni il tuo computer.
- Lo strumento sarà quindi ripara il tuo computer.
Quando si tratta di tracciare gli articoli in modo efficiente, AirTag si avvicina all'essere un perfetto strumento di tracciamento degli articoli rispetto ad alternative come Galaxy SmartTag. Non c'è da stupirsi che molti lo chiamino il gold standard per il monitoraggio dei bagagli del 21 ° secolo. Ora, senza minare le recensioni entusiastiche, l'item tracker di Apple ha avuto una buona dose di problemi anche durante i primi giorni. Mentre alcuni utenti hanno affermato che gli AirTag di Apple non funzionano affatto, altri hanno trovato il tanto discusso ' Ricerca di precisione 'incoerente. Indipendentemente dal tipo di problemi incontrati, prova questi 10 suggerimenti professionali se il tuo AirTag non funziona o non si connette al tuo iPhone.
AirTag non funziona o si connette a iPhone? Prova queste correzioni!
Allora, cosa potrebbe causare un comportamento anomalo dell'AirTag? Potrebbe esserci più di un colpevole dietro il problema. Sebbene i problemi relativi alla rete possano essere il distruttore in capo, non dovresti mai trascurare una batteria difettosa come una possibile preoccupazione. Inoltre, anche la configurazione errata potrebbe essere ugualmente responsabile. Pertanto, esamineremo tutte le possibili cause e proveremo i migliori suggerimenti e trucchi AirTag di conseguenza.
1. Assicurati che l'autenticazione a due fattori sia abilitata
Affinché AirTag si connetta al tuo iPhone/iPad, devi avere abilitato l'autenticazione a due fattori. Quindi, assicurati di attivare 2FA sul tuo dispositivo iOS o iPadOS se non lo è già.
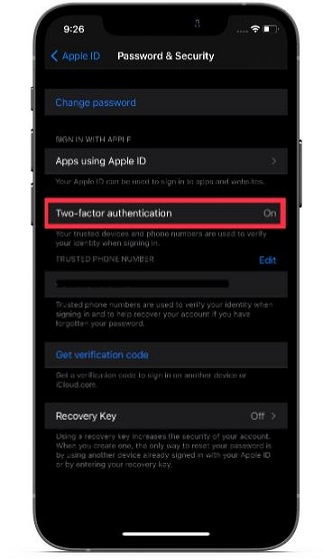
Note importanti:
Ora è possibile prevenire i problemi del PC utilizzando questo strumento, come la protezione contro la perdita di file e il malware. Inoltre, è un ottimo modo per ottimizzare il computer per ottenere le massime prestazioni. Il programma risolve gli errori comuni che potrebbero verificarsi sui sistemi Windows con facilità - non c'è bisogno di ore di risoluzione dei problemi quando si ha la soluzione perfetta a portata di mano:
- Passo 1: Scarica PC Repair & Optimizer Tool (Windows 11, 10, 8, 7, XP, Vista - Certificato Microsoft Gold).
- Passaggio 2: Cliccate su "Start Scan" per trovare i problemi del registro di Windows che potrebbero causare problemi al PC.
- Passaggio 3: Fare clic su "Ripara tutto" per risolvere tutti i problemi.
Per abilitare l'autenticazione a due fattori sul tuo ID Apple, vai su Impostazioni-> [il tuo nome]-> Password e sicurezza . Ora assicurati che l ' 'autenticazione a due fattori' sia attiva. Dovrai inserire il tuo numero di telefono e rispondere ad alcune domande di sicurezza per abilitare 2FA per il tuo ID Apple.
2. Assicurati di non utilizzare l'ID Apple gestito
Apple afferma chiaramente che se il tuo dispositivo iOS/iPadOS utilizza l'ID Apple gestito, non puoi configurare un AirTag. Pertanto, se un AirTag non si connette al tuo iPad o iPhone, assicurati che il tuo dispositivo sia conforme a questo requisito .
Per coloro che non conoscono, le scuole o le università possono creare ID Apple gestiti per gli studenti per facilitare l'istruzione. Sono univoci per ciascuna organizzazione e separati dal tuo ID Apple standard. Per saperne di più sugli ID Apple gestiti e su come funzionano, vai alla pagina del supporto Apple.
3. Assicurati che Dov'è abilitato
Oltre ad essere disponibile come app a tutti gli effetti, Trova il mio è dotato di un interruttore a livello di sistema situato nell'app Impostazioni. Quindi puoi abilitarlo/disabilitarlo a seconda delle tue esigenze. Vai su Impostazioni-> [il tuo nome]-> Trova il mio-> Trova il mio iPhone . Ora assicurati che l'interruttore Trova il mio iPhone sia attivato.
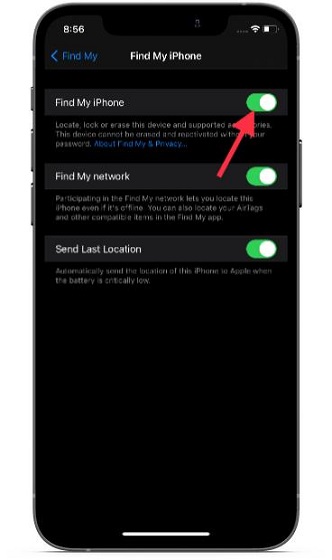
4. Disattiva/attiva Bluetooth, Wi-Fi e rete cellulare
Un'altra cosa che dovresti fare per risolvere il problema di AirTag che non funziona è attivare/disattivare Bluetooth, Wi-Fi e la tua rete cellulare. Poiché svolgono un ruolo chiave nell'aiutare AirTag a funzionare in modo efficace, qualsiasi lentezza in iOS 14 o malfunzionamento da parte loro potrebbe essere la causa del mancato collegamento di AirTag al tuo dispositivo.
Vai all'app Impostazioni sul tuo iPhone o iPad. Quindi, vai alle sezioni Wi-Fi, Bluetooth e Dati mobili una dopo l'altra. Disattiva gli interruttori per Wi-Fi, cellulare e Bluetooth e riavvia il dispositivo.
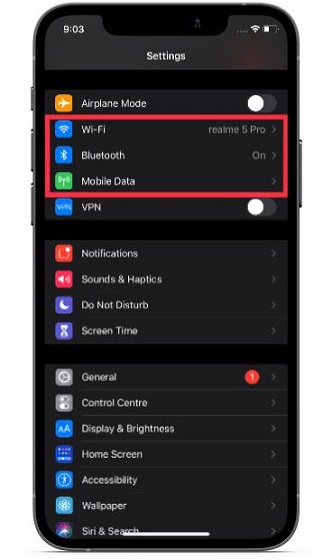
- Per riavviare iPhone e iPad con Face ID: tieni premuti contemporaneamente il pulsante di aumento/riduzione del volume e il pulsante di accensione. Quindi, trascina il cursore di spegnimento per spegnere il dispositivo. Successivamente, tieni premuto il pulsante di accensione per riavviare il dispositivo.
- Per riavviare iPhone e iPad con Touch ID: premi il pulsante di accensione e trascina il cursore di spegnimento per spegnere il dispositivo. Ora tieni premuto il pulsante di accensione per riavviare il dispositivo.
Dopo il riavvio del dispositivo, vai all'app Impostazioni e attiva nuovamente il Wi-Fi, i dati mobili e il Bluetooth.
5. Disattiva/attiva i servizi di localizzazione
I servizi di localizzazione devono essere abilitati in modo che gli AirTag possano funzionare con precisione. Se riscontri problemi, anche se è acceso, disabilita/abilita l'interruttore 'Servizi di localizzazione' per eliminare qualsiasi problema tecnico casuale che potrebbe essere saltato fuori. Vai a Impostazioni-> Privacy-> Servizi di localizzazione per spegnerlo. Dopodiché, riavvia il dispositivo e riaccendilo prima di provare ad accoppiare l'AirTag.
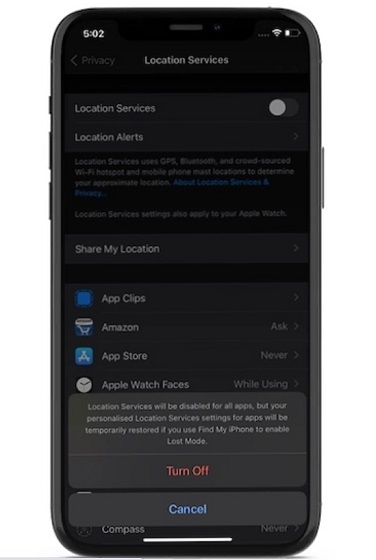
6. La ricerca di precisione AirTag non funziona? Prova queste correzioni!
Come suggerisce il nome, la ricerca di precisione ti consente di determinare con precisione la distanza e la direzione di un AirTag fuori posto quando si trova nel raggio d'azione. Utilizza il chip U1, presente negli AirTag e negli ultimi modelli di iPhone 12 e iPhone 11, per localizzarsi e comunicare con precisione tra loro.
Il chip U1 sfrutta la tecnologia a banda ultra larga e utilizza l'input di componenti chiave, tra cui ARKit, accelerometro, giroscopio e fotocamera dell'iPhone per guidarti verso un AirTag perso attraverso feedback tattile, audio e visivo.
Sfortunatamente, la tecnologia a banda ultra larga è limitata in alcuni paesi e regioni. Pertanto, se Apple AirTag Precision Finding non funziona sul tuo iPhone 12 o iPhone 11, assicurati che la tecnologia non sia bloccata nel tuo paese o regione.
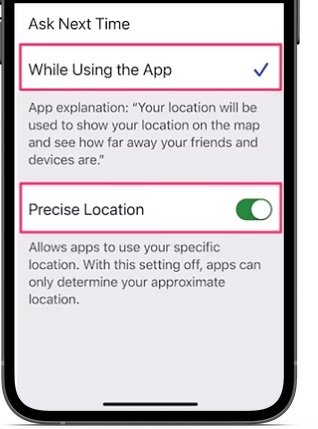
Inoltre, assicurati di aver abilitato l'accesso alla posizione per Dov'è. Per farlo, vai su Impostazioni-> Privacy-> Servizi di localizzazione-> Trova il mio . Ora, scegli 'Durante l'utilizzo dell'app' e attiva anche l'opzione 'Posizione di precisione'.
7. Ripristina le impostazioni di rete
Affinché AirTag funzioni come previsto, Wi-Fi, dati cellulare e Bluetooth devono funzionare correttamente. In caso di problemi, il tracker degli articoli avrà difficoltà a connettersi o funzionare come previsto. Quindi, se stai ancora lottando per risolvere il problema di AirTag che non funziona, prova a ripristinare le impostazioni di rete.
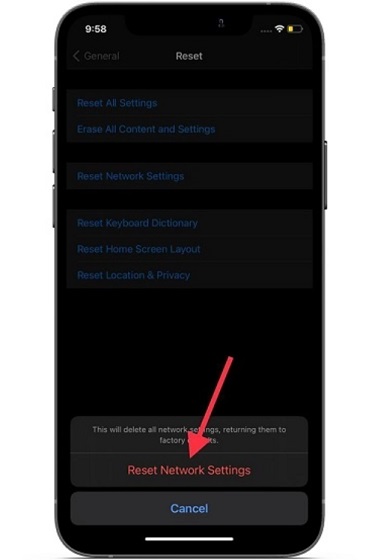
Accedi all ' app Impostazioni sul tuo iPhone o iPad e tocca Generale . Ora scorri fino in fondo e scegli Ripristina . Quindi, tocca Ripristina impostazioni di rete . Successivamente, inserisci il passcode del tuo dispositivo e premi di nuovo Ripristina impostazioni di rete. Ciò dovrebbe risolvere eventuali problemi vari relativi alla rete, che a loro volta potrebbero aiutare a risolvere i problemi con AirTag che non funziona o si connette al tuo dispositivo.
8. Ripristina le impostazioni di fabbrica di AirTag
Se nessuna delle soluzioni precedenti aiuta a risolvere il problema, è ora di ripristinare le impostazioni di fabbrica di AirTag. Poiché ha aiutato diversi utenti a risolvere problemi comuni di AirTag, incluso il segnale è debole, la ricerca di precisione non funziona e altri problemi di connettività , è probabile che possa fare il trucco per te.
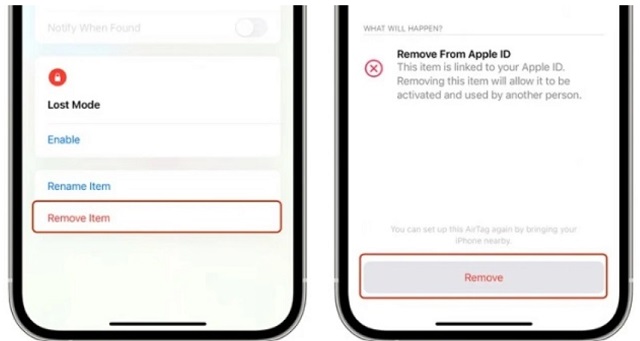
Per reimpostare un AirTag, devi rimuoverlo dall'app Dov'è. Quindi apri l'app Dov'è e vai alla scheda 'Elementi' . Successivamente, scegli l'AirTag che desideri ripristinare. Quindi, scorri verso l'alto per accedere alle impostazioni AirTag e tocca l'opzione 'Rimuovi elemento' in basso. Infine, conferma la tua azione toccando di nuovo 'Rimuovi'.
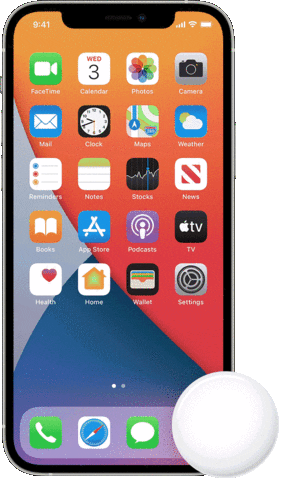
Dopo aver reimpostato correttamente AirTag, ricollegalo al tuo iPhone o iPad. Tieni semplicemente l'AirTag vicino al tuo dispositivo e tocca il pulsante 'Connetti' che si apre sullo schermo. Se hai più AirTag e vedi il messaggio 'Più di un AirTag rilevato' , assicurati che solo un AirTag alla volta sia vicino al tuo dispositivo.
9. Rimuovi e sostituisci la batteria dell'AirTag
Se l'AirTag continua a non funzionare correttamente, rimuovi e sostituisci la batteria. La batteria CR2032 sostituibile dall'utente potrebbe essere difettosa. Quindi, prova a cambiarlo per vedere se risolve il problema.
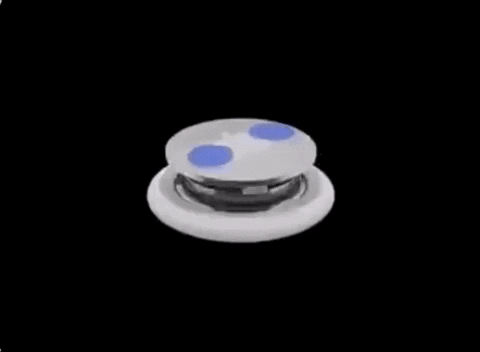
Per farlo, estrai l'AirTag dalla custodia/accessorio e premi con due dita la parte posteriore in acciaio inossidabile dell'AirTag. Mentre continui a premere verso il basso, assicurati di ruotare in senso antiorario finché il coperchio non smette di ruotare. Quindi, separa le due metà dell'AirTag. Quindi, rimuovere la vecchia batteria e posizionare quella nuova. Ecco alcuni link alla migliore batteria CR2032 per AirTag su Amazon:
- Batteria al litio LiCB CR2032 da 3 V : $ 5,99 per confezione da 10
- Batteria a bottone Duracell CR2032 con rivestimento amaro : $ 6,34 per confezione da 4
- Batteria a bottone CR2032 di Amazon Basics : $ 5,49 per confezione da 4
- Energizer CR2032 Coin Cell : $ 4,49 per confezione da 4
10. Aggiorna il software su iPhone e iPad
Se AirTag continua a funzionare male, sarebbe saggio cercare un aggiornamento software. Bene, considerando che Apple continua a distribuire aggiornamenti software con una serie di miglioramenti delle prestazioni e correzioni di bug, potrebbe aiutarti con i problemi di connettività AirTag. Apri l'app Impostazioni sul tuo iPhone o iPad e vai su Generali-> Aggiornamento software . Se è disponibile un aggiornamento, scaricalo e installalo.
 Trucchi e suggerimenti validi per risolvere il problema con AirTag non funzionante
Trucchi e suggerimenti validi per risolvere il problema con AirTag non funzionante
Bene, è praticamente tutto! Si spera che il tuo AirTag abbia ricominciato a funzionare normalmente. Come ho detto sopra, i problemi relativi alla rete sono di solito i principali sospettati, quindi risolverli risolve i problemi AirTag più comuni. Inoltre , un ripristino delle impostazioni di fabbrica è anche abbastanza affidabile per risolvere il problema se il tuo AirTag non funziona o non si connette al tuo iPhone.
A proposito, quale di questi suggerimenti ti ha aiutato a risolvere i problemi del tuo strumento di monitoraggio degli articoli? Condividi i tuoi pensieri con noi nei commenti qui sotto. Se niente ha funzionato per te, sarebbe saggio contattare il supporto Apple al più presto in quanto potrebbero esserci danni all'hardware.

