Appunti Windows 11-Apri ed elimina
Aggiornato 2023 di Marzo: Smetti di ricevere messaggi di errore e rallenta il tuo sistema con il nostro strumento di ottimizzazione. Scaricalo ora a - > questo link
- Scaricare e installare lo strumento di riparazione qui.
- Lascia che scansioni il tuo computer.
- Lo strumento sarà quindi ripara il tuo computer.
Da Windows 10 è stata integrata una funzione chiamata Appunti con la quale si cerca che tutto il content che viene copiato sia disponibile in una piccola posizione sull'hard disk pronto per essere utilizzato dove è necessario incollarlo. Quando selezioniamo e copiamo, con l'opzione Copia o usando i tasti Ctrl+C, tutto questo verrà memorizzato negli appunti di Windows 11. Quando vogliamo copiare e incollare rapidamente, gli appunti ci aiutano a farlo, a non avere per cercare di nuovo gli elementi poiché rimane in una memoria virtuale che in seguito possiamo cancellare se vogliamo. In questo tutorial vedremo come aprire gli appunti di Windows 11 e utilizzarli per le nostre esigenze.
1. Visualizza e apri gli appunti di Windows 11
Passaggio 1
Per visualizzare il content degli appunti in Windows 11, utilizzeremo i seguenti tasti, nell'angolo in basso a destra del desktop ne vedremo il content:
+ V
Note importanti:
Ora è possibile prevenire i problemi del PC utilizzando questo strumento, come la protezione contro la perdita di file e il malware. Inoltre, è un ottimo modo per ottimizzare il computer per ottenere le massime prestazioni. Il programma risolve gli errori comuni che potrebbero verificarsi sui sistemi Windows con facilità - non c'è bisogno di ore di risoluzione dei problemi quando si ha la soluzione perfetta a portata di mano:
- Passo 1: Scarica PC Repair & Optimizer Tool (Windows 11, 10, 8, 7, XP, Vista - Certificato Microsoft Gold).
- Passaggio 2: Cliccate su "Start Scan" per trovare i problemi del registro di Windows che potrebbero causare problemi al PC.
- Passaggio 3: Fare clic su "Ripara tutto" per risolvere tutti i problemi.
Passaggio 2
Lì possiamo vedere ogni elemento che è stato copiato.
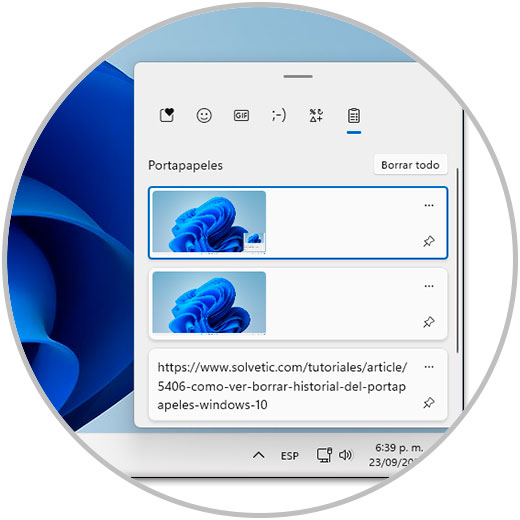
2 . Attiva gli appunti di Windows 11
Passaggio 1
È possibile che quando si utilizzano i tasti Windows+V non si rifletta nulla e il motivo è che per impostazione predefinita gli Appunti sono disattivati in Windows 11, per attivarlo, andiamo su "Start-Configurazione“:
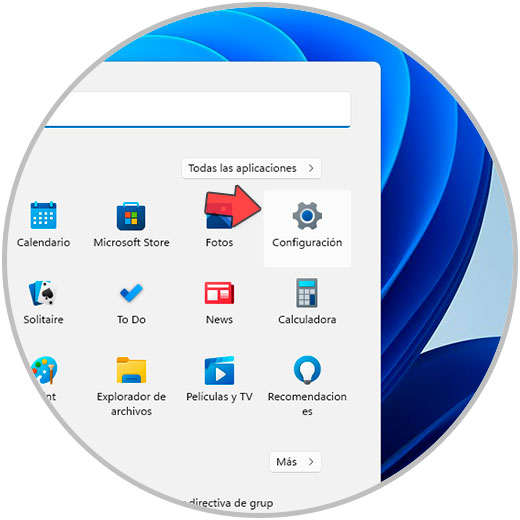
Passaggio 2
Quindi andremo a "Sistema-Appunti":
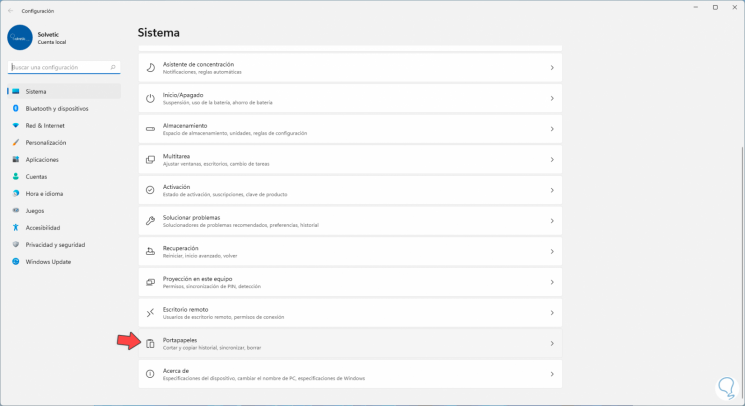
Passaggio 3
All'accesso, negli appunti vedremo quanto segue:
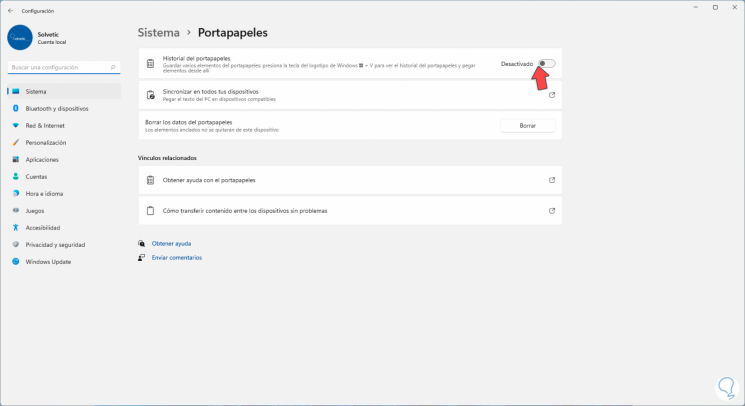
Passaggio 4
Attiva l'opzione "Cronologia appunti":
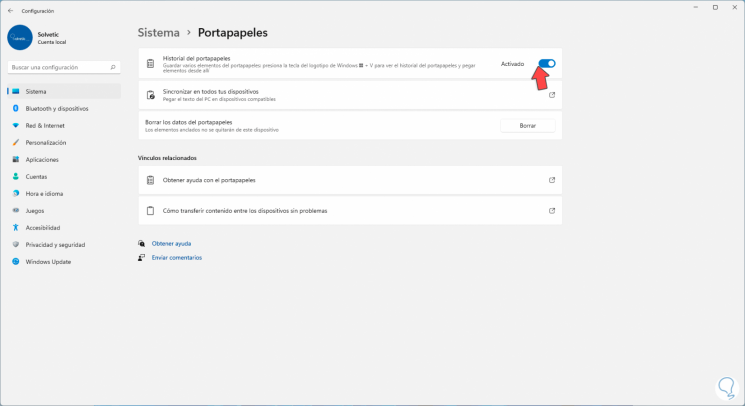
Passaggio 5
Confermiamo che funziona con le seguenti chiavi:
+ V
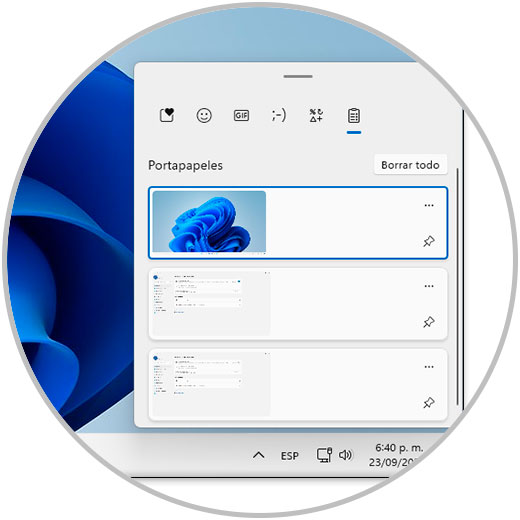
3 . Elimina negli appunti Windows 11
È probabile che gli Appunti contengano troppe informazioni che non sono più necessarie, quindi possiamo eliminare alcuni elementi della cronologia. Passaggio 1
Per questo usiamo i seguenti tasti e quindi fare clic sul menu contestuale dell'elemento.
+ V
Passaggio 2
Facciamo clic sull'icona del cestino per eliminare questo elemento.
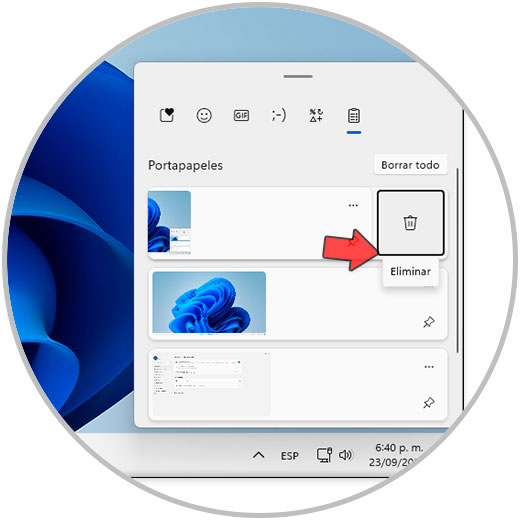
4 . Elimina la cronologia degli appunti Windows 11
Passaggio 1
Per eliminare tutta la cronologia degli appunti in Windows 11 andremo a:
- Start
- Configurazione
- Sistema
- Appunti
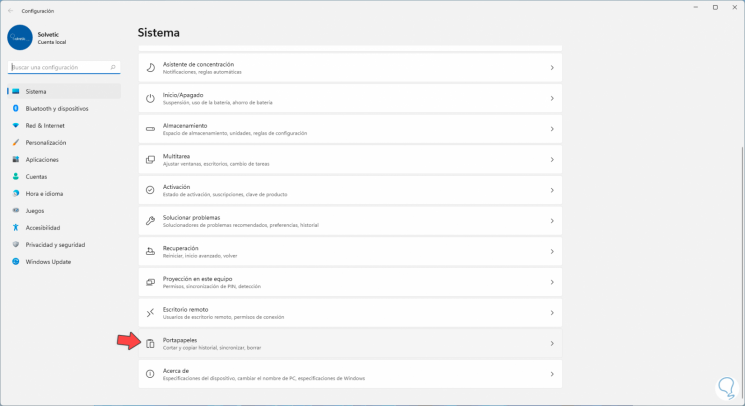
Passaggio 2
Quando si accede a questa opzione si fa clic su "Elimina":
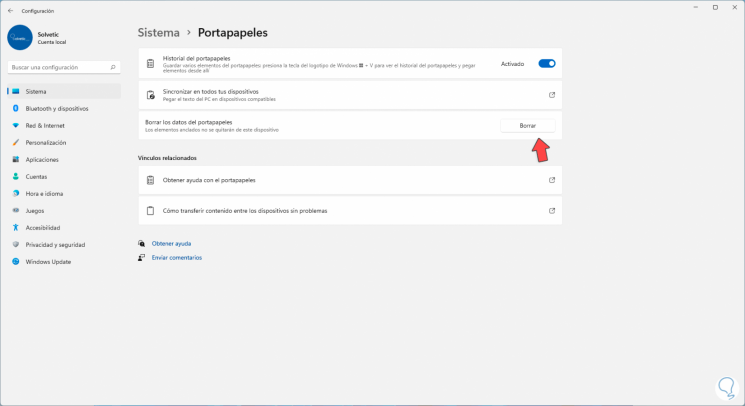
Con questi moduli possiamo utilizzare e gestire gli Appunti in Windows 11.

