Apri Explorer in PowerShell
Aggiornato 2023 di Marzo: Smetti di ricevere messaggi di errore e rallenta il tuo sistema con il nostro strumento di ottimizzazione. Scaricalo ora a - > questo link
- Scaricare e installare lo strumento di riparazione qui.
- Lascia che scansioni il tuo computer.
- Lo strumento sarà quindi ripara il tuo computer.
Il File Explorer in Windows 10 ci permette di accedere a un ampio set di opzioni per lavorare come dischi rigidi, librerie (immagini, musica, documenti) e file o applicazioni installati, di solito per accedere a Explorer dei file usiamo due metodi :
- Utilizzo dei seguenti tasti:
+ E
- Facendo clic sull'icona nella barra delle applicazioni
Ma c'è un altro metodo molto più interessante di aprire File Explorer e sta utilizzando la console PowerShell che è integrata in Windows 10, se vuoi sapere come aprire File Explorer da lì vedremo le varie opzioni disponibili.
Note importanti:
Ora è possibile prevenire i problemi del PC utilizzando questo strumento, come la protezione contro la perdita di file e il malware. Inoltre, è un ottimo modo per ottimizzare il computer per ottenere le massime prestazioni. Il programma risolve gli errori comuni che potrebbero verificarsi sui sistemi Windows con facilità - non c'è bisogno di ore di risoluzione dei problemi quando si ha la soluzione perfetta a portata di mano:
- Passo 1: Scarica PC Repair & Optimizer Tool (Windows 11, 10, 8, 7, XP, Vista - Certificato Microsoft Gold).
- Passaggio 2: Cliccate su "Start Scan" per trovare i problemi del registro di Windows che potrebbero causare problemi al PC.
- Passaggio 3: Fare clic su "Ripara tutto" per risolvere tutti i problemi.
Come aprire Esplora file da PowerShell in Windows 10
Apriamo la console di PowerShell da Start:

Per aprire l'Explorer dell'utente corrente eseguiamo 'ii.'. Possiamo vedere che si apre l'Explorer dell'utente che ha effettuato l'accesso.
ii. Passaggio 3
Passaggio 3Per aprire Global Explorer eseguiamo 'explorer'. Questo aprirà l'Explorer che normalmente si trova in Windows 10.
esploratore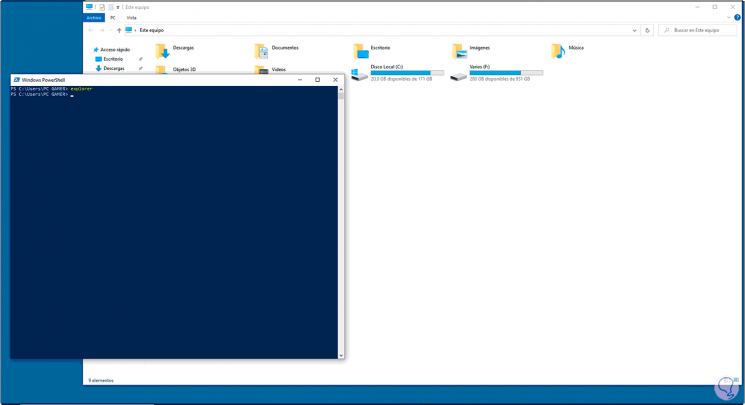 Passaggio 4
Passaggio 4Infine possiamo aprire l'Explorer dell'utente corrente utilizzando il seguente comando:
invoke-Item.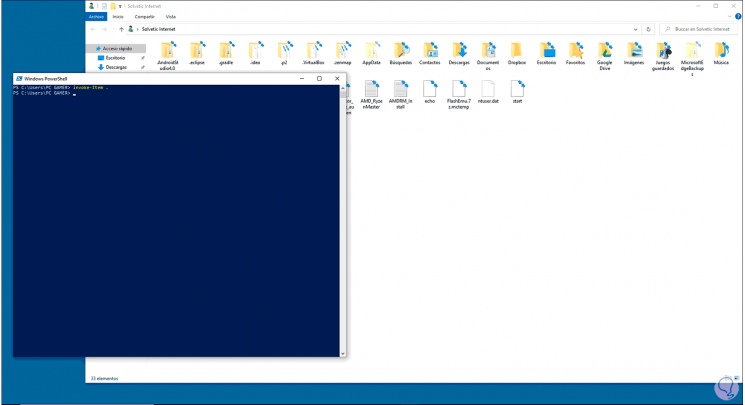
Possiamo vedere che sono semplici comandi che ci aiutano ad accedere a Explorer e da lì a eseguire le attività richieste.

