Apri Opzioni di avvio avanzate su PC Windows 10 non avviabile
Aggiornato 2023 di Marzo: Smetti di ricevere messaggi di errore e rallenta il tuo sistema con il nostro strumento di ottimizzazione. Scaricalo ora a - > questo link
- Scaricare e installare lo strumento di riparazione qui.
- Lascia che scansioni il tuo computer.
- Lo strumento sarà quindi ripara il tuo computer.
Nei nostri 4 modi per aprire le opzioni di avvio avanzate nella guida di Windows 10, abbiamo parlato di tutti i modi disponibili per aprire le opzioni di avvio avanzate in Windows 10.
Come forse saprai, la pagina delle opzioni di avvio avanzate ti consente di ripristinare Windows 10 a una data precedente, eseguire la riparazione all'avvio, ripristinare il PC utilizzando un'immagine di sistema creata in precedenza, tornare a una build precedente e aprire il prompt dei comandi per eseguire vari lavori.
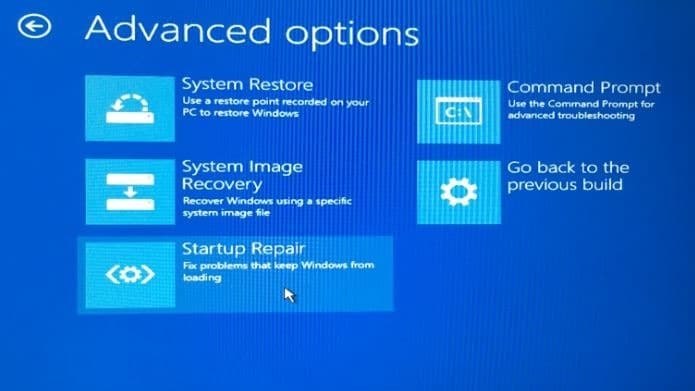
Nei nostri 4 modi per aprire le opzioni di avvio avanzate in Windows 10, abbiamo discusso i modi che puoi utilizzare per accedere alle opzioni di avvio avanzate da un PC Windows 10 avviabile. Cosa succede se il PC non è avviabile per qualche motivo? Come aprire le opzioni di avvio avanzate su un PC Windows 10 non avviabile?
Note importanti:
Ora è possibile prevenire i problemi del PC utilizzando questo strumento, come la protezione contro la perdita di file e il malware. Inoltre, è un ottimo modo per ottimizzare il computer per ottenere le massime prestazioni. Il programma risolve gli errori comuni che potrebbero verificarsi sui sistemi Windows con facilità - non c'è bisogno di ore di risoluzione dei problemi quando si ha la soluzione perfetta a portata di mano:
- Passo 1: Scarica PC Repair & Optimizer Tool (Windows 11, 10, 8, 7, XP, Vista - Certificato Microsoft Gold).
- Passaggio 2: Cliccate su "Start Scan" per trovare i problemi del registro di Windows che potrebbero causare problemi al PC.
- Passaggio 3: Fare clic su "Ripara tutto" per risolvere tutti i problemi.
Sì, la maggior parte degli utenti pensa a opzioni di avvio avanzate o opzioni di ripristino quando il proprio PC non funziona o non si avvia affatto. Non dovrebbe esserci un'opzione facile per accedere a opzioni avanzate di avvio e ripristino su un PC Windows 10 non avviabile?
Apri le opzioni avanzate di avvio e ripristino quando il PC non è avviabile
In genere, quando il PC Windows 10 diventa non avviabile, Windows 10 mostra le opzioni di ripristino quando si accende il PC. Ma se non ricevi alcuna opzione di ripristino sullo schermo, c'è un modo per accedere a tutte le opzioni di avvio e di ripristino sul tuo PC Windows 10 non avviabile.
Segui le indicazioni fornite di seguito per accedere alle opzioni di avvio avanzate sul tuo PC Windows 10 non avviabile.
Passaggio 1: poiché il PC non è avviabile, è necessaria una copia dell'USB avviabile di Windows 10 o del DVD avviabile. Se non ne hai uno, puoi scaricare Windows 10 ISO da Microsoft utilizzando Media Creation Tool su un altro PC e quindi utilizzare la nostra guida su come preparare Windows 10 avviabile USB per rendere avviabile USB utilizzando il software Rufus gratuito o fare riferimento al nostro come preparare la guida al DVD di avvio di Windows 10 per preparare il DVD di avvio.
Passaggio 2: collega l'USB avviabile di Windows 10 al PC non avviabile o inserisci il DVD avviabile nella macchina Windows 10 non avviabile, apporta le modifiche necessarie al BIOS o UEFI per l'avvio da USB / DVD e quindi avviare dal supporto di avvio connesso.
Una volta che il supporto di avvio è collegato al PC e sono state apportate le modifiche necessarie al BIOS / UEFI, è sufficiente accendere o riavviare il PC per avviare utilizzando il supporto di avvio di Windows 10.
Passaggio 3: la seguente è la prima schermata che vedi durante l'avvio da USB o DVD avviabile. Seleziona la lingua e la tastiera o il metodo di immissione , quindi fai clic sul pulsante Avanti .
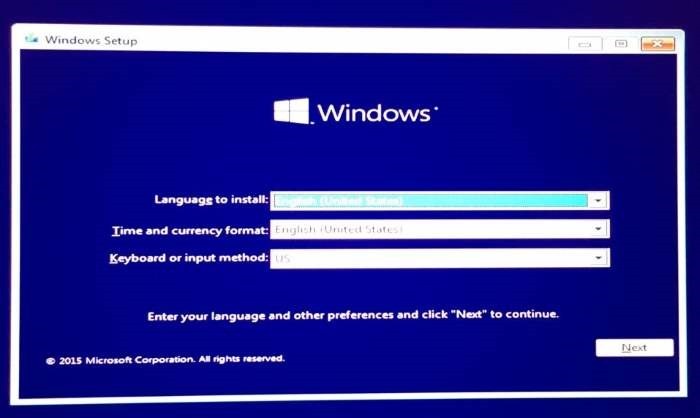
Passaggio 4: nella schermata 'Installa ora', fai clic sul collegamento Ripara il computer per visualizzare la schermata Scegli un'opzione.
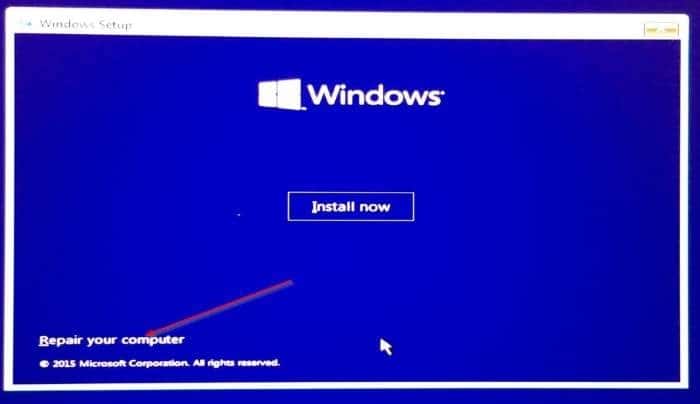
Passaggio 5: nella schermata Scegli un'opzione , fai clic sul riquadro Risoluzione dei problemi .
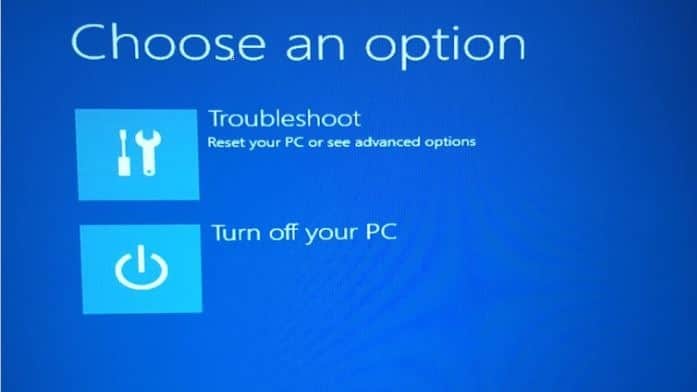
Passaggio 6: infine, nella schermata Risoluzione dei problemi , fai clic su Opzioni avanzate per visualizzare le opzioni di avvio avanzate.


Non dimenticare di controllare come reinstallare Windows 10 senza perdere la guida ai dati.

