Attiva o disattiva la conferma dell'eliminazione nelle note adesive in Windows 10
Aggiornato 2023 di Marzo: Smetti di ricevere messaggi di errore e rallenta il tuo sistema con il nostro strumento di ottimizzazione. Scaricalo ora a - > questo link
- Scaricare e installare lo strumento di riparazione qui.
- Lascia che scansioni il tuo computer.
- Lo strumento sarà quindi ripara il tuo computer.
Con le impostazioni predefinite, l'app Sticky Notes in Windows 10 visualizza una finestra di dialogo di conferma dell'eliminazione quando si tenta di eliminare una nota. La richiesta di conferma dell'eliminazione è davvero utile in quanto impedisce l'eliminazione accidentale delle note.
A seconda di come utilizzi l'app Sticky Notes, potresti voler attivare o disattivare la conferma dell'eliminazione. In questa guida, discuteremo come attivare o disattivare la conferma dell'eliminazione in Sticky Notes in Windows 10.
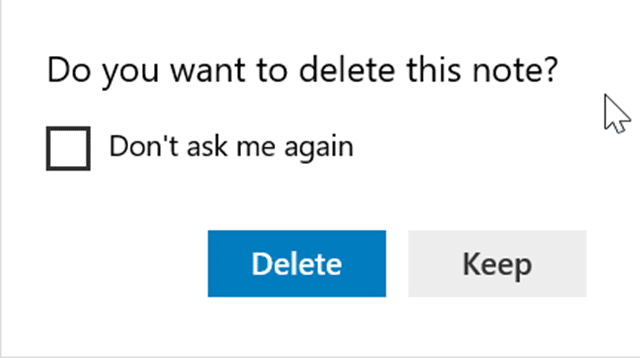
Ti consigliamo di mantenere attiva la conferma dell'eliminazione poiché la funzione ti impedisce di eliminare accidentalmente le note. Sticky Notes 3.0 e versioni successive si sincronizzano automaticamente con il cloud (se hai effettuato l'accesso). Quando elimini una nota, viene automaticamente rimossa anche dal cloud. Pertanto, non è possibile recuperare una nota eliminata.
Note importanti:
Ora è possibile prevenire i problemi del PC utilizzando questo strumento, come la protezione contro la perdita di file e il malware. Inoltre, è un ottimo modo per ottimizzare il computer per ottenere le massime prestazioni. Il programma risolve gli errori comuni che potrebbero verificarsi sui sistemi Windows con facilità - non c'è bisogno di ore di risoluzione dei problemi quando si ha la soluzione perfetta a portata di mano:
- Passo 1: Scarica PC Repair & Optimizer Tool (Windows 11, 10, 8, 7, XP, Vista - Certificato Microsoft Gold).
- Passaggio 2: Cliccate su "Start Scan" per trovare i problemi del registro di Windows che potrebbero causare problemi al PC.
- Passaggio 3: Fare clic su "Ripara tutto" per risolvere tutti i problemi.
NOTA: questo metodo si applica a Sticky Notes 3.0 e versioni successive. Se stai utilizzando una versione precedente, cerca altrove!
Abilita o disabilita la conferma dell'eliminazione in Sticky Notes
Passaggio 1: apri l'app Sticky Notes e vai a Tutte le note .
NOTA: se hai una nota aperta, fai clic sull'icona menu (…), quindi fai clic su Tutte le note per aprirla. In alternativa, fai clic con il pulsante destro del mouse sull'icona Sticky Notes nella barra delle applicazioni, quindi fai clic su Tutte le note .
Passaggio 2: fai clic sull'icona impostazioni / ingranaggio per aprire le impostazioni di Sticky Notes.
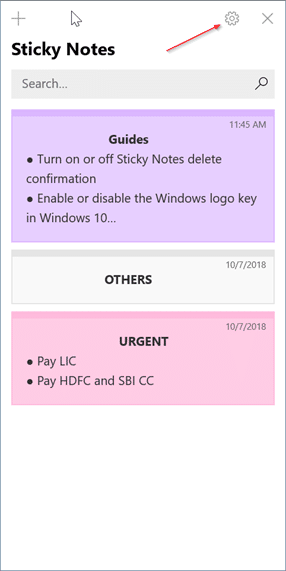
Passaggio 3: qui, attiva l'opzione Conferma prima di eliminare per abilitare la conferma di eliminazione in Sticky Notes.
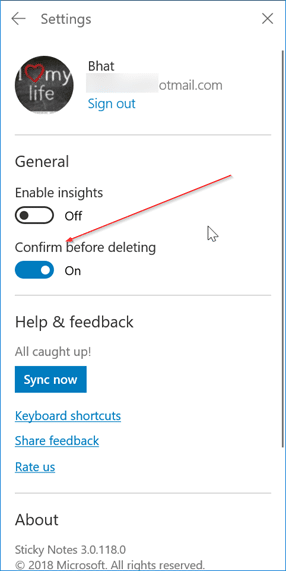
Disattiva l'opzione per disabilitare la conferma dell'eliminazione. Oltre a questo, puoi anche selezionare la casella Non chiedermelo più che viene visualizzata quando provi a eliminare una nota per disattivare la conferma dell'eliminazione in Sticky Notes.
Potrebbe interessarti anche come abilitare la finestra di dialogo di conferma dell'eliminazione dei file nella guida di Windows 10.

