Aumenta la memoria virtuale Windows 11 Impostare
Aggiornato 2023 di Marzo: Smetti di ricevere messaggi di errore e rallenta il tuo sistema con il nostro strumento di ottimizzazione. Scaricalo ora a - > questo link
- Scaricare e installare lo strumento di riparazione qui.
- Lascia che scansioni il tuo computer.
- Lo strumento sarà quindi ripara il tuo computer.
La memoria è fondamentale in Windows 11 in modo che l'accesso alle applicazioni e ai programmi sia rapido ma logicamente limitato alla quantità di memoria RAM installata fisicamente nel computer, per ottimizzare queste attività, in Windows 11 (e versioni precedenti) ha creato il file di paging.Il file di paging è conosciuto con il nome di memoria virtuale e fa parte dei componenti del sistema operativo ed è per questo che verrà nascosto per evitare cattiva gestione o A causa di errori accidentali, questo file di paging o memoria virtuale permette di rimuovere e memorizzare temporaneamente le pagine utilizzate meno frequentemente di altre che sono già state reindirizzate dalla memoria RAM sull'hard disk, questo permette a questi siti di aprirsi molto più velocemente negli Accessi successivi.
1. Aumenta la memoria virtuale Windows 11 da Impostazioni avanzate
Passaggio 1
Per utilizzare questo metodo, apri Impostazioni da Start:
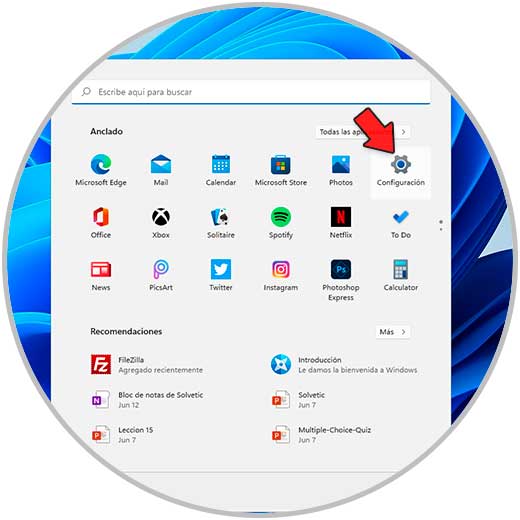
Note importanti:
Ora è possibile prevenire i problemi del PC utilizzando questo strumento, come la protezione contro la perdita di file e il malware. Inoltre, è un ottimo modo per ottimizzare il computer per ottenere le massime prestazioni. Il programma risolve gli errori comuni che potrebbero verificarsi sui sistemi Windows con facilità - non c'è bisogno di ore di risoluzione dei problemi quando si ha la soluzione perfetta a portata di mano:
- Passo 1: Scarica PC Repair & Optimizer Tool (Windows 11, 10, 8, 7, XP, Vista - Certificato Microsoft Gold).
- Passaggio 2: Cliccate su "Start Scan" per trovare i problemi del registro di Windows che potrebbero causare problemi al PC.
- Passaggio 3: Fare clic su "Ripara tutto" per risolvere tutti i problemi.
Passaggio 2
Andiamo su "Sistema-Informazioni":
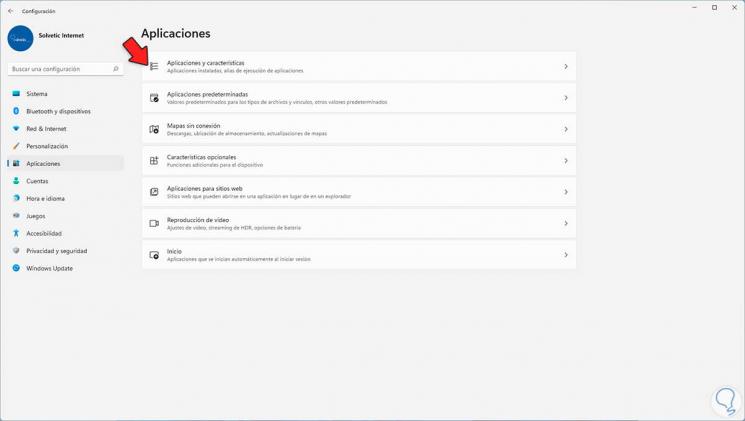
Passaggio 3
Nella finestra successiva facciamo clic su "Configurazione avanzata del sistema":
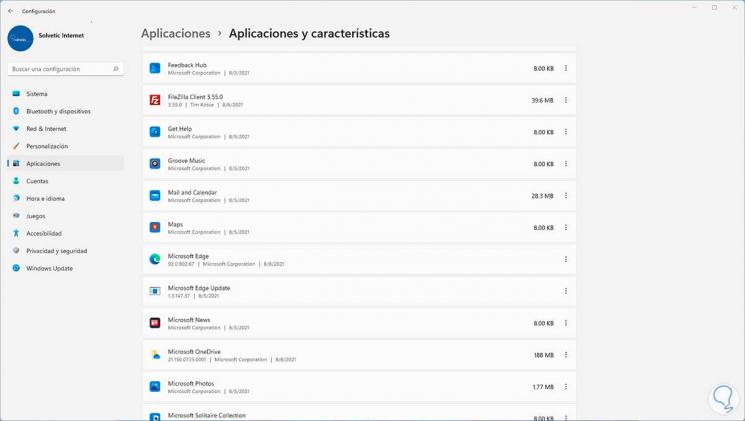
Passaggio 4
Verrà visualizzata la seguente finestra pop-up:
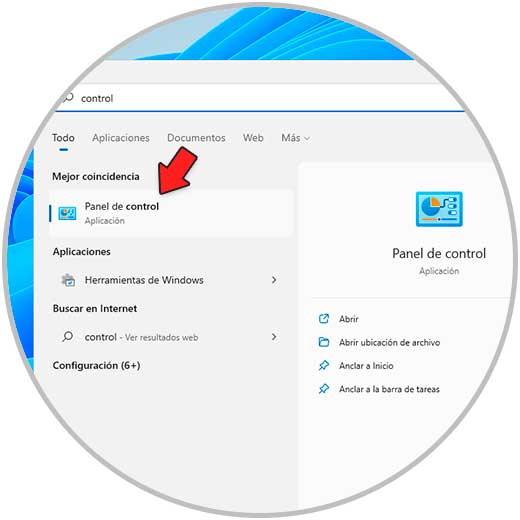
Passaggio 5
Nella sezione "Prestazioni" clicca su "Impostazioni" e poi vai su "Opzioni avanzate":
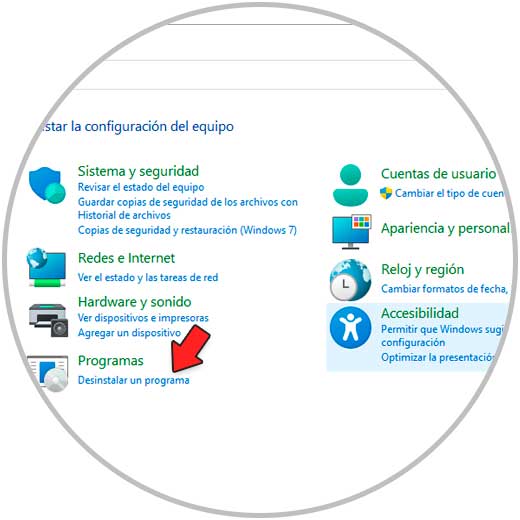
Passaggio 6
Fare clic su "Cambia" e vedremo quanto segue:
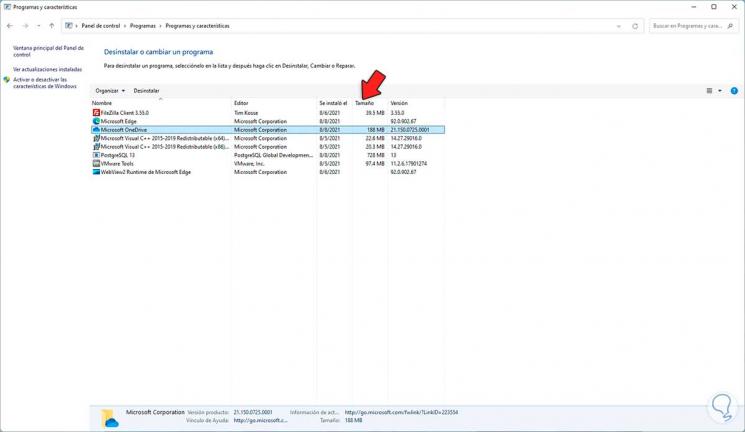
Passaggio 7
Deseleziona la casella "Gestisci automaticamente le dimensioni del file di paging per tutte le unità", seleziona la casella "Dimensioni personalizzate" e inserisci le dimensioni della memoria virtuale desiderate:
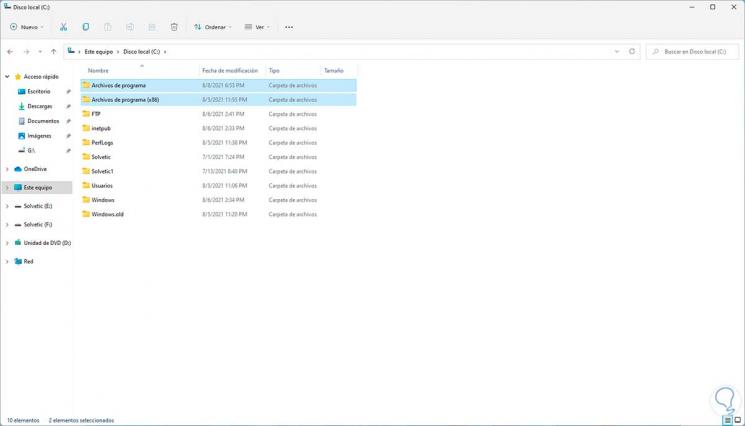
Applica le modifiche e sarà necessario riavviare Windows 11 per applicare le modifiche.
2. Aumenta la memoria virtuale di Windows 11 da CMD
Passaggio 1
Un altro metodo per ottenere ciò è dalla console CMD, in questo caso aprire CMD come amministratore:
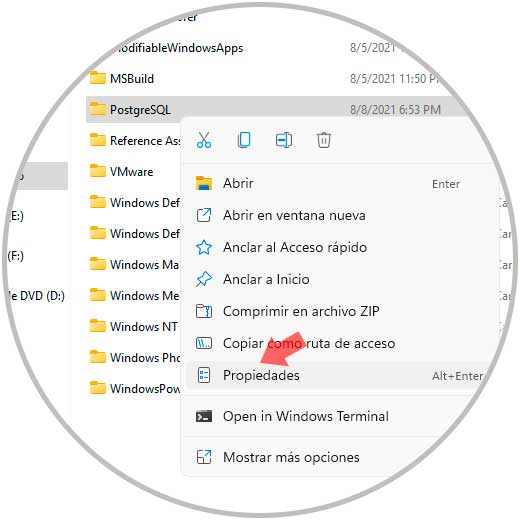
Passaggio 2
Elenchiamo la dimensione dell'impaginazione corrente con il comando:
wmic pagefile list/formato: list
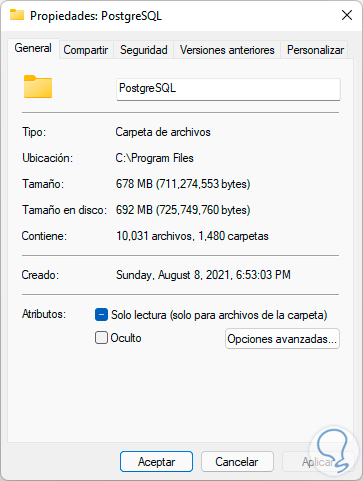
Passaggio 3
Ora attiviamo l'opzione per personalizzare la dimensione manualmente e non con il metodo automatico di Windows 11:
wmic computersystem dove name = "% computername%" set AutomaticManagedPagefile = false
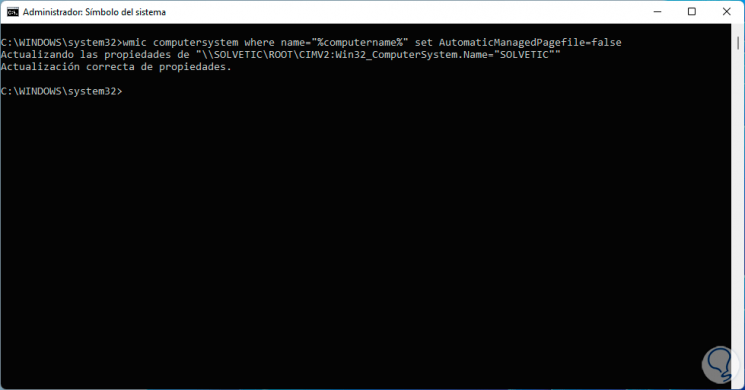
Passaggio 4
Fatto ciò, assegniamo la dimensione minima e massima della memoria virtuale con il comando:
wmic pagefileset dove name = "C:\\pagefile.sys" set InitialSize = SIZE, MaximumSize = SIZE
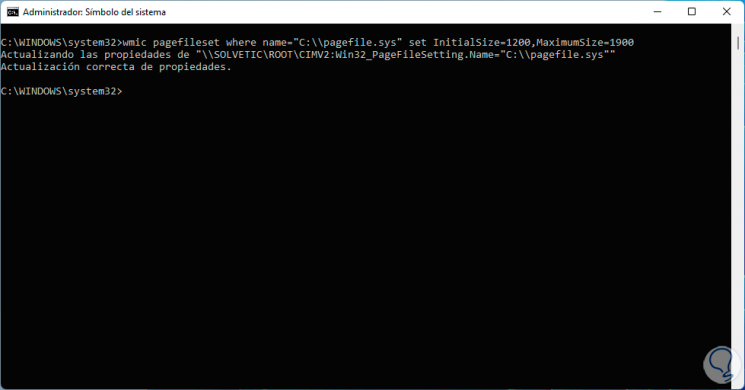
Passaggio 5
Possiamo vedere che la modifica è stata applicata correttamente, dopo questo
riavviamo Windows 11 con il comando:
shutdown-r-t 00
Dopo questo, se vogliamo che i valori della memoria virtuale vengano assegnati automaticamente dal sistema, dobbiamo eseguire quanto segue nella console CMD:
wmic computersystem dove name = "% computername%" setAutomaticManagedPagefile = true
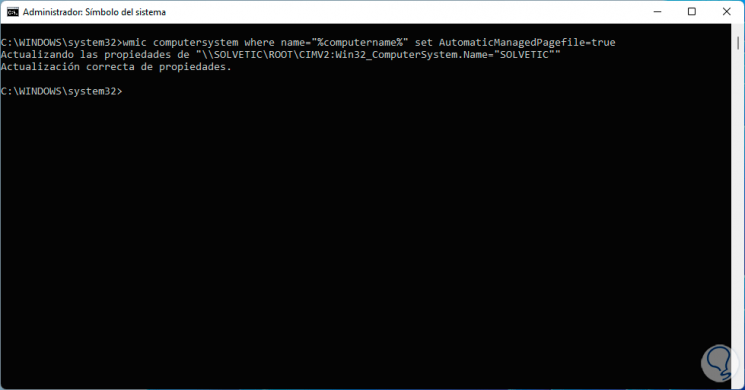
Questo è il modo in cui possiamo regolare i valori della memoria virtuale in Windows 11.

