Backup automatico di desktop, documenti e amp; Immagini su OneDrive in Windows 10
Aggiornato 2023 di Marzo: Smetti di ricevere messaggi di errore e rallenta il tuo sistema con il nostro strumento di ottimizzazione. Scaricalo ora a - > questo link
- Scaricare e installare lo strumento di riparazione qui.
- Lascia che scansioni il tuo computer.
- Lo strumento sarà quindi ripara il tuo computer.
Salviamo spesso documenti e file importanti nelle cartelle Desktop e Documenti. Il più delle volte, non eseguiamo il backup dei file nelle cartelle Documenti e Desktop.
Se salvi spesso file cruciali nelle cartelle Desktop e Documenti, è una buona idea eseguire il backup di tali cartelle su OneDrive o su qualsiasi altro servizio di archiviazione cloud di cui ti fidi. Se utilizzi OneDrive, il backup dei file da PC Windows 10 a OneDrive è facile.
OneDrive in Windows 10 offre una disposizione per eseguire automaticamente il backup delle cartelle Desktop, Documenti e Immagini su OneDrive in modo che i file in queste cartelle siano sempre protetti e accessibili anche dagli altri computer e dispositivi.
In questa guida, vedremo come configurare Windows 10 per il backup automatico delle cartelle Desktop, Documenti e Immagini su OneDrive.
Note importanti:
Ora è possibile prevenire i problemi del PC utilizzando questo strumento, come la protezione contro la perdita di file e il malware. Inoltre, è un ottimo modo per ottimizzare il computer per ottenere le massime prestazioni. Il programma risolve gli errori comuni che potrebbero verificarsi sui sistemi Windows con facilità - non c'è bisogno di ore di risoluzione dei problemi quando si ha la soluzione perfetta a portata di mano:
- Passo 1: Scarica PC Repair & Optimizer Tool (Windows 11, 10, 8, 7, XP, Vista - Certificato Microsoft Gold).
- Passaggio 2: Cliccate su "Start Scan" per trovare i problemi del registro di Windows che potrebbero causare problemi al PC.
- Passaggio 3: Fare clic su "Ripara tutto" per risolvere tutti i problemi.
Backup automatico desktop, documenti e amp; immagini su OneDrive
NOTA: come probabilmente saprai, OneDrive offre 5 GB di spazio di archiviazione gratuitamente. Se hai bisogno di più spazio, dovrai acquistare lo spazio di archiviazione o acquistare un abbonamento a Office che ti offre fino a 1 TB di spazio di archiviazione.
Passaggio 1: fai clic sull'icona di OneDrive nella barra delle applicazioni della barra delle applicazioni, fai clic su Altro e quindi su Impostazioni per aprire la finestra di dialogo di Microsoft OneDrive .
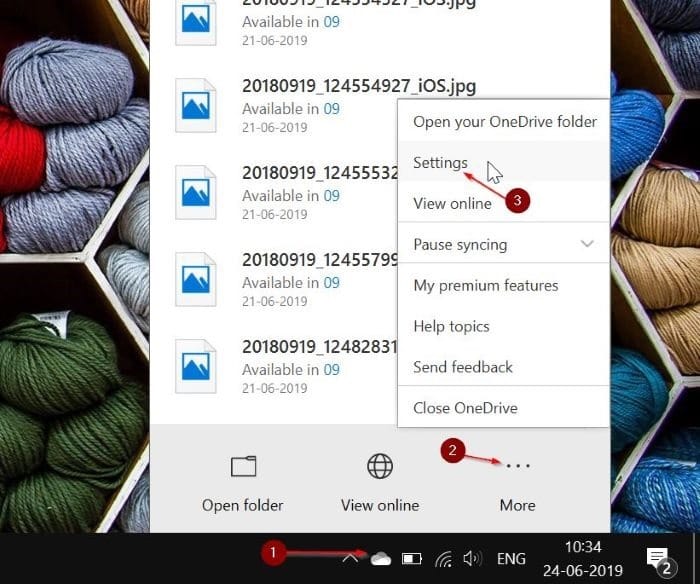
Passaggio 2: qui, passa alla scheda Backup . Nella sezione Cartelle importanti del PC , fai clic sul pulsante Gestisci backup . Facendo clic sul pulsante Gestisci backup si aprirà una nuova finestra di dialogo di OneDrive.
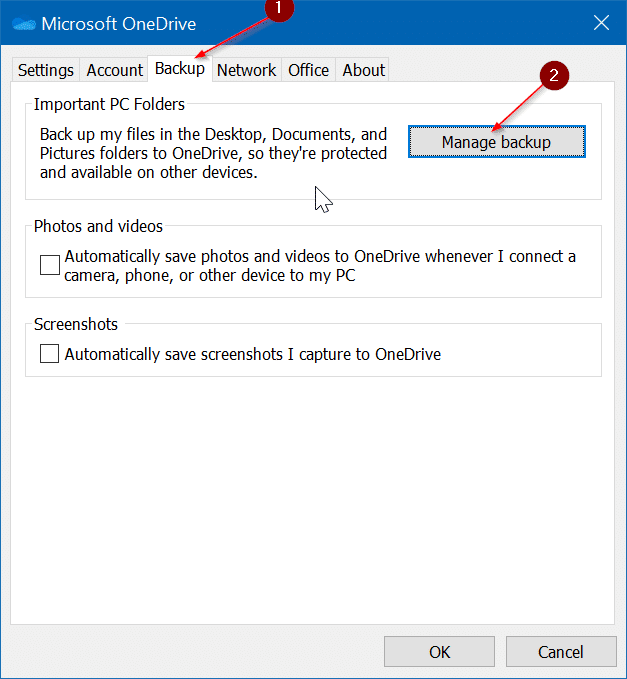
Passaggio 3: qui puoi selezionare tutte le cartelle Documenti, Immagini e Desktop oppure selezionare solo le cartelle di cui desideri eseguire il backup su OneDrive.
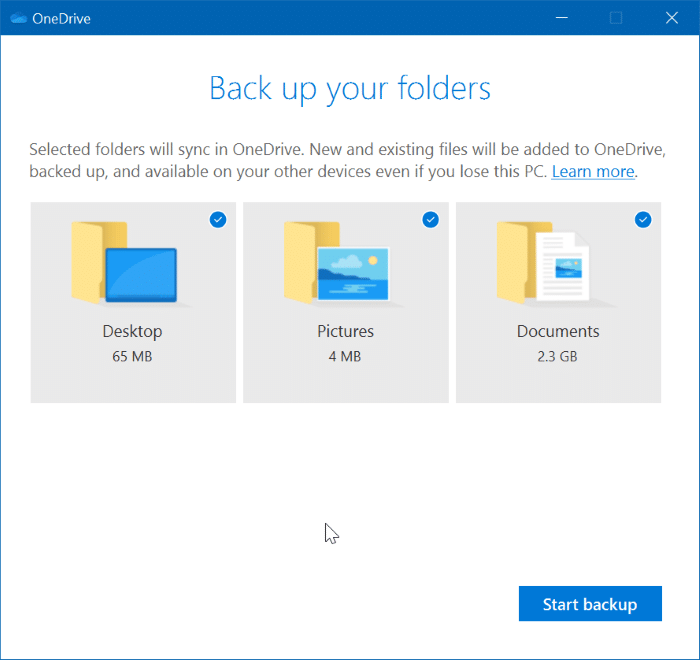
NOTA: se hai spostato la cartella Desktop / Documenti / Immagini su un'unità diversa (vedi come spostare Documenti / Download / Desktop), dovrai ripristinarla nella posizione originale per poterla per utilizzare questa funzione di backup automatico. Altrimenti, riceverai l'errore 'Tutte le cartelle devono essere sullo stesso volume di OneDrive per avviare il backup'.
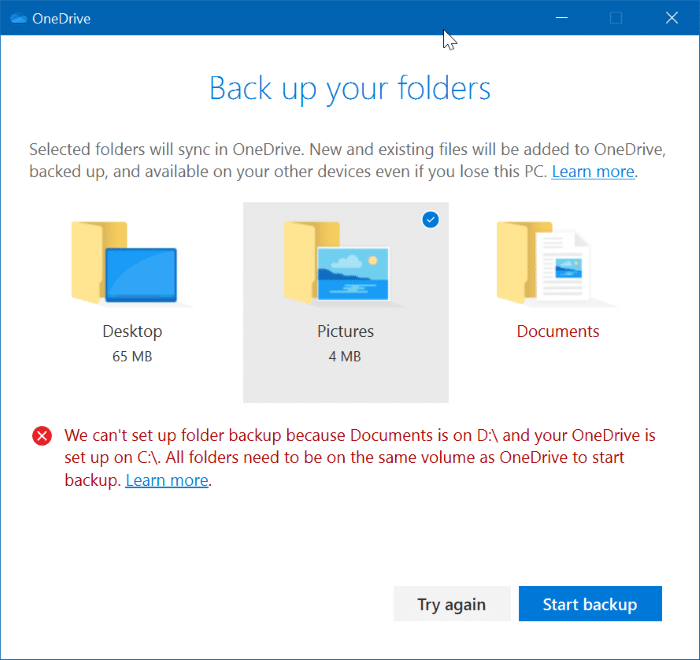
Passaggio 4: fai clic sul pulsante Avvia backup per avviare la sincronizzazione dei file. È ora possibile chiudere la finestra di dialogo. Oppure, per visualizzare l'avanzamento, fare clic sul pulsante Visualizza avanzamento caricamento .
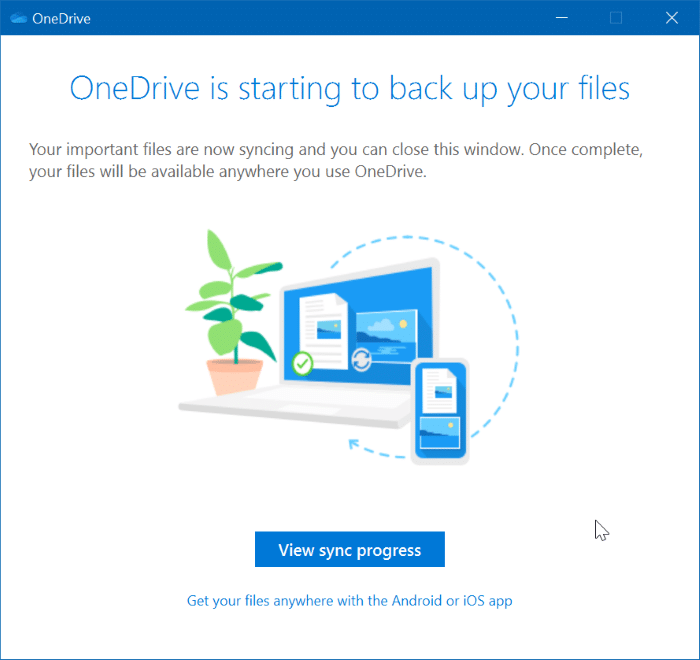
Una volta sincronizzati i file, puoi accedervi da qualsiasi dispositivo. Verrà eseguito automaticamente il backup dei nuovi file.

