Blocca l'accesso a Internet per un programma Windows 11
Aggiornato 2023 di Marzo: Smetti di ricevere messaggi di errore e rallenta il tuo sistema con il nostro strumento di ottimizzazione. Scaricalo ora a - > questo link
- Scaricare e installare lo strumento di riparazione qui.
- Lascia che scansioni il tuo computer.
- Lo strumento sarà quindi ripara il tuo computer.
La sicurezza in Windows 11 è qualcosa che dobbiamo tenere a mente poiché qualsiasi attacco può mettere a rischio le informazioni disponibili e con essa la nostra privacy, da qui l'importanza di prendersi cura delle nostre informazioni e delle tecniche di apprendimento in modo che il sistema operativo sia il più sicuro possibile.
Come bloccare l'accesso a Internet per un programma in Windows 11
Passaggio 1
In questo caso bloccheremo Edge, apriamo Edge e confermiamo che hai accesso ai siti Web:
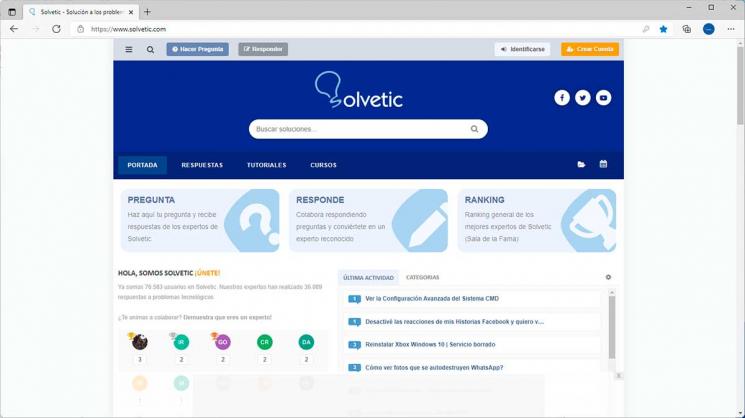
Passaggio 2
Ora nel motore di ricerca Start inseriamo "firewall":
Note importanti:
Ora è possibile prevenire i problemi del PC utilizzando questo strumento, come la protezione contro la perdita di file e il malware. Inoltre, è un ottimo modo per ottimizzare il computer per ottenere le massime prestazioni. Il programma risolve gli errori comuni che potrebbero verificarsi sui sistemi Windows con facilità - non c'è bisogno di ore di risoluzione dei problemi quando si ha la soluzione perfetta a portata di mano:
- Passo 1: Scarica PC Repair & Optimizer Tool (Windows 11, 10, 8, 7, XP, Vista - Certificato Microsoft Gold).
- Passaggio 2: Cliccate su "Start Scan" per trovare i problemi del registro di Windows che potrebbero causare problemi al PC.
- Passaggio 3: Fare clic su "Ripara tutto" per risolvere tutti i problemi.
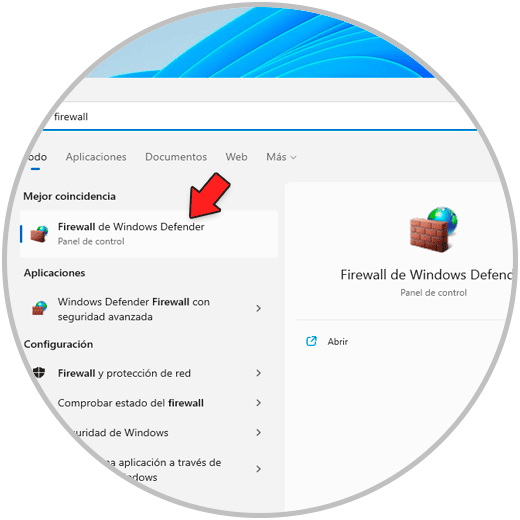
Passaggio 3
Selezioniamo Windows Defender Firewall, vedremo quanto segue. Lì clicchiamo sulla riga "Configurazione avanzata"
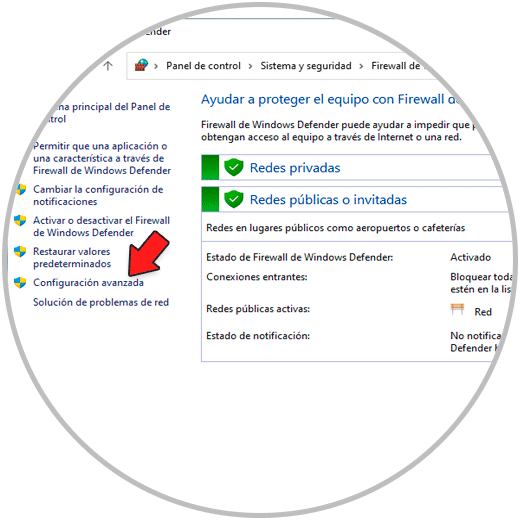
Passaggio 4
Si aprirà una nuova finestra, in essa selezioniamo "Regole in uscita". Ora clicchiamo su "Nuova regola"
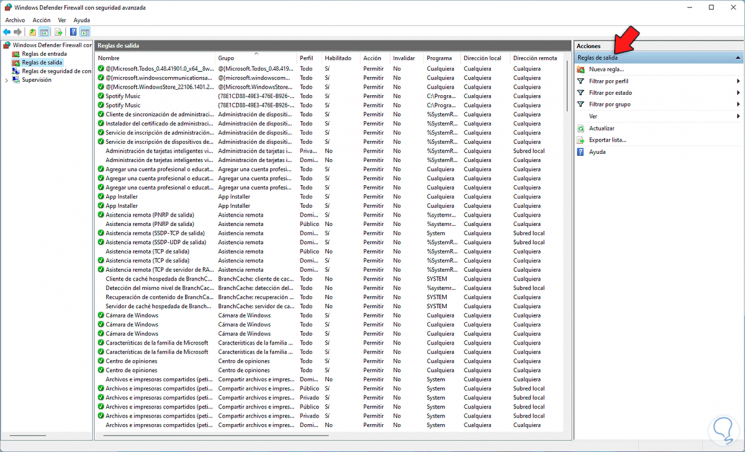
Passaggio 5
Si aprirà la seguente procedura guidata. Lì seleziona "Programma"
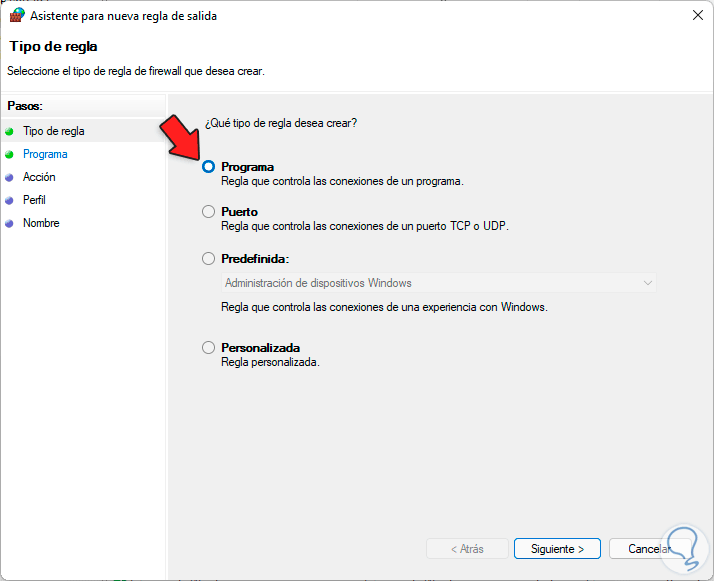
Passaggio 6
Facciamo clic su Avanti per visualizzare questa finestra. Attiviamo la casella "Questo percorso del programma"
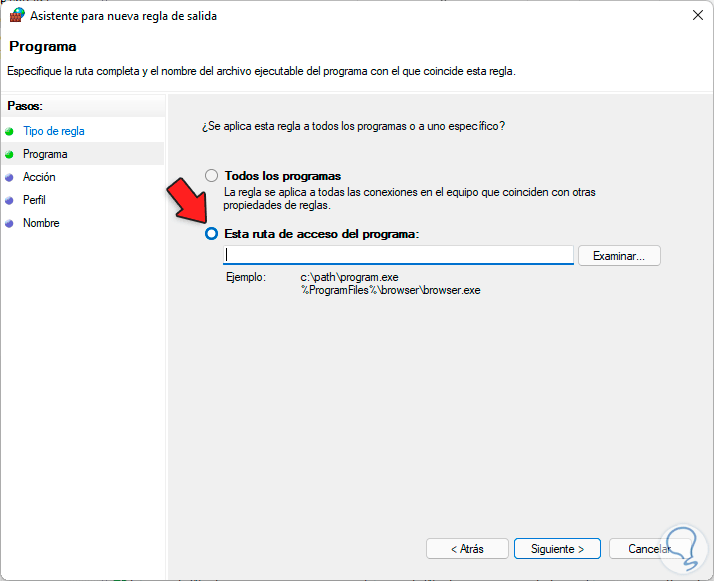
Passaggio 7
Facciamo clic su Sfoglia per selezionare l'eseguibile del programma per bloccare l'accesso alla rete:
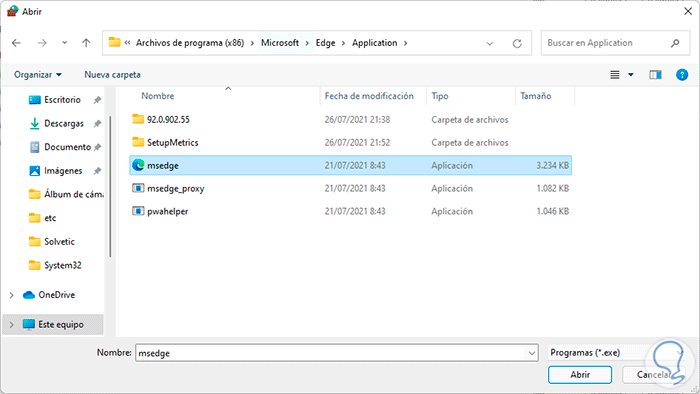
Passaggio 8
Facciamo clic su Apri per aggiungerlo:
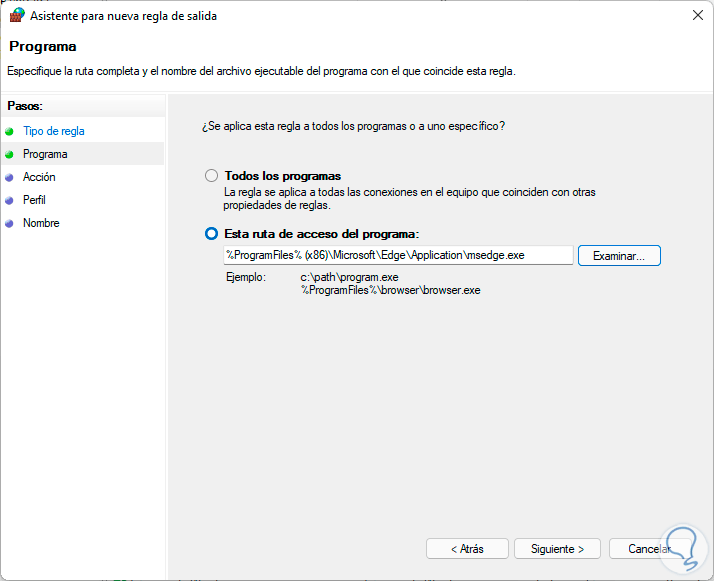
Passaggio 9
Facciamo clic su Avanti e in questa finestra dobbiamo attivare la casella "Blocca la connessione":
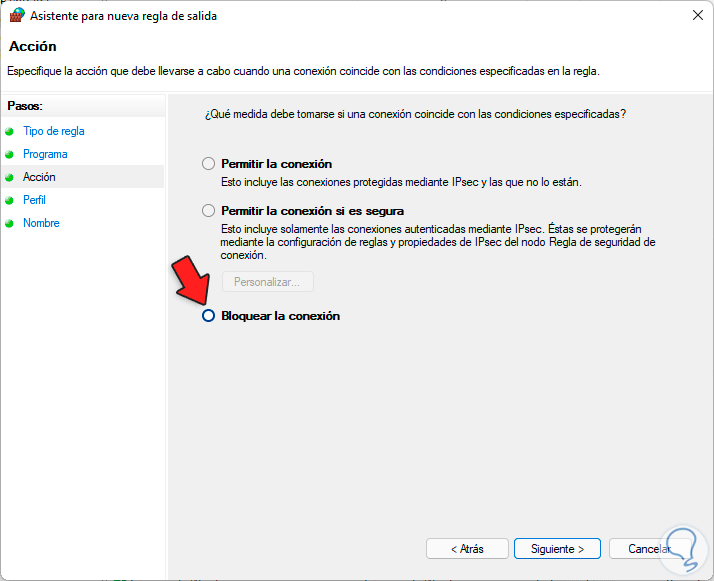
Passaggio 10
Nella finestra successiva definiremo gli ambienti in cui si applica la regola:
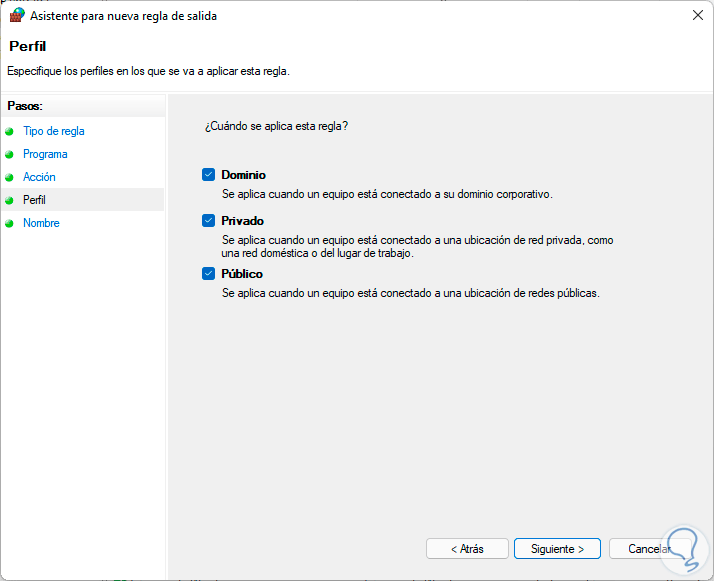
Passaggio 11
Facciamo clic su Avanti per assegnare un nome alla regola. Facciamo clic su "Fine" per applicare le modifiche.
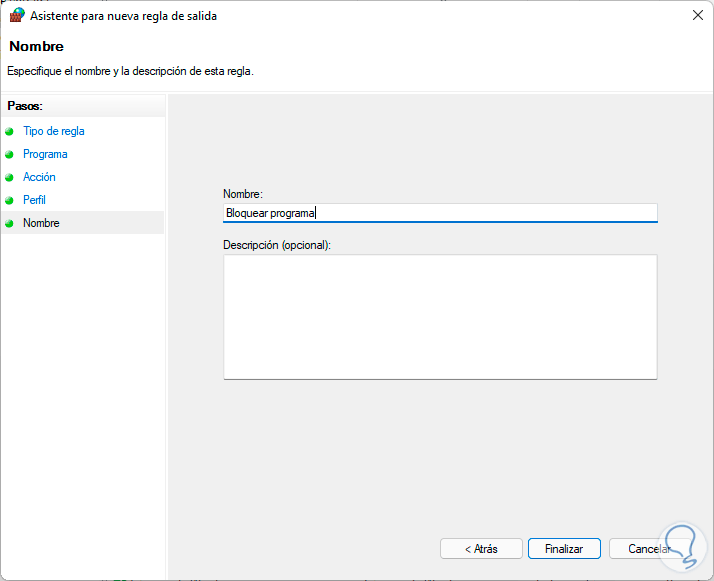
Passaggio 12
Vedremo la nostra regola di blocco creata:
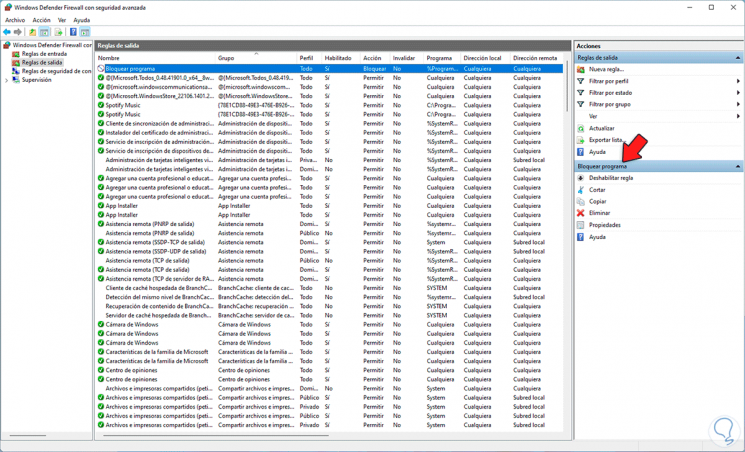
Passaggio 13
Per verificarne l'efficacia, accedere al browser, aggiornare la pagina e l'accesso ai siti Web verrà bloccato:
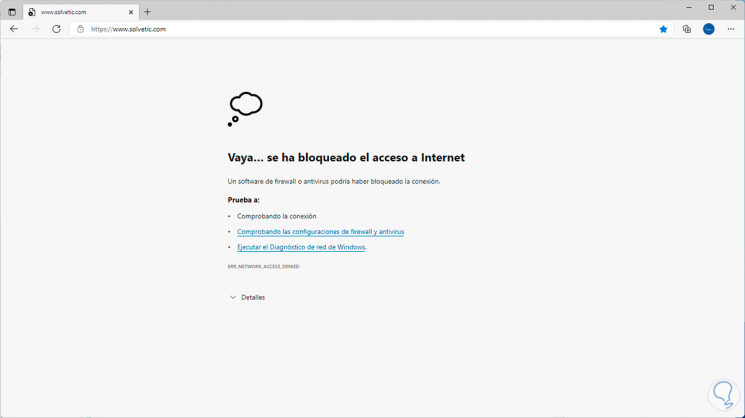
Passaggio 14
Possiamo vedere che la causa è dovuta a un sistema Firewall.
Per accedere nuovamente ai siti Web, facciamo doppio clic sulla regola creata per vedere quanto segue:
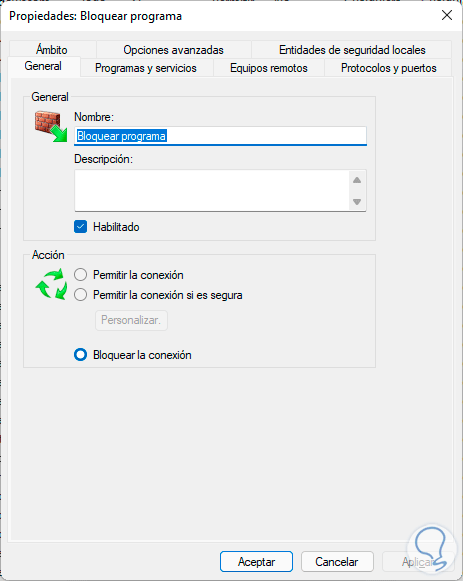
Passaggio 15
Attiva la casella "Consenti connessione". Applica le modifiche.
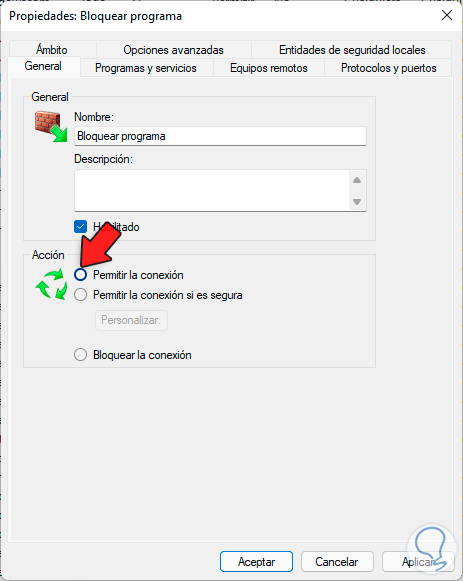
Aggiorna la pagina e sarà disponibile l'accesso al sito web. Grazie a queste regole è possibile impedire a un sito web di accedere alla rete e aumentare la sicurezza di Windows 11.

