Borrar Cache Windows 11-Facilità e rapidità
Aggiornato 2023 di Marzo: Smetti di ricevere messaggi di errore e rallenta il tuo sistema con il nostro strumento di ottimizzazione. Scaricalo ora a - > questo link
- Scaricare e installare lo strumento di riparazione qui.
- Lascia che scansioni il tuo computer.
- Lo strumento sarà quindi ripara il tuo computer.
En Windows 11, y por lo general en todos los sistemas operativos, al momento de realizar tareas come abrir aplicaciones, ir a sitios web, etc, se aloja en el disco duro en un apartado especial algo denominado caché. Esta caché tiene como finalidad que al acceder en futuras ocasiones a este sitio o aplicación el acceso sea más ágil. Esta memoria cache nos facilitará ciertos accesos de tareas de una forma más rápida permitiendo que podamos agilizar procesos que necesitan de una información inmediata.Esto es ideal para todos nosotros, pero también existe un riesgo y es que asestro arch emilena caché al punto de afectar la operación normal del disco y con ello tener una repercusión negativa en el comportamiento general de Windows 11, en este caso lo más recomendable es borrar esta caché alojada en diversi lugares del sistema y Solvetic te explicará cómo lograr esto.
Cómo borrar caché Windows 11
Paso 1
El primer paso a hacer será borrar la cache del Explorador de archivos la cual es una de las más usadas, para ello abrimos el Explorador de archivos y vamos a "Ver más-Opciones":
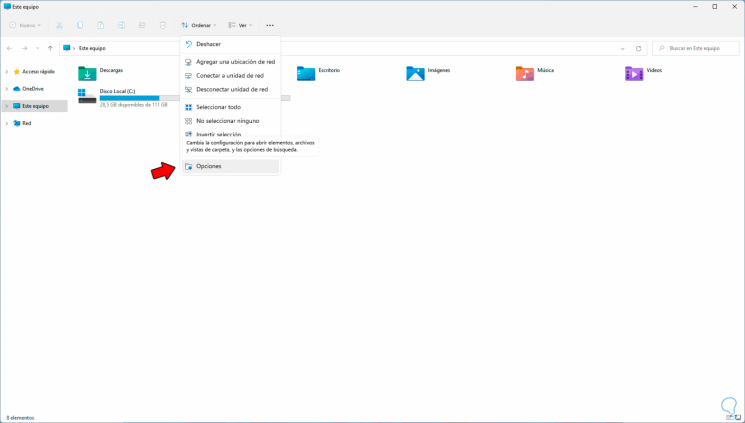
Paso 2
En la ventana desplegada damos clic en el botón "Borrar" ubicado en la parte lower:
Aplica los cambios una vez el proceso finalice.
Note importanti:
Ora è possibile prevenire i problemi del PC utilizzando questo strumento, come la protezione contro la perdita di file e il malware. Inoltre, è un ottimo modo per ottimizzare il computer per ottenere le massime prestazioni. Il programma risolve gli errori comuni che potrebbero verificarsi sui sistemi Windows con facilità - non c'è bisogno di ore di risoluzione dei problemi quando si ha la soluzione perfetta a portata di mano:
- Passo 1: Scarica PC Repair & Optimizer Tool (Windows 11, 10, 8, 7, XP, Vista - Certificato Microsoft Gold).
- Passaggio 2: Cliccate su "Start Scan" per trovare i problemi del registro di Windows che potrebbero causare problemi al PC.
- Passaggio 3: Fare clic su "Ripara tutto" per risolvere tutti i problemi.
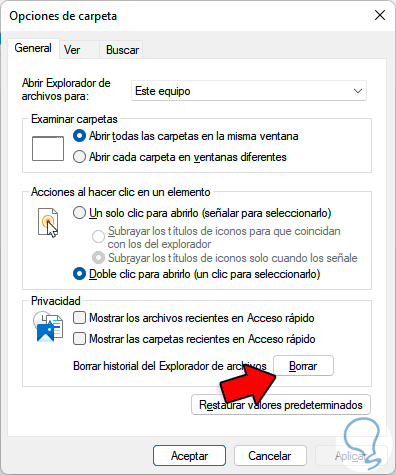
Paso 3
Ahora es momento de borrar la cache de algunos parámetros de Configuración, para lograrlo vamos a "Inicio - Configuración":
Paso 4
Allí iremos a la sección "Privacidad y seguridad". En esta sección pulsamos en "Historial de actividad"

Paso 5
Luego damos clic en "Borrar" en el campo "Borrar historial de actividad":
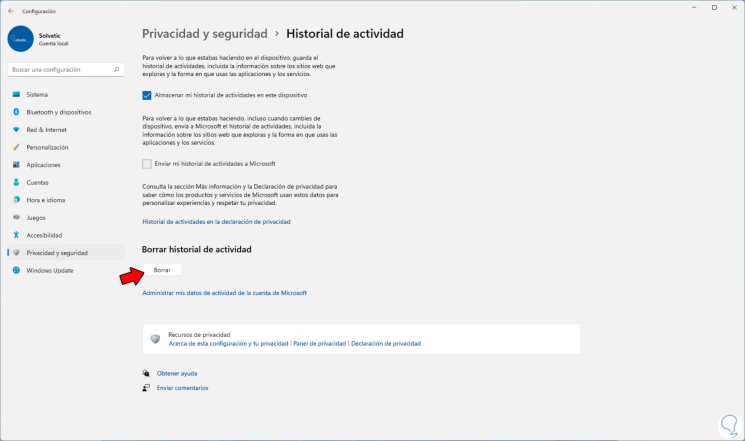
Paso 6
Conferma il cambio dando clic su Accetta:
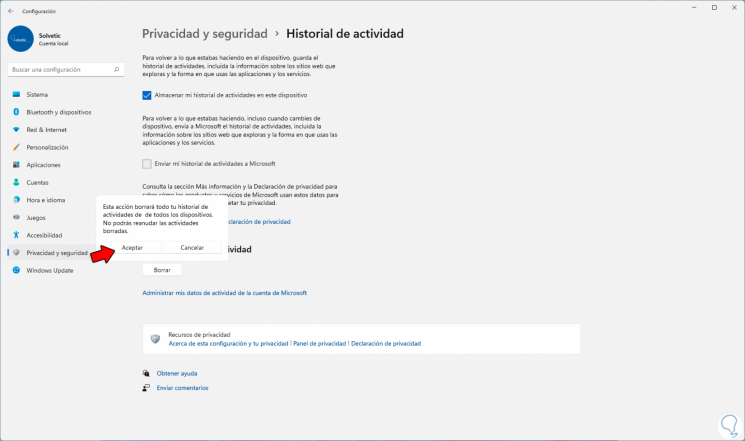
Paso 7
Ahora, en Permisos de la aplicación damos clic en "Ubicación":

Paso 8
Será desplegada la siguiente ventana. Damos clic en "Borrar" per completare il processo.
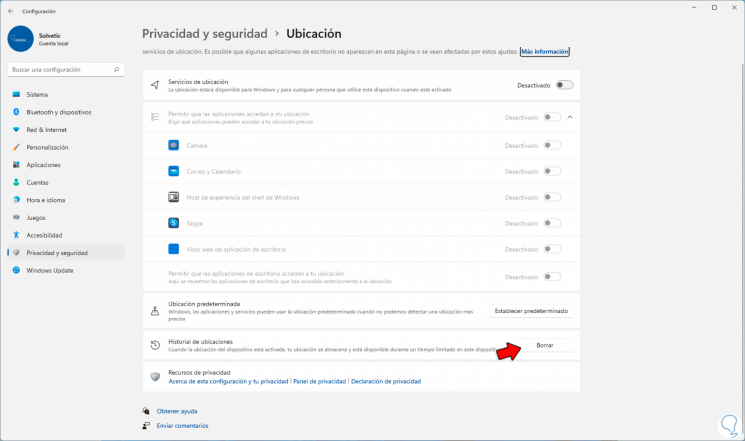
Paso 9
El siguiente paso sera borrar la cache de la moquette Scarica la distribuzione del software. Para esto abrimos el Explorador de archivos y allí vamos a "C:\Windows\SoftwareDistribution", damos clic derecho sobre la carpeta "Download", seleziona l'opzione "Propiedades":
C:\Windows\SoftwareDistribution
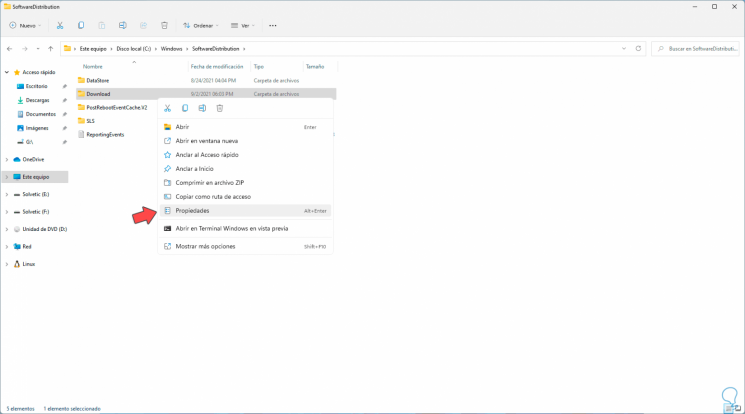
Paso 10
En la ventana emergente veremos el tamaño de esta carpeta:
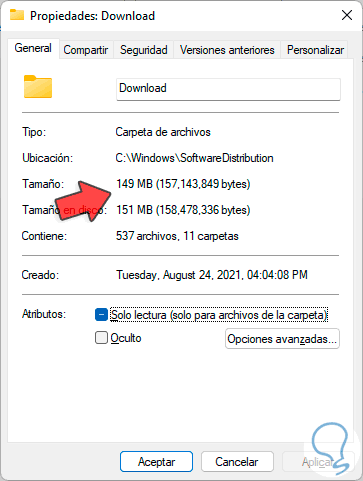
Paso 11
Accedemos a la carpeta Download y borramos el contenido de esta:
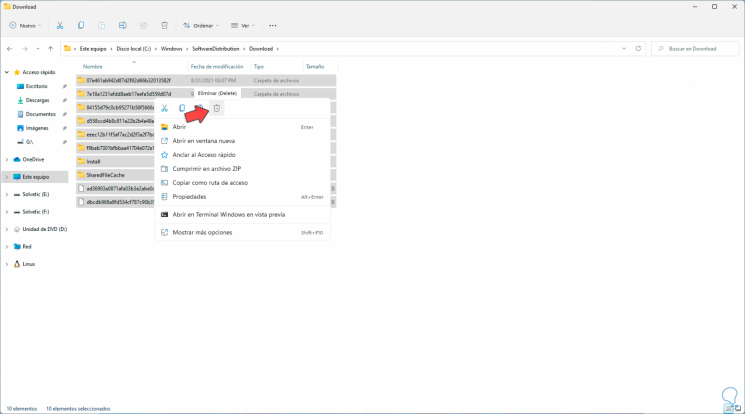
Paso 12
Finalmente vamos a borrar los archivos temporales de Windows 11, para este proceso abrimos Ejecutar:

Paso 13
Ingresa "%temp%" en la ventana de Ejecutar:
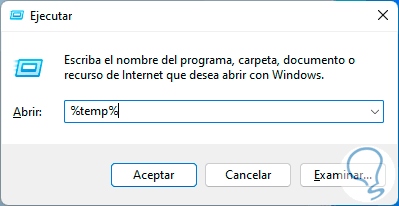
Paso 14
Borramos el contenido de la carpeta temporal:
Estos son los pasos que debemos seguir para borrar la cache en Windows 11.

