Calcolatrice riparazione Windows 11
Aggiornato 2023 di Marzo: Smetti di ricevere messaggi di errore e rallenta il tuo sistema con il nostro strumento di ottimizzazione. Scaricalo ora a - > questo link
- Scaricare e installare lo strumento di riparazione qui.
- Lascia che scansioni il tuo computer.
- Lo strumento sarà quindi ripara il tuo computer.
In tutte le edizioni di Windows, ci sono strumenti che sono sempre stati a disposizione dell'utente e uno di questi è la calcolatrice, ma da Windows 10 e ora in Windows 11 ha subito notevoli miglioramenti da quando sono state aggiunte le modalità standard , scienziato e programmatore, un convertitore di unità e alcune opzioni che ci tireranno fuori dai guai in qualsiasi momento.
Miglioramenti di Windows 11
In Windows 11 riceveremo miglioramenti o novità come:
- Integra una calcolatrice standard per le operazioni di base
- Il Calcolatrice scientifica con nuove funzioni
- Possibilità di eseguire conversioni di base in modalità programmatore
- Ha una memoria per memorizzare i numeri
- Cronologia calcolatrice
- Diversi convertitori di unità sono stati integrati
- Nuova dimensione dell'applicazione
- Consente di aprire in più finestre contemporaneamente
1. Apri Calcolatrice Windows 11
Passaggio 1
La calcolatrice standard ci offre il seguente scenario:
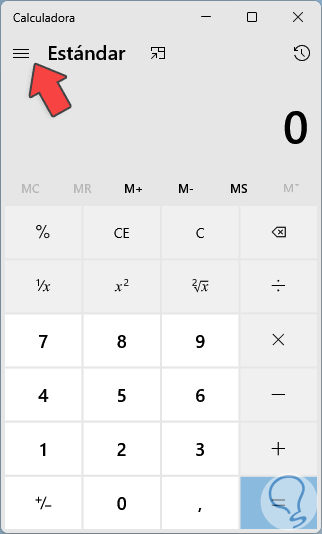
Note importanti:
Ora è possibile prevenire i problemi del PC utilizzando questo strumento, come la protezione contro la perdita di file e il malware. Inoltre, è un ottimo modo per ottimizzare il computer per ottenere le massime prestazioni. Il programma risolve gli errori comuni che potrebbero verificarsi sui sistemi Windows con facilità - non c'è bisogno di ore di risoluzione dei problemi quando si ha la soluzione perfetta a portata di mano:
- Passo 1: Scarica PC Repair & Optimizer Tool (Windows 11, 10, 8, 7, XP, Vista - Certificato Microsoft Gold).
- Passaggio 2: Cliccate su "Start Scan" per trovare i problemi del registro di Windows che potrebbero causare problemi al PC.
- Passaggio 3: Fare clic su "Ripara tutto" per risolvere tutti i problemi.
Passaggio 2
Facciamo clic sul menu in alto per vedere le diverse opzioni per l'utilizzo della calcolatrice:
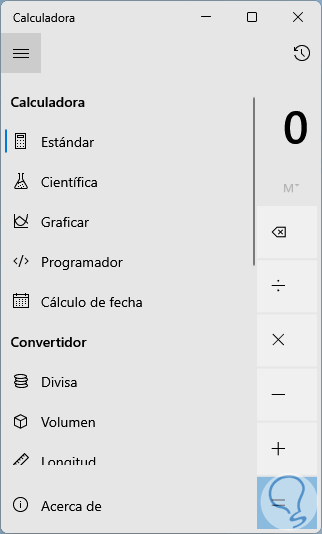
Passaggio 3
Se usiamo l'opzione Graph possiamo usare le coordinate per ottenere dati esatti:
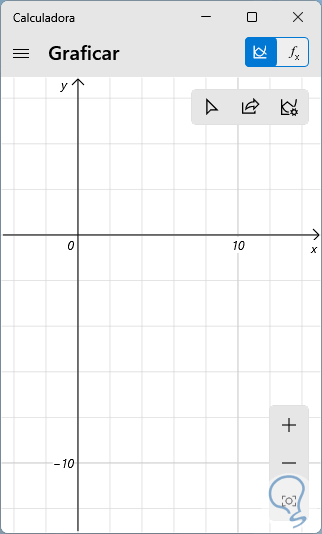
Passaggio 4
Se optiamo per l'opzione Programmatore otterremo i dati di conversione esatti delle unità utilizzate in questo supporto:

Step 5
Se invece dobbiamo essere consapevoli del mercato azionario possiamo usare la funzione Currency:
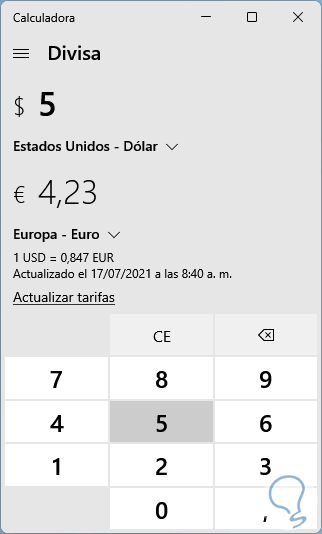
Ora, con tutto questo, può succedere che ad un certo punto la calcolatrice non funzioni come previsto, se questo è il caso in Solvetic abbiamo realizzato questo tutorial per spiegare come dare una soluzione completa a questo.
2. Ripristina la calcolatrice di Windows 11
Passaggio 1
Quando si ripristina la calcolatrice, cerchiamo di riportare l'applicazione al suo stato originale, per farlo aprire Impostazioni da Start :
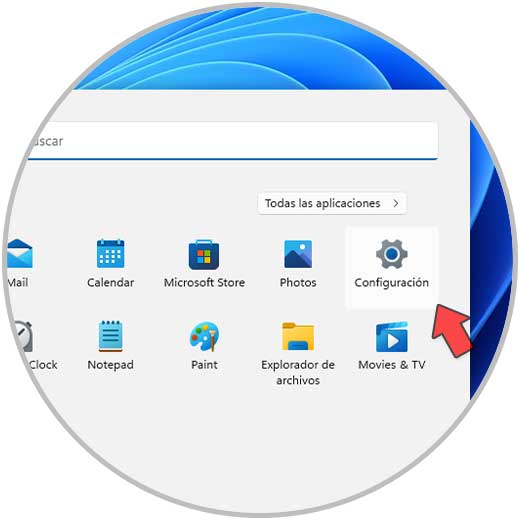
Passaggio 2
Andiamo:
- Applicazioni
- Applicazioni e funzionalità
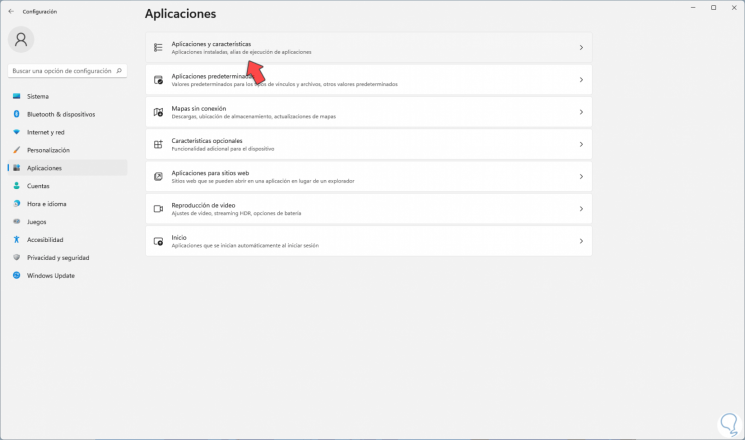
Passaggio 3
Facendo clic su "Applicazioni e funzionalità", fai clic sul menu contestuale della calcolatrice e seleziona "Opzioni avanzate":
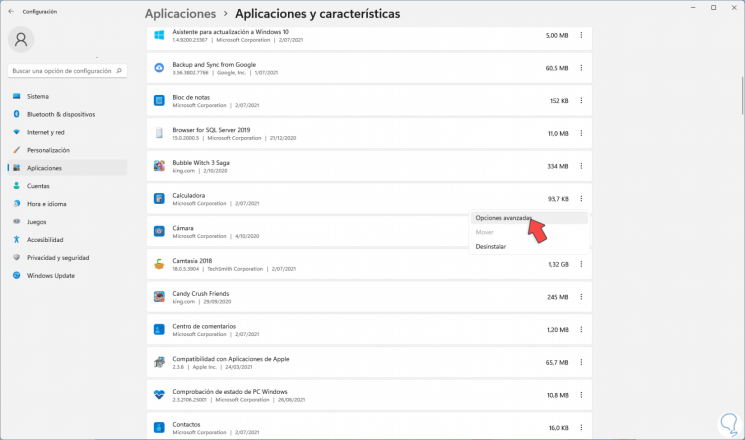
Passaggio 4
Verrà aperta una nuova gamma di opzioni da utilizzare:
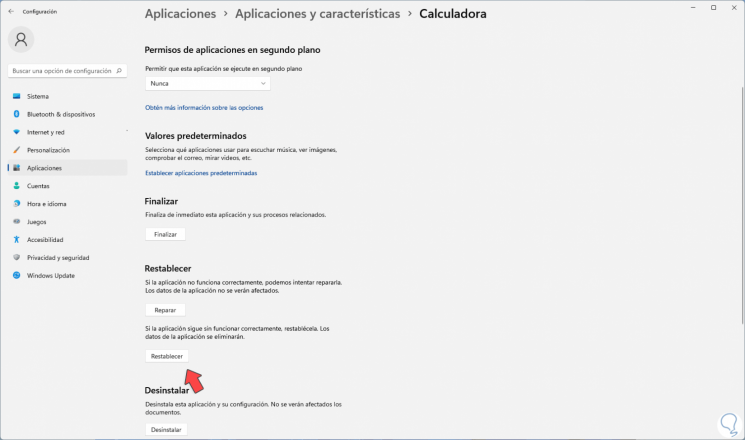
Passaggio 5
Facciamo clic su "Ripristina" e quindi confermiamo il processo facendo nuovamente clic su "Ripristina":
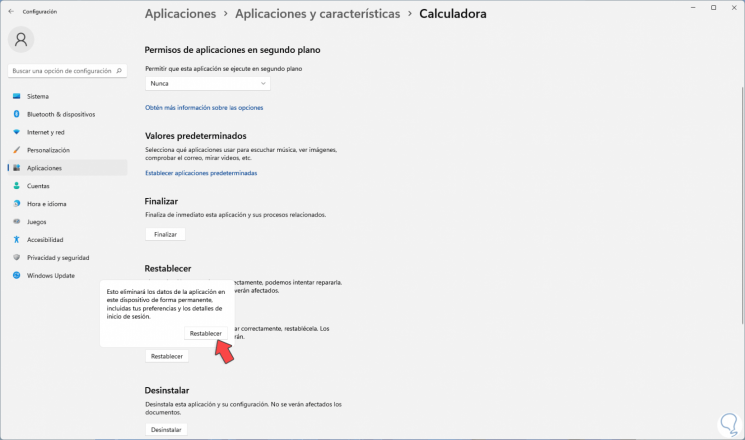
3. Disinstalla Calcolatrice Windows 11 da Impostazioni
Passaggio 1
È possibile disinstallare la calcolatrice nel caso in cui gli errori persistano, se questo è il caso da usare, apriamo:
- Configurazione
- Applicazioni
- Applicazioni e funzionalità
Passaggio 2
Quindi facciamo clic sul menu contestuale della calcolatrice e selezioniamo "Opzioni avanzate":

Passaggio 3
Nelle opzioni disponibili questa volta clicchiamo su "Disinstalla":
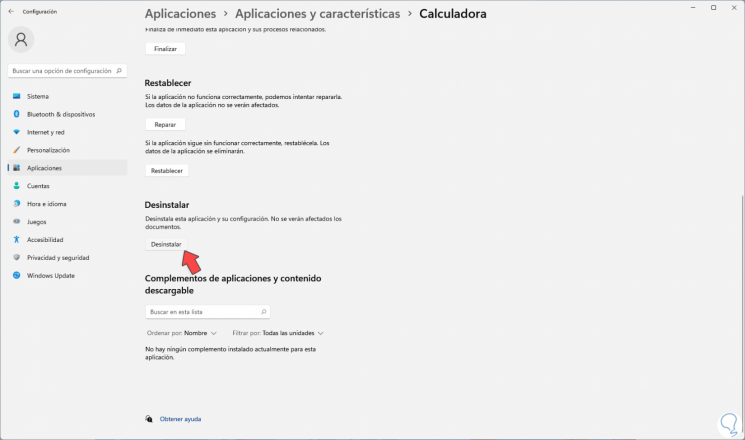
Passaggio 4
Conferma il processo facendo clic sulla finestra pop-up:
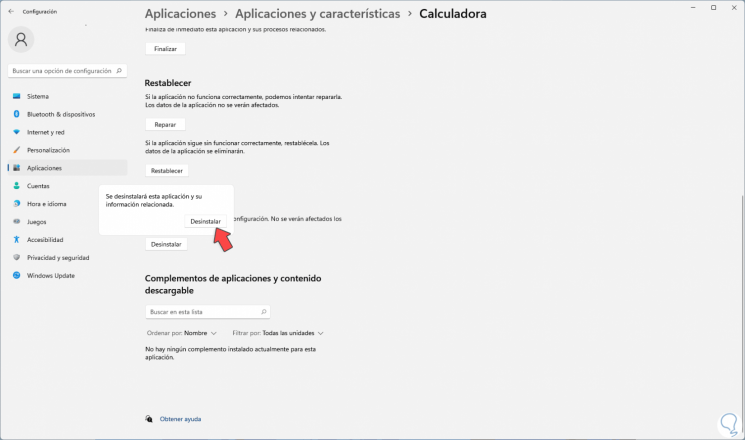
4. Disinstalla Calcolatrice Windows 11 da PowerShell
Passaggio 1
Questo è un metodo un po' più esteso per disinstallare la calcolatrice, in questo caso apri PowerShell come amministratore:
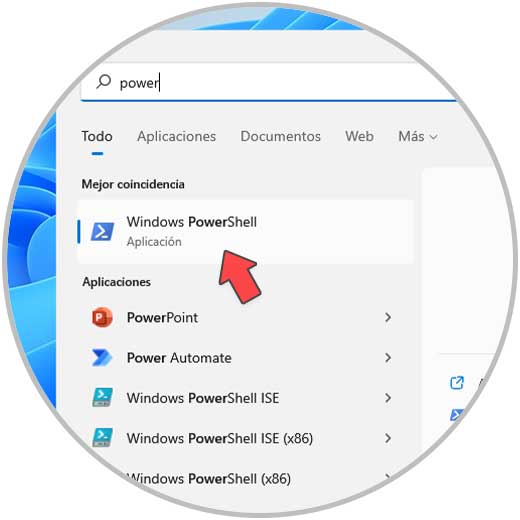
Passaggio 2
Esegui "Get-AppxPackage-AllUsers" nella console:
Get-AppxPackage-AllUsers
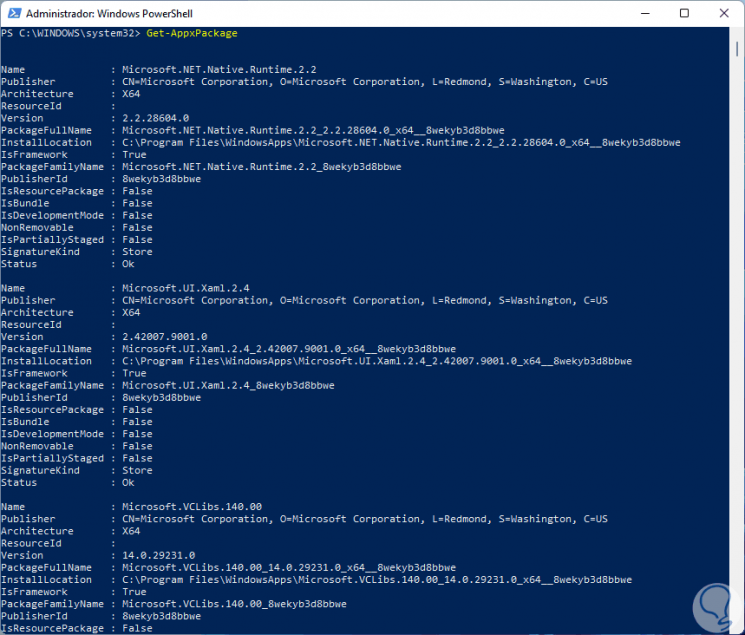
Passaggio 3
Verranno visualizzati tutti i pacchetti installati in Windows 11, dobbiamo individuare la calcolatrice, per facilitare ciò, facciamo clic con il tasto destro del mouse sulla barra del titolo e selezioniamo "Modifica-Cerca":
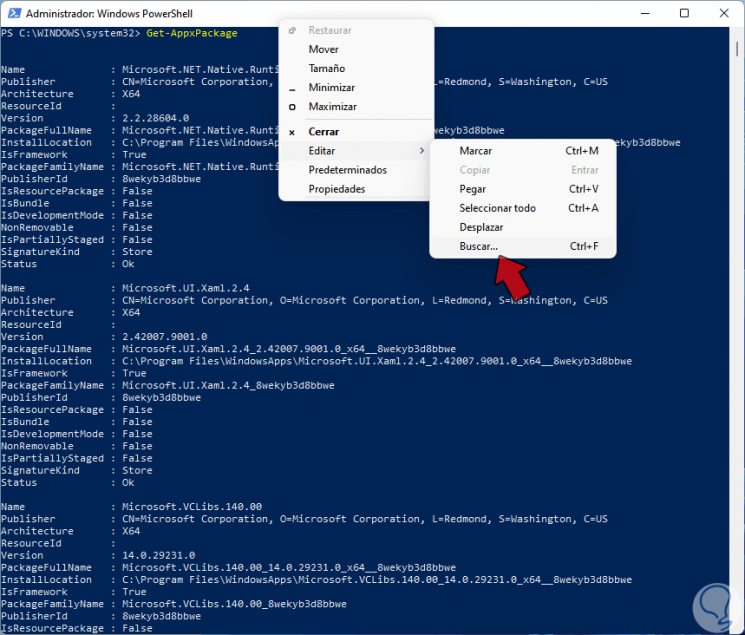
Passaggio 4
Inserisci "calcolatrice" nella casella di ricerca:

Passaggio 5
Facciamo clic su Trova accanto per rilevare questa sezione in PowerShell:

Passaggio 6
Copiamo il PackageFullName di "Microsoft.WindowsCalculator", ora per disinstallare la calcolatrice eseguiamo la sintassi:
Remove-AppxPackage PackageFullName
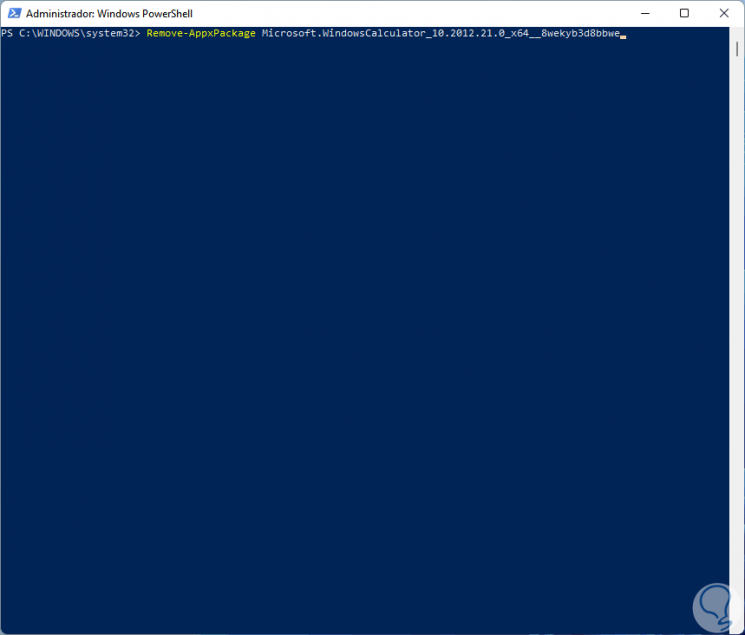
Passaggio 7
Premi Invio per eseguire l'attività:
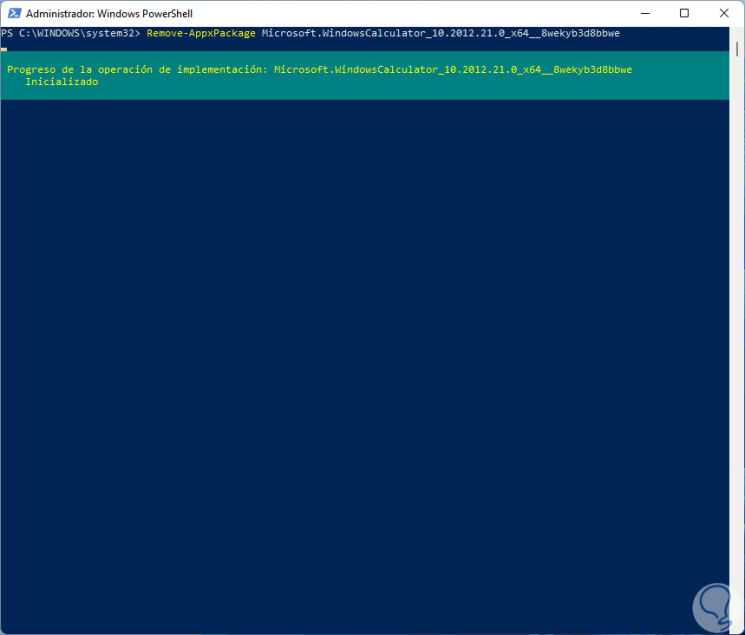
Passaggio 8
Di conseguenza vedremo quanto segue:
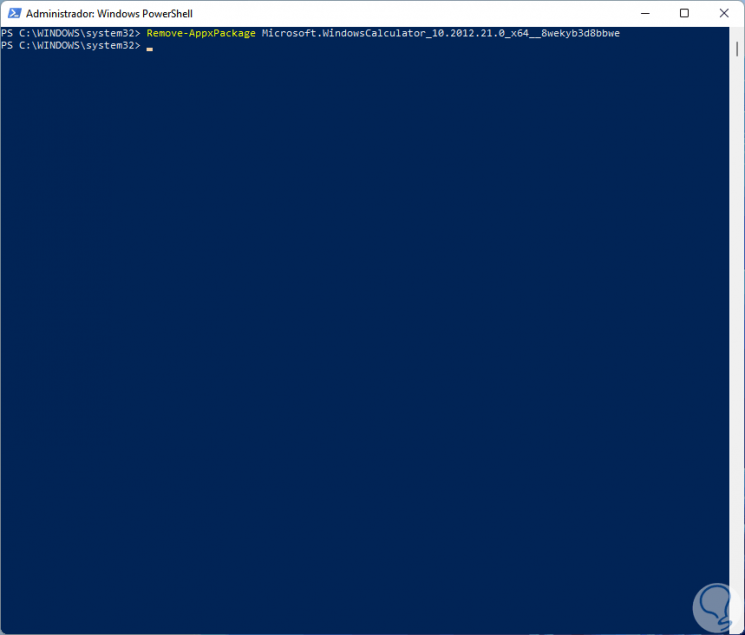
Questo avrà disinstallato la calcolatrice in Windows 11 tramite la console PowerShell.
5 . Installa la calcolatrice di Windows 11
Passaggio 1
Se abbiamo scelto il metodo di disinstallazione della calcolatrice in Windows 11 dobbiamo installarla per convalidarne il funzionamento, aprire Windows Store, cercare "calcolatrice di Windows":
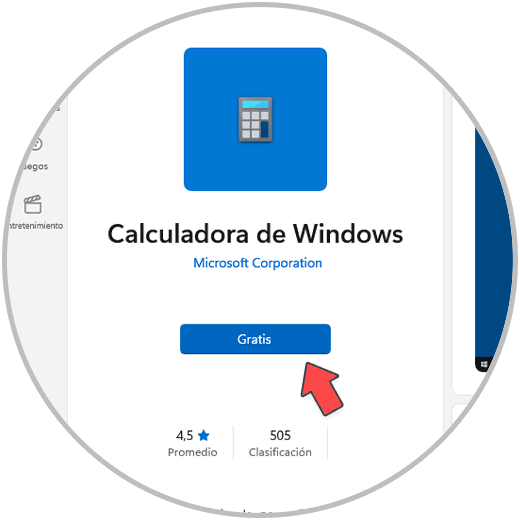
Passaggio 2
Clicca su Free e poi su Install per procedere con il download e l'installazione di questo:
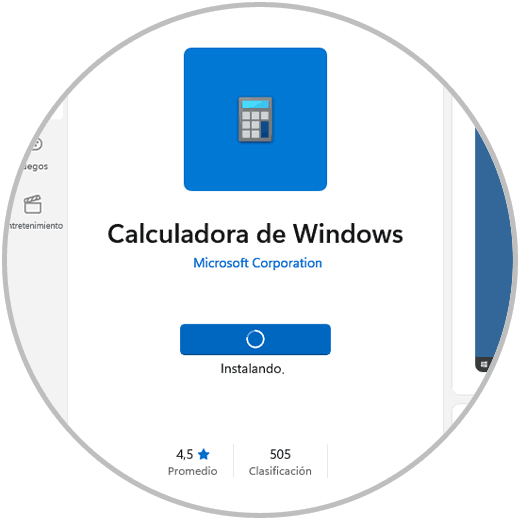
Passaggio 3
Alla fine vedremo quanto segue. Lì facciamo clic su "Avvia" per aprire la calcolatrice e verificare che tutto funzioni normalmente.
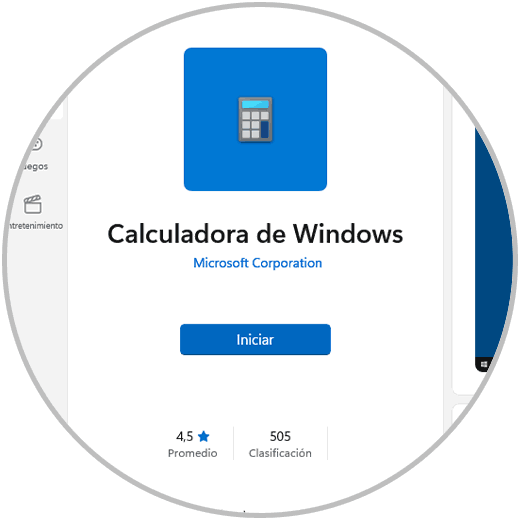
Queste sono le soluzioni che Solvetic ti ha fornito per correggere gli errori con la calcolatrice in Windows 11.

