Cambia Contrassegno Windows 11 CMD e Menu - Cuenta Local
Aggiornato 2023 di Marzo: Smetti di ricevere messaggi di errore e rallenta il tuo sistema con il nostro strumento di ottimizzazione. Scaricalo ora a - > questo link
- Scaricare e installare lo strumento di riparazione qui.
- Lascia che scansioni il tuo computer.
- Lo strumento sarà quindi ripara il tuo computer.
Windows 11 consente di creare diversi utenti con profili diversi, gli utenti esistenti in linea possono essere associati con la connessione di Outlook o gli utenti locali, gli ultimi possono accedere a Windows 11 in mare usando contrassegno, PIN o più diversi metodi . Tener una buena seguridad como una contraseña de Administrador en Windows 11, permite tener más a salvo nuestros datos.En un mundo donde la seguridad es algo delicado y con ello se requiere el uso de contraseñas, Solvetic siempre te ha recomendado cambiar la contraseña con cierta frecuencia y en este tutorial aprenderemos diversas formas de lograr esto y aumentar la seguridad tanto del usuario como del system.
1. Cambia Contrassegno Windows 11 desde Configuración
Paso 1
Este uno dei metodi più usati per realizzare il cambio di contrassegno , en este caso iremos a “Inicio – Configuración”:
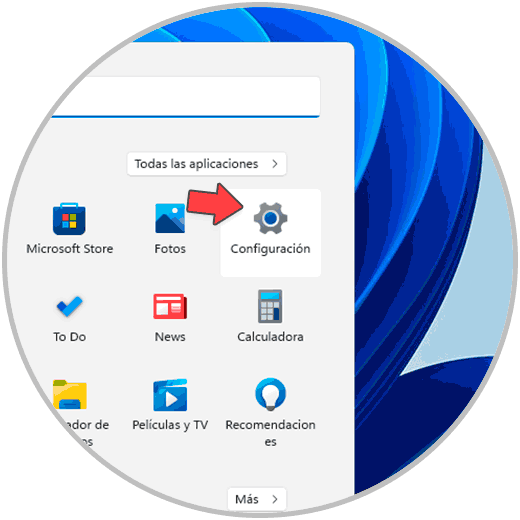
Note importanti:
Ora è possibile prevenire i problemi del PC utilizzando questo strumento, come la protezione contro la perdita di file e il malware. Inoltre, è un ottimo modo per ottimizzare il computer per ottenere le massime prestazioni. Il programma risolve gli errori comuni che potrebbero verificarsi sui sistemi Windows con facilità - non c'è bisogno di ore di risoluzione dei problemi quando si ha la soluzione perfetta a portata di mano:
- Passo 1: Scarica PC Repair & Optimizer Tool (Windows 11, 10, 8, 7, XP, Vista - Certificato Microsoft Gold).
- Passaggio 2: Cliccate su "Start Scan" per trovare i problemi del registro di Windows che potrebbero causare problemi al PC.
- Passaggio 3: Fare clic su "Ripara tutto" per risolvere tutti i problemi.
Paso 2
Luego vamos a la sección “Cuentas”. Da clic en "Opciones de inicio de sesión"
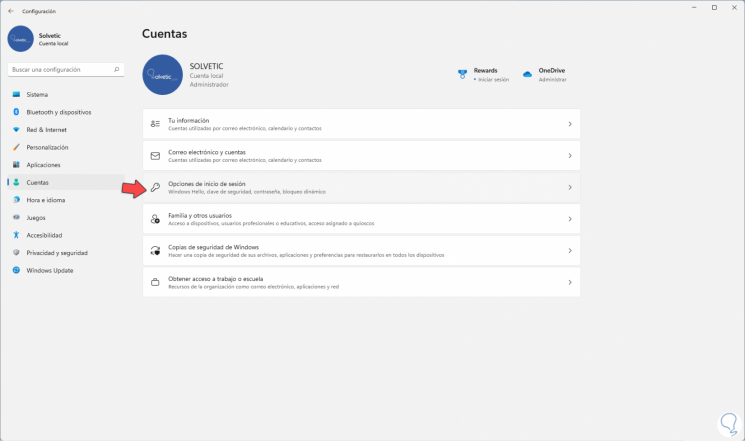
Paso 3
Para ver lo siguiente damos clic en "Contraseña"
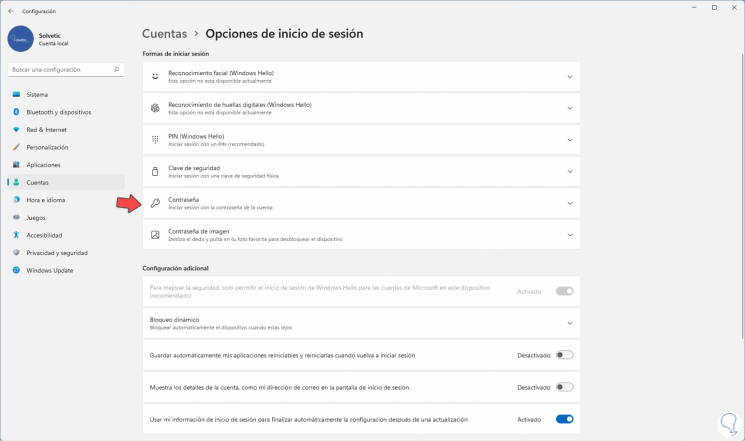
Paso 4
Se abrirá una nuova opzione, damos clic en "Cambiar":
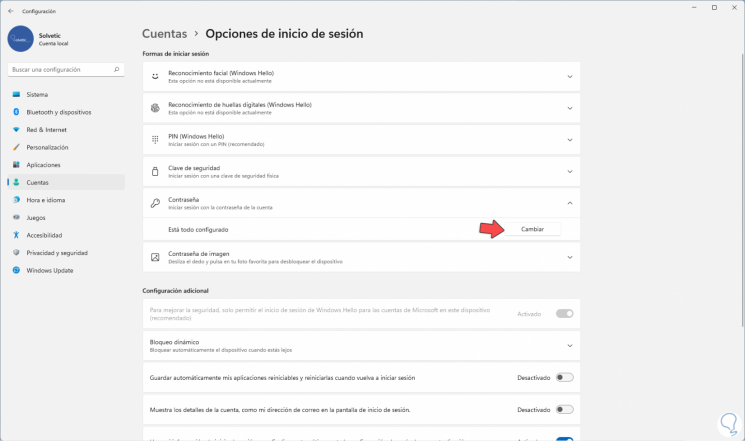
Paso 5
Al dar clic allí se abrirá una nueva ventana emergente, allí ingresamos la contraseña current:
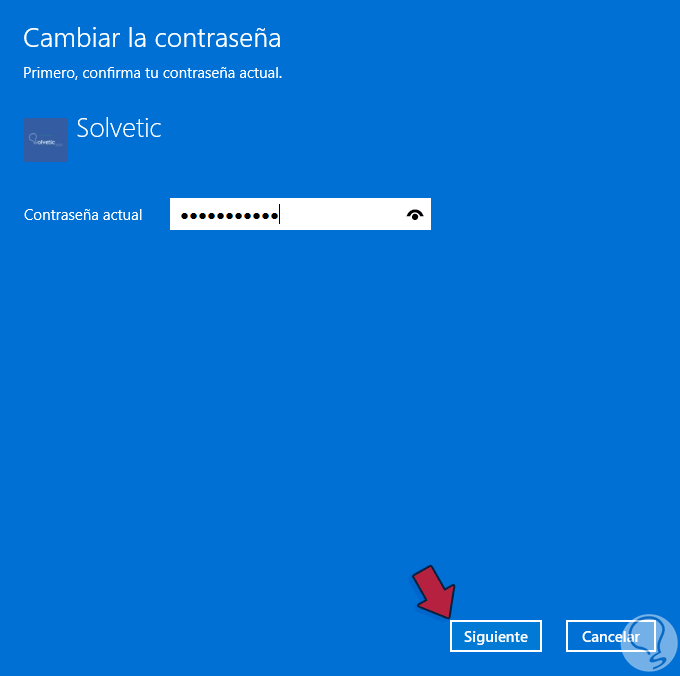
Paso 6
Damos clic en Siguiente y luego asignamos la nueva contraseña. Da clic en siguiente.
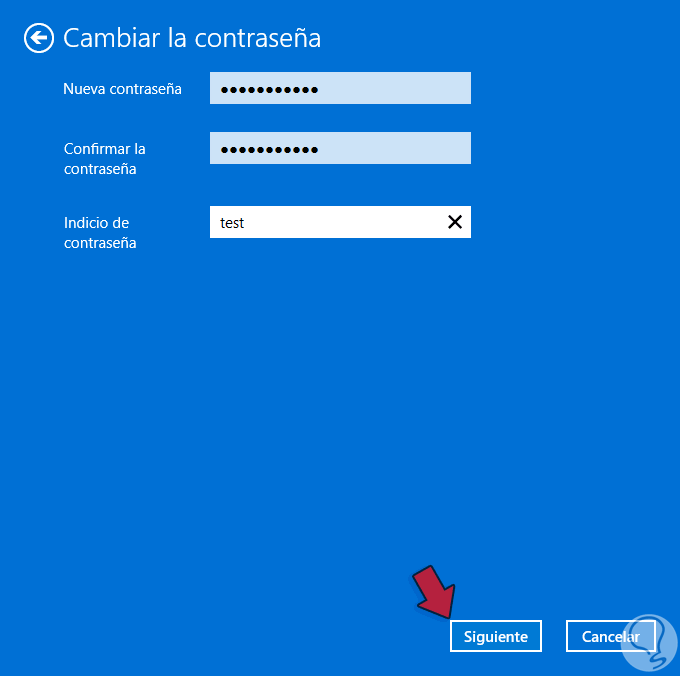
Paso 7
Applicamos los cambios dando clic en Finalizar.
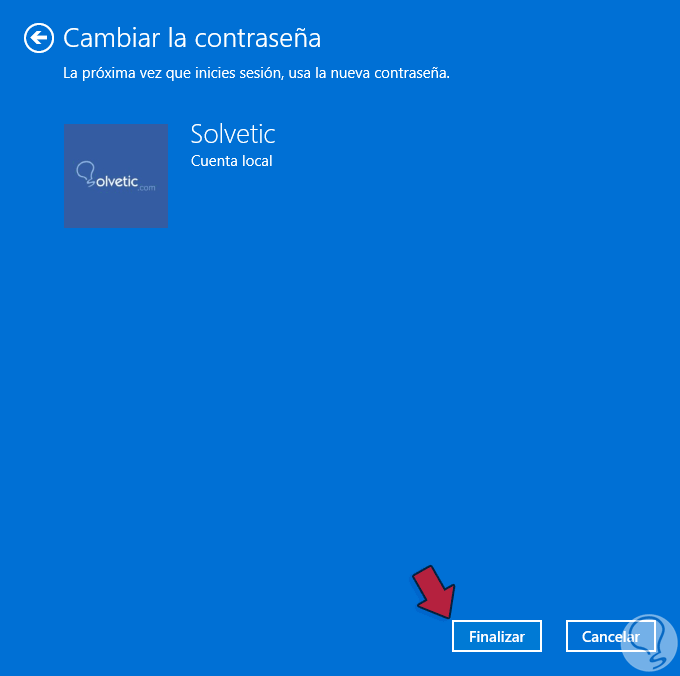
2. Cambia contrassegno Windows 11 desde pantalla de bloqueo
Paso 1
Este es otro de los métodos disponibles para realizar el cambio de contraseña de un usuario local en Windows 11, en este caso usaremos las teclas siguientes y veremos lo siguiente .
Ctrl + Alt + Supr
Paso 2
Slecciona la opzione "Cambiar una contraseña"
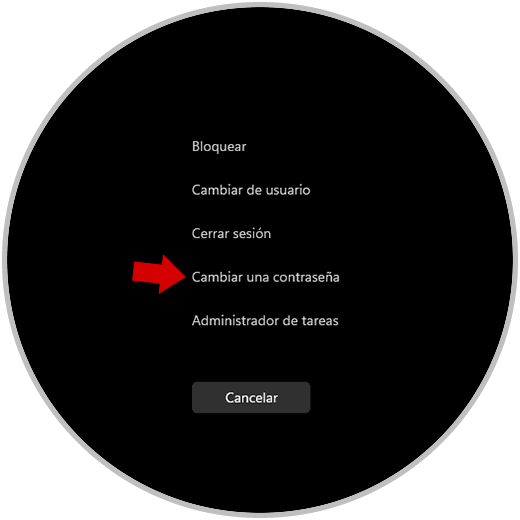
Paso 3
Esto nos redireccionara a la pantalla de bloqueo, allí seleccionamos el usuario, ingresa la contraseña current y asignamos la nueva contraseña de ese usuario:
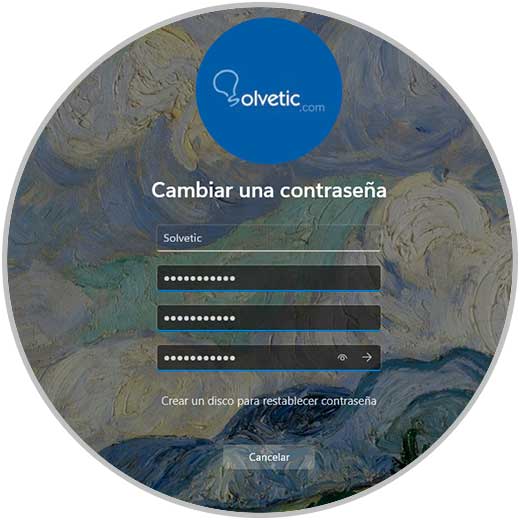
Paso 4
Applicamos los cambios:
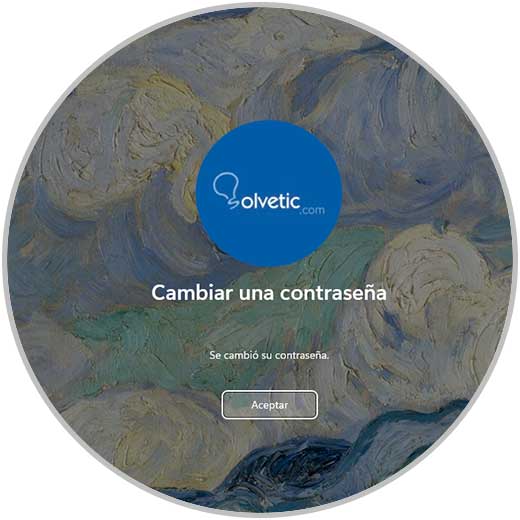
3. Cambia Contrassegno Windows 11 da CMD
Paso 1
Otra de les opciones a usar es la consola de CMD, si esta come amministratore:
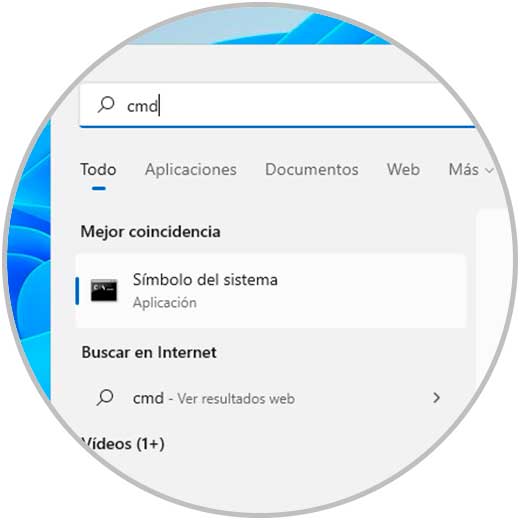
Paso 2
Listamos los usuarios:
utente netto
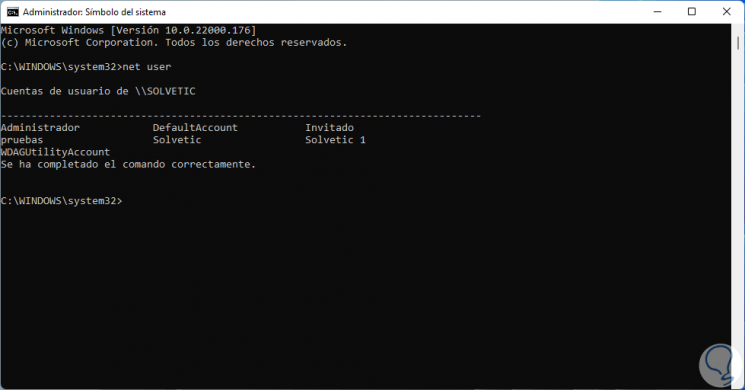
Paso 3
Cambia la contraseña usando la sintaxis.Asignamos la nueva contraseña y debemos confirmarla.
utente di rete "usuario" *
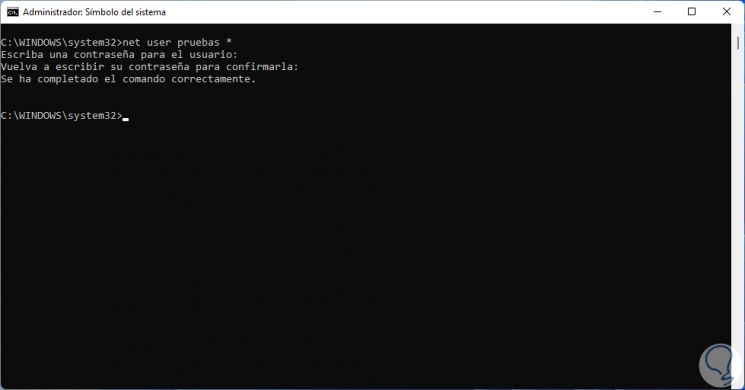
Estas son las opciones que tenemos en Windows 11 para cambiar la contraseña de un usuario local.

