Cambia dispositivo audio Windows 11-Barra delle applicazioni
Aggiornato 2023 di Marzo: Smetti di ricevere messaggi di errore e rallenta il tuo sistema con il nostro strumento di ottimizzazione. Scaricalo ora a - > questo link
- Scaricare e installare lo strumento di riparazione qui.
- Lascia che scansioni il tuo computer.
- Lo strumento sarà quindi ripara il tuo computer.
Windows 11 ci dà la possibilità di avere diversi lettori audio sul computer, alcuni integrati (sulla scheda madre o sullo schermo) ed altri esterni che offrono una migliore qualità audio, ma questi possono essere gestiti in modo completo sia in barra delle applicazioni e dall'utilità di configurazione. L'audio è uno degli elementi che, sebbene possa non sembrare importante, se siamo uno di quelli che ascoltano musica, fanno videoconferenze o modificano dalle nostre apparecchiature, ci mancherà l'audio non appena si verificherà un qualche tipo di problema. Possiamo utilizzare diversi dispositivi audio collegati al nostro team per proiettare il suono e, a seconda di quale sia, Windows 11 avrà impostazioni audio diverse.Potrebbe venire un momento in cui è necessario cambiare il dispositivo audio e la buona notizia è che Windows 11 ti consente di farlo in una volta sola, in modo davvero semplice, vediamo come ottenerlo.
Come cambiare dispositivo audio Windows 11
Passaggio 1
Per ottenere ciò, nella barra delle applicazioni facciamo clic sull'icona del volume dove vedremo quanto segue:
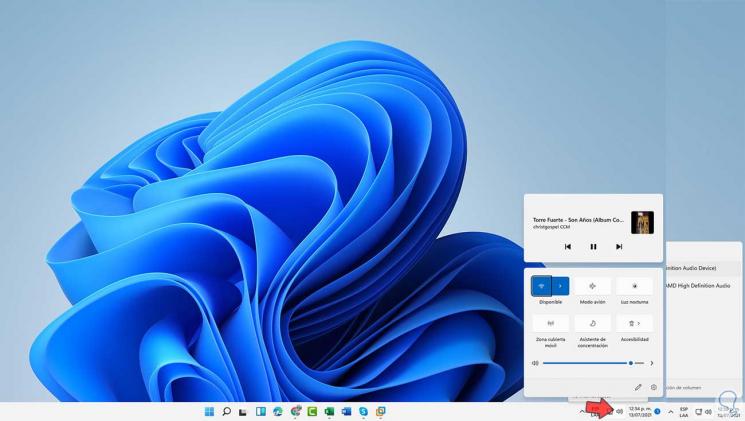
Passaggio 2
Fare clic sulle linee del volume e selezionare il dispositivo audio desiderato:
Note importanti:
Ora è possibile prevenire i problemi del PC utilizzando questo strumento, come la protezione contro la perdita di file e il malware. Inoltre, è un ottimo modo per ottimizzare il computer per ottenere le massime prestazioni. Il programma risolve gli errori comuni che potrebbero verificarsi sui sistemi Windows con facilità - non c'è bisogno di ore di risoluzione dei problemi quando si ha la soluzione perfetta a portata di mano:
- Passo 1: Scarica PC Repair & Optimizer Tool (Windows 11, 10, 8, 7, XP, Vista - Certificato Microsoft Gold).
- Passaggio 2: Cliccate su "Start Scan" per trovare i problemi del registro di Windows che potrebbero causare problemi al PC.
- Passaggio 3: Fare clic su "Ripara tutto" per risolvere tutti i problemi.
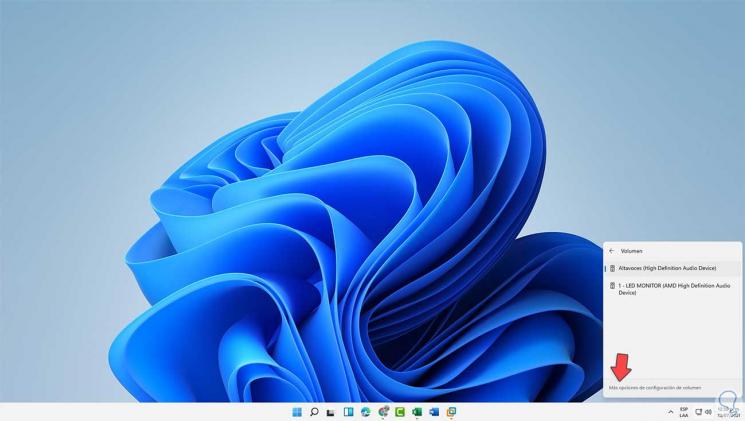
Passaggio 3
Fare clic su "Altre opzioni di impostazione del volume" per regolare i parametri direttamente da Impostazioni. Possiamo scegliere diverse opzioni come vediamo nell'immagine.
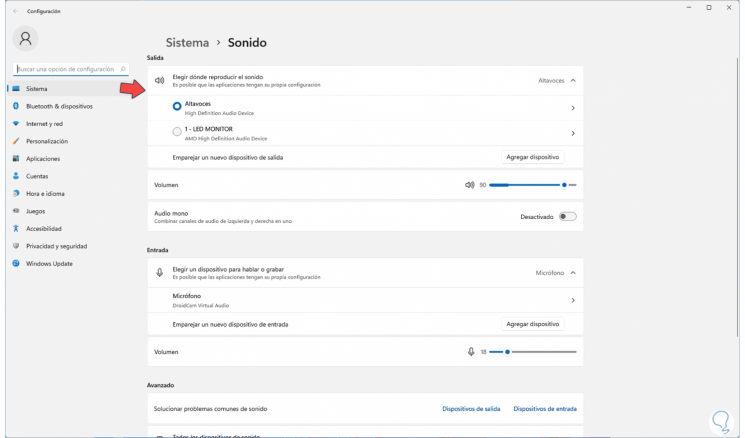
Passaggio 4
Lì è possibile eseguire una delle seguenti opzioni con il suono e configurarlo come vogliamo:
- Imposta il player predefinito
- Regola il volume dell'audio
- Attiva la funzione audio mono
Vediamo che è un processo davvero semplice cambiare il dispositivo audio in Windows 11 dalla barra delle applicazioni. Da questo modo possiamo modificare il dispositivo esterno a cui abbiamo collegato la nostra attrezzatura per poter ascoltare l'audio in Windows 11.

