Cambia il numero del dispositivo audio Windows 11
Aggiornato 2023 di Marzo: Smetti di ricevere messaggi di errore e rallenta il tuo sistema con il nostro strumento di ottimizzazione. Scaricalo ora a - > questo link
- Scaricare e installare lo strumento di riparazione qui.
- Lascia che scansioni il tuo computer.
- Lo strumento sarà quindi ripara il tuo computer.
L'audio è una delle parti fondamentali dei nuovi equipaggiamenti con Windows 11. Puoi connettere dispositivi esterni a un nuovo PC per tenere l'audio in mare afferrando l'audio o configurandolo come salida dell'audio dell'equipaggiamento. Tutti gli elementi che collegano a un nuovo dispositivo possono gestire l'amministratore dei dispositivi di Windows 11. Puoi cambiare diversi dispositivi audio se basta fino a quando non sarà possibile modificare il numero del dispositivo audio Windows 11.Windows 11 fino all'opportunità di modificare gli algoritmi i nomi per difetto che trae ciertos componenti del sistema, uno de ellos son los devices de audio (grabación y salida) con la fin de trabajar de una manera mucho más sencilla en ellos, algunos nombres pueden causar confusions en los usuarios y es por ello que se nos da la posibilidad de realizar estos cambios, Solvetic te explicará come lograr ello en Windows 11.
1. Cambiar Nombre de Dispositivo Audio Windows 11
Paso 1
En primer lugar, cambiamos il nome del dispositivo de audio, para esto vamos a "Inicio " Configuración":
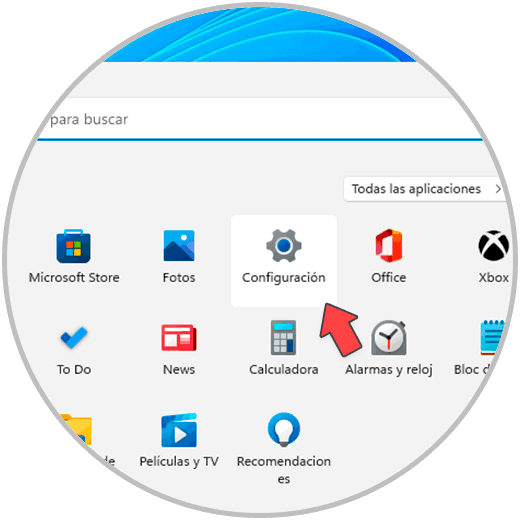
Note importanti:
Ora è possibile prevenire i problemi del PC utilizzando questo strumento, come la protezione contro la perdita di file e il malware. Inoltre, è un ottimo modo per ottimizzare il computer per ottenere le massime prestazioni. Il programma risolve gli errori comuni che potrebbero verificarsi sui sistemi Windows con facilità - non c'è bisogno di ore di risoluzione dei problemi quando si ha la soluzione perfetta a portata di mano:
- Passo 1: Scarica PC Repair & Optimizer Tool (Windows 11, 10, 8, 7, XP, Vista - Certificato Microsoft Gold).
- Passaggio 2: Cliccate su "Start Scan" per trovare i problemi del registro di Windows che potrebbero causare problemi al PC.
- Passaggio 3: Fare clic su "Ripara tutto" per risolvere tutti i problemi.
Paso 2
Luego vamos a "Sistema" "Sonido":
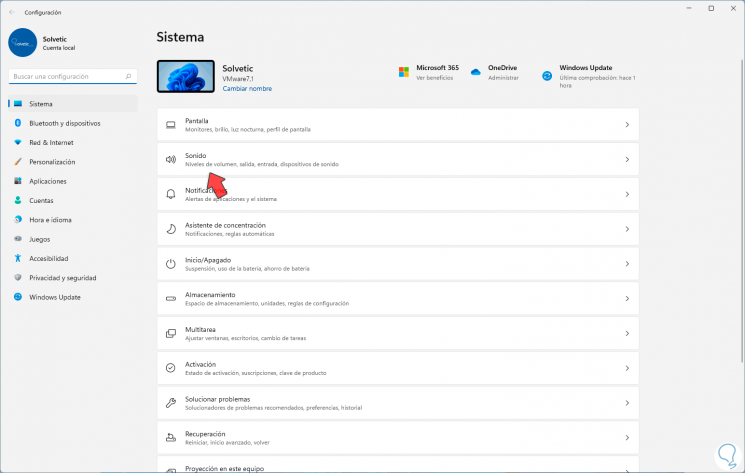
Paso 3
En Sonido veremos lo siguiente. Nella sezione "Salida" fai clic sul dispositivo attuale

Paso 4
Vemos lo siguiente. Damos clic en "Cambiar nombre"
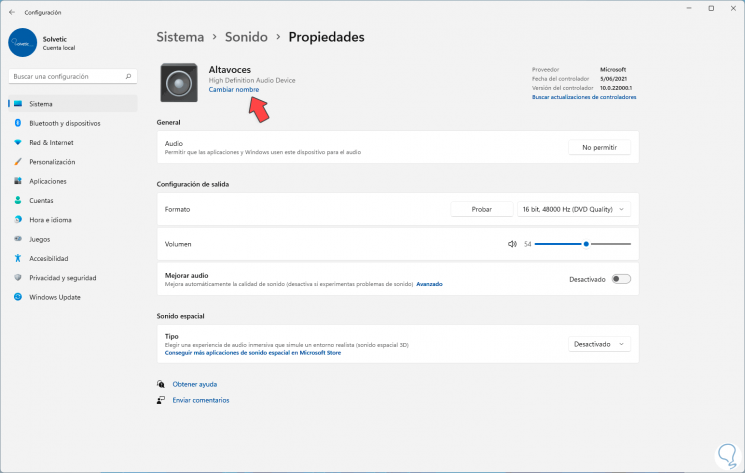
Paso 5
y luego asignamos el nuevo nombre y damos clic en "Cambiar nombre" per applicare i cambi:
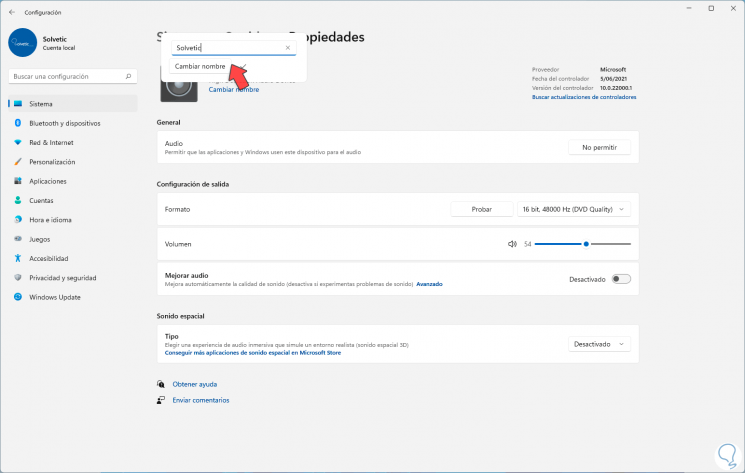
Paso 6
Vemos el nuevo nombre establecido:
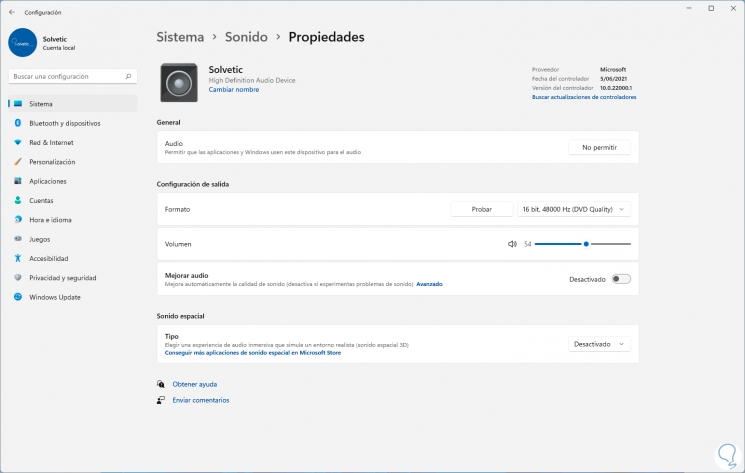
2. Cambiar Nombre de Grabación Windows 11
Paso 1
Para este caso vamos a "Inicio" "Configuración"D:
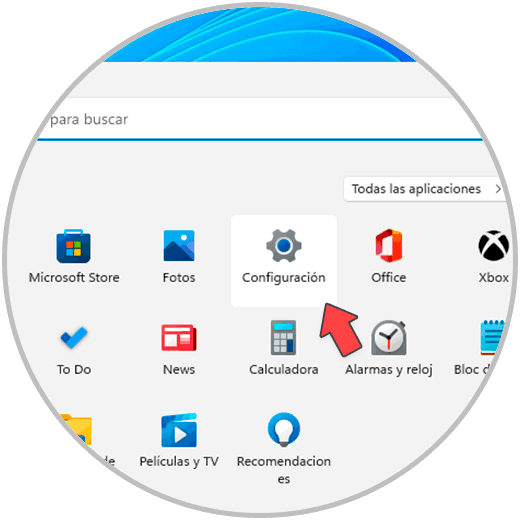
Paso 2
Luego iremos a "Sistema" "Sonido":

Paso 3
Veremos lo siguiente al acceder. Nella sezione "Entrada" si fa clic sul dispositivo attuale per le proprie esigenze:
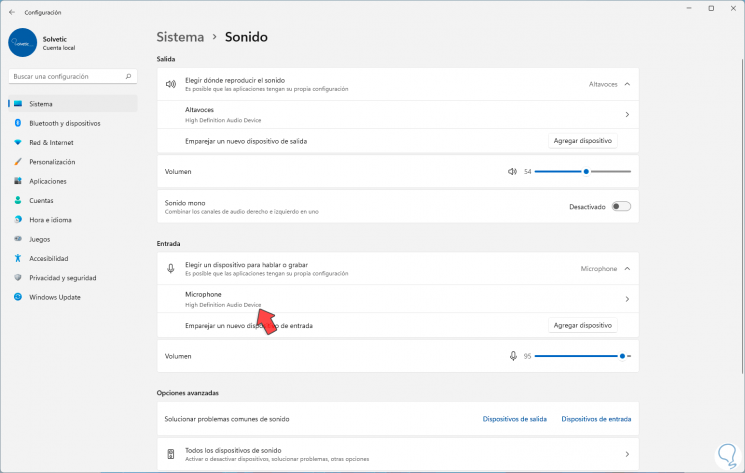
Paso 4
Damos clic en "Cambiar nombre"
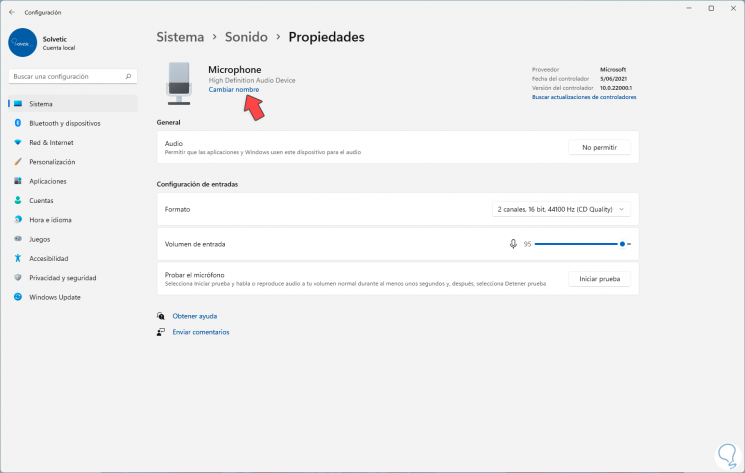
Paso 5
Luego ingresamos el nuevo nombre y de nuevo damos clic en "Cambiar nombre":
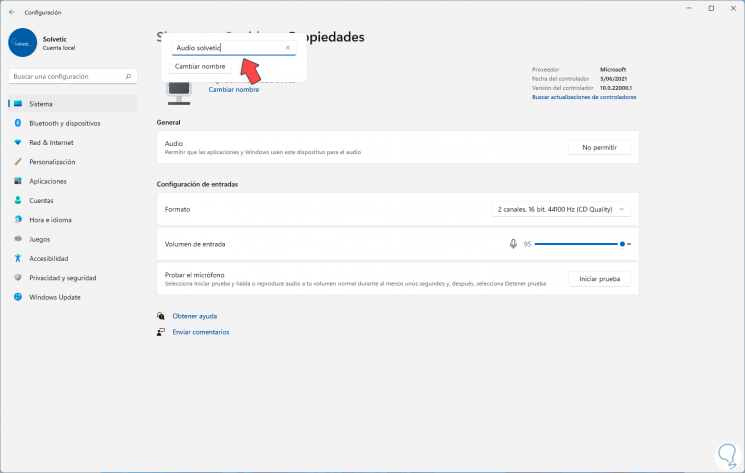
Paso 6
Vemos el cambio aplicado:

Paso7
En la sezione Sonido podemos visualizza il cambio dei nomi dei dispositivi audio:
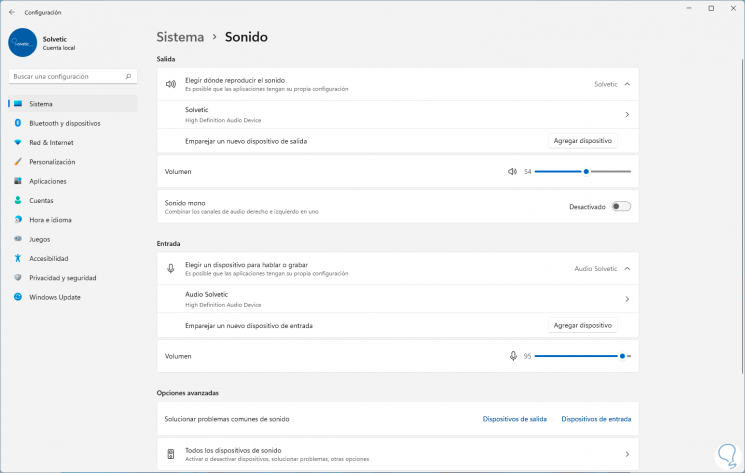
Así de sencillo es modifica il numero per difetto dei dispositivi audio in Windows 11.

