Cambia il paese o la posizione di Windows Store in Windows 10
Aggiornato 2023 di Marzo: Smetti di ricevere messaggi di errore e rallenta il tuo sistema con il nostro strumento di ottimizzazione. Scaricalo ora a - > questo link
- Scaricare e installare lo strumento di riparazione qui.
- Lascia che scansioni il tuo computer.
- Lo strumento sarà quindi ripara il tuo computer.
Quando installi o configuri Windows 10, ti viene chiesto di selezionare una regione o un paese in cui ti trovi attualmente. In base alla località attualmente selezionata, l'app di Windows Store visualizza le app e i prezzi delle app per la località o il paese selezionati.
Ad esempio, se selezioni gli Stati Uniti come posizione corrente, Windows Store visualizzerà le app disponibili per l'installazione o l'acquisto solo negli Stati Uniti. Per acquistare un'app, è necessario utilizzare uno dei metodi di pagamento disponibili solo per la località o il paese selezionati.
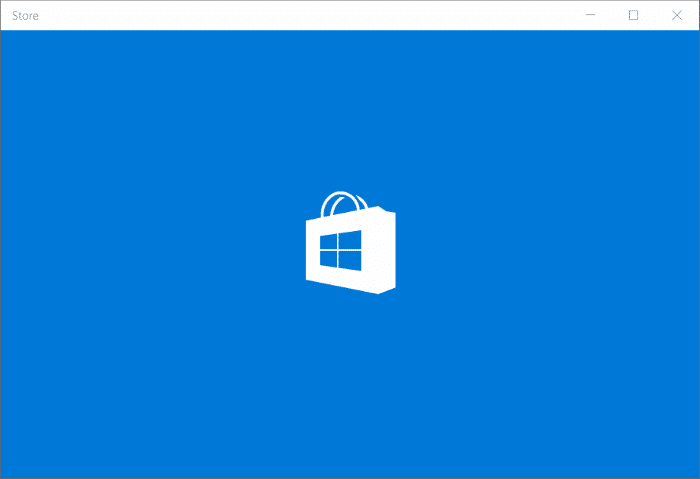
Se l'app Store mostra i prezzi delle app in una valuta diversa da quella con cui hai familiarità o se desideri installare un'app che non è disponibile per il tuo paese o area geografica, devi modificare il paese di Windows Store o regione.
Note importanti:
Ora è possibile prevenire i problemi del PC utilizzando questo strumento, come la protezione contro la perdita di file e il malware. Inoltre, è un ottimo modo per ottimizzare il computer per ottenere le massime prestazioni. Il programma risolve gli errori comuni che potrebbero verificarsi sui sistemi Windows con facilità - non c'è bisogno di ore di risoluzione dei problemi quando si ha la soluzione perfetta a portata di mano:
- Passo 1: Scarica PC Repair & Optimizer Tool (Windows 11, 10, 8, 7, XP, Vista - Certificato Microsoft Gold).
- Passaggio 2: Cliccate su "Start Scan" per trovare i problemi del registro di Windows che potrebbero causare problemi al PC.
- Passaggio 3: Fare clic su "Ripara tutto" per risolvere tutti i problemi.
NOTA: la modifica del paese o dell'area geografica di Windows Store interesserà anche il sistema operativo Windows 10.
Completare le istruzioni fornite di seguito per modificare la regione di Windows Store in Windows 10.
Metodo 1 di 2
Cambia la regione o il paese del negozio utilizzando Impostazioni
Passaggio 1: apri l'app Impostazioni . Può essere aperto facendo clic o toccando la voce Impostazioni nel riquadro sinistro del menu Start o premendo contemporaneamente il logo di Windows e i tasti R sulla tastiera.
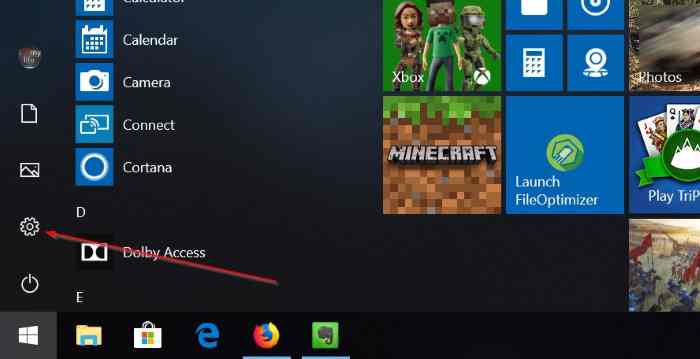
Passaggio 2: una volta avviata l'app Impostazioni, vai a Ora e amp; lingua \u0026 gt; Regione .
Passaggio 3: nella sezione Paese o regione , seleziona un Paese o una regione dalla casella a discesa. Ecco fatto!
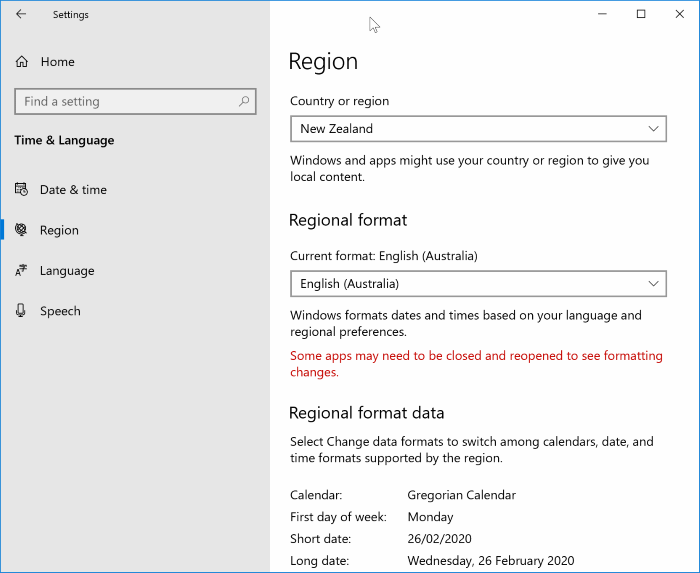
Riavvia l'app Store per utilizzare la nuova posizione. Se il riavvio dell'app Store non ha funzionato, esci dall'account e accedi di nuovo.
Metodo 2 di 2
Modifica il Paese o la regione del negozio tramite il pannello di controllo
Passaggio 1: apri il Pannello di controllo digitando Pannello di controllo nella casella di ricerca del menu Start, quindi premendo il tasto Invio.
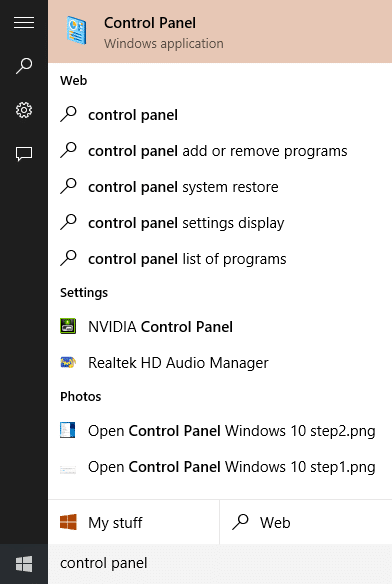
Se la ricerca nel menu Start non funziona per qualche motivo, apri la casella di comando Esegui premendo contemporaneamente il logo Windows e i tasti R, digita Control, quindi premi Invio per aprire il Pannello di controllo.
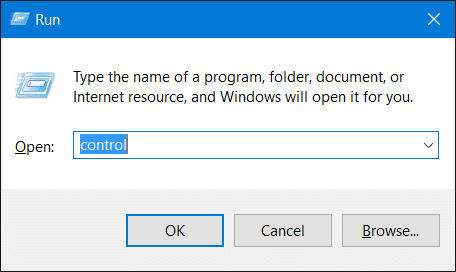
Passaggio 2: una volta aperto il pannello di controllo, cambia la Visualizza per in Icone piccole , quindi fai clic su Regione per aprire la finestra di dialogo Regione.
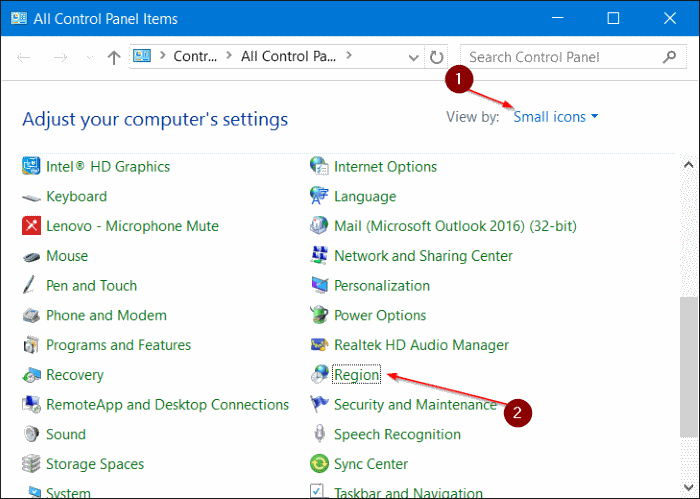
Passaggio 3: fai clic sulla scheda Posizione per passare alla stessa.
Passaggio 4: qui, nella sezione Località di casa , seleziona una regione o un paese dalla casella a discesa, quindi fai clic su Applica .
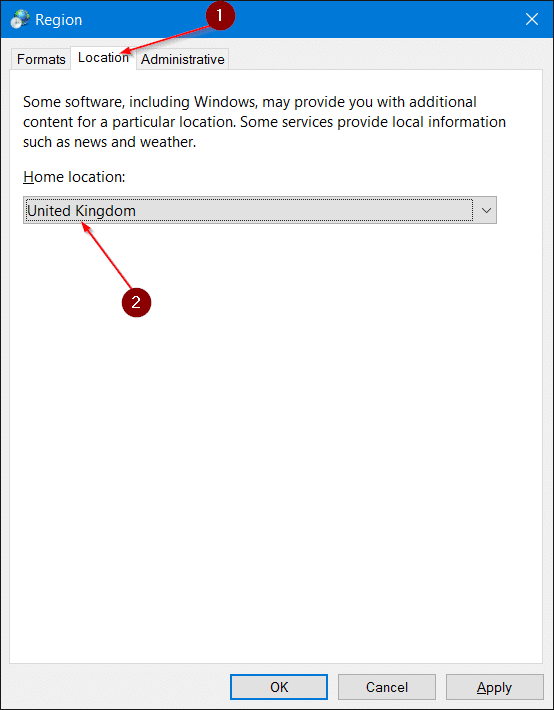
Riavvia l'app Store, se è in esecuzione. Se Store utilizza la vecchia posizione anche dopo aver riavviato l'app, riavvia il PC una volta.
Anche la guida su come disconnettersi da Windows Store nella guida di Windows 10 potrebbe interessarti.

