Cambia immagine di sfondo Windows 11
Aggiornato 2023 di Marzo: Smetti di ricevere messaggi di errore e rallenta il tuo sistema con il nostro strumento di ottimizzazione. Scaricalo ora a - > questo link
- Scaricare e installare lo strumento di riparazione qui.
- Lascia che scansioni il tuo computer.
- Lo strumento sarà quindi ripara il tuo computer.
Passiamo molte ore davanti allo schermo del nostro computer, quindi alla maggior parte di noi piace avere il sistema operativo più personalizzato possibile, in modo che in questo modo possiamo sentirci il più a nostro agio possibile mentre lavoriamo o svolgiamo. sul PC.
1. Cambia l'immagine dello sfondo di Windows 11 da Esplora file
Passaggio 1
Questo è forse uno dei più popolari per impostare il nostro sfondo immagine in Windows 11, per impostazione predefinita vedremo quanto segue:
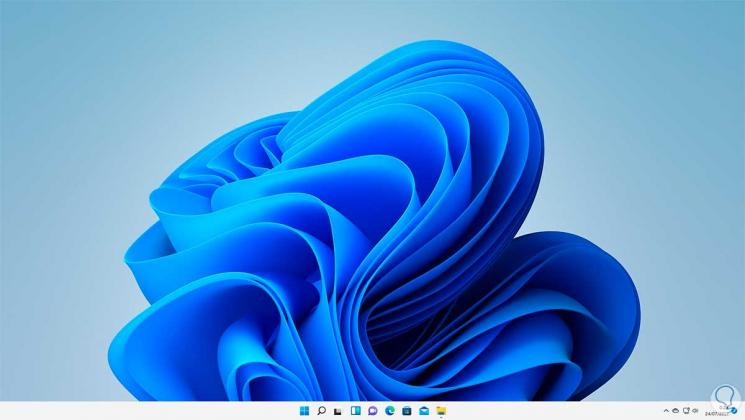
Note importanti:
Ora è possibile prevenire i problemi del PC utilizzando questo strumento, come la protezione contro la perdita di file e il malware. Inoltre, è un ottimo modo per ottimizzare il computer per ottenere le massime prestazioni. Il programma risolve gli errori comuni che potrebbero verificarsi sui sistemi Windows con facilità - non c'è bisogno di ore di risoluzione dei problemi quando si ha la soluzione perfetta a portata di mano:
- Passo 1: Scarica PC Repair & Optimizer Tool (Windows 11, 10, 8, 7, XP, Vista - Certificato Microsoft Gold).
- Passaggio 2: Cliccate su "Start Scan" per trovare i problemi del registro di Windows che potrebbero causare problemi al PC.
- Passaggio 3: Fare clic su "Ripara tutto" per risolvere tutti i problemi.
Passaggio 2
Per utilizzare la modifica dello sfondo da Explorer andremo in Esplora file e lì faremo clic con il tasto destro sull'immagine e selezioniamo l'opzione "Imposta come sfondo del desktop":
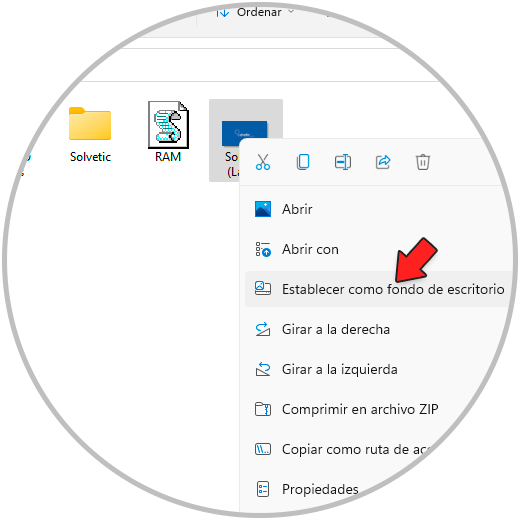
Nota
È possibile selezionare l'immagine e fare clic sull'opzione "Imposta come sfondo" in alto.
Passaggio 3
Facendo clic lì l'immagine selezionata sarà lo sfondo in Windows 11:
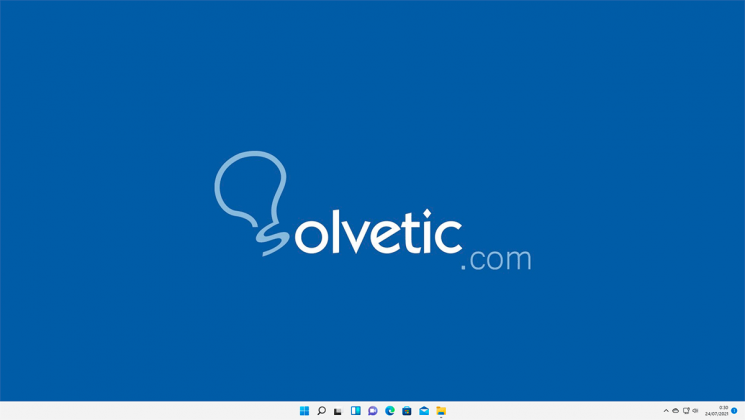
2. Cambia l'immagine dello sfondo di Windows 11 da Impostazioni
Passaggio 1
Questo è un altro dei metodi semplici e funzionali per apportare questa modifica , apri Impostazioni da Start:
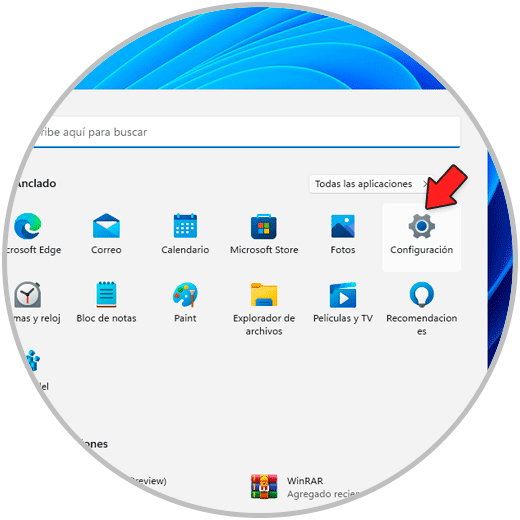
Passaggio 2
Passiamo a "Personalizzazione-Sfondo":
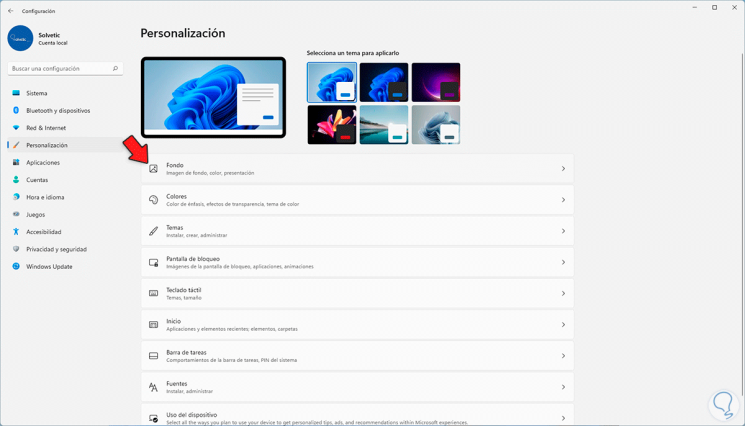
Passaggio 3
Quando si fa clic su Sfondo, selezionare l'immagine desiderata:
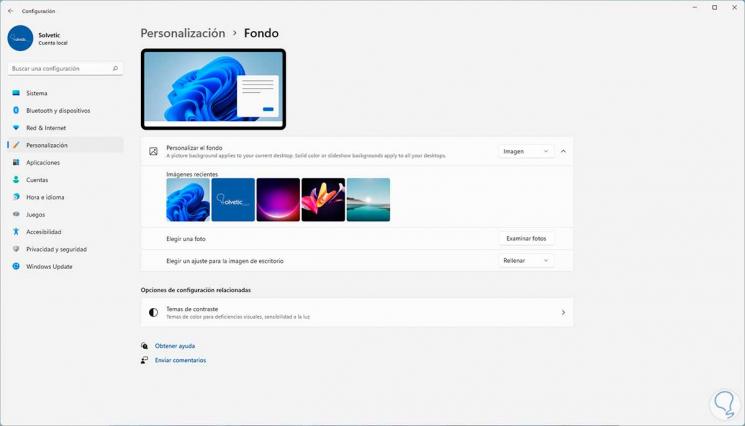
Passaggio 4
Lì troviamo le immagini recenti, quando si fa clic su una di esse verrà impostata come sfondo:
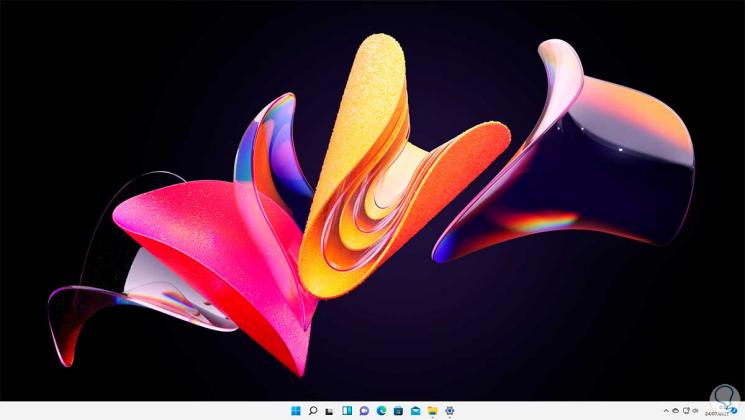
Passaggio 5
È possibile cercare l'immagine facendo clic su "Sfoglia foto". Lì selezioniamo l'immagine desiderata e la impostiamo come sfondo del sistema
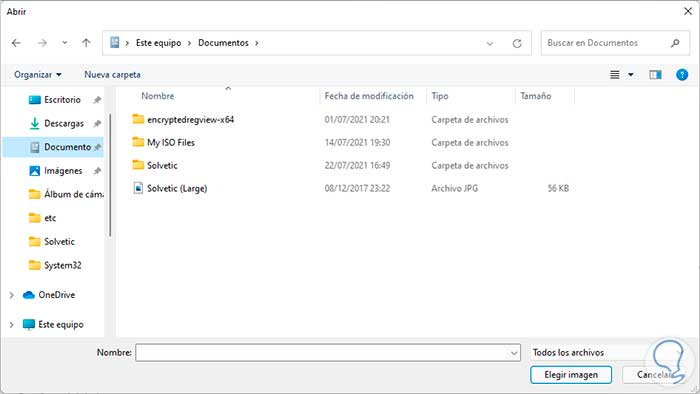
Passaggio 6
All'interno di questa sezione è possibile regolare i valori dello sfondo:

3. Cambia l'immagine dello sfondo di Windows 11 da Impostazioni
Passaggio 1
Questa è un'altra opzione che ci consente di utilizzare un set di immagini o utilizzare le immagini di Windows disponibili in Bing, per questo processo apri Configurazione:
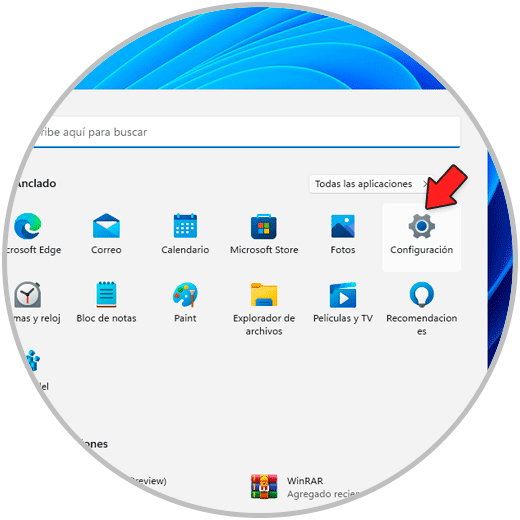
Passaggio 2
Passiamo a "Personalizzazione-Sfondo":
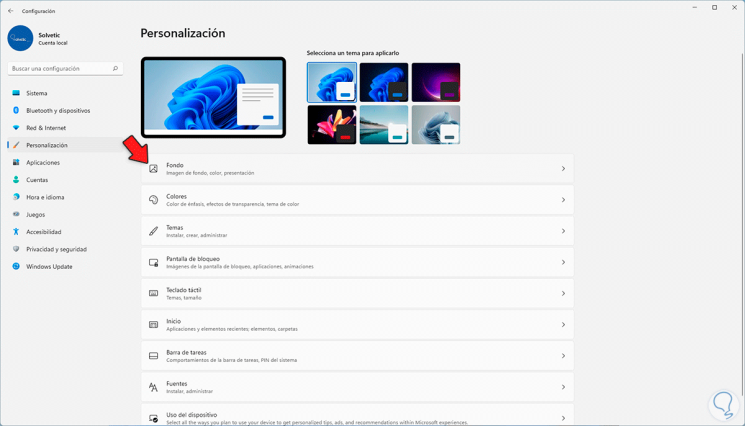
Passaggio 3
In Background andremo a "Personalizza lo sfondo" e lì selezioniamo "Presentazione":
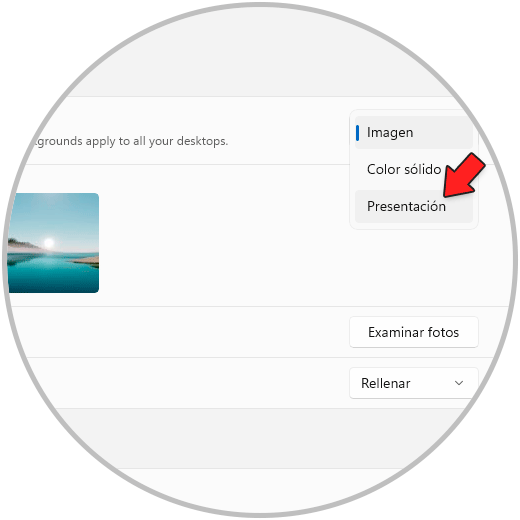
Passaggio 4
Questa opzione ci consente di stabilire diversi criteri come l'ora in cui l'immagine deve cambiare, selezionare le nostre immagini personali, cambiare l'ordine dei caratteri, ecc:
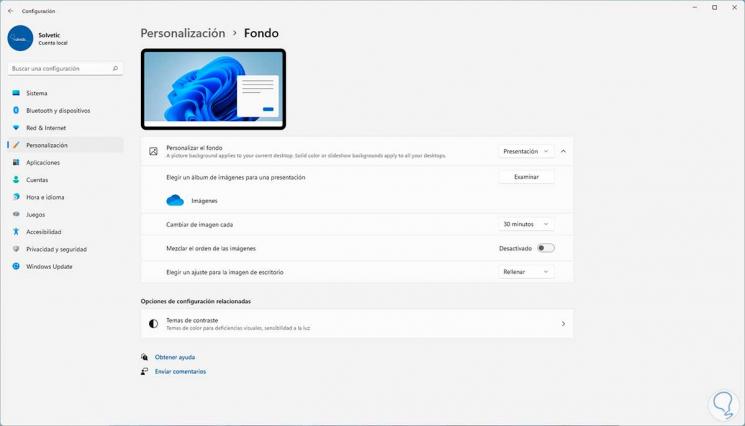
Passaggio 5
L'immagine di sfondo in Windows 11 cambierà automaticamente:
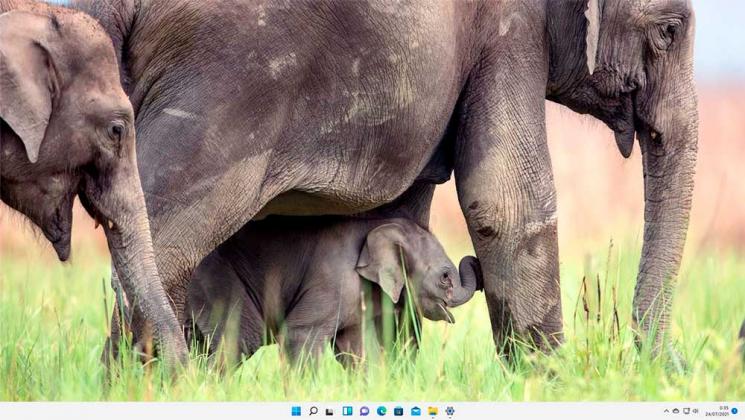
Passaggio 6
Se selezioniamo questa opzione dobbiamo eseguire una piccola configurazione, per questo aprire il Pannello di controllo:
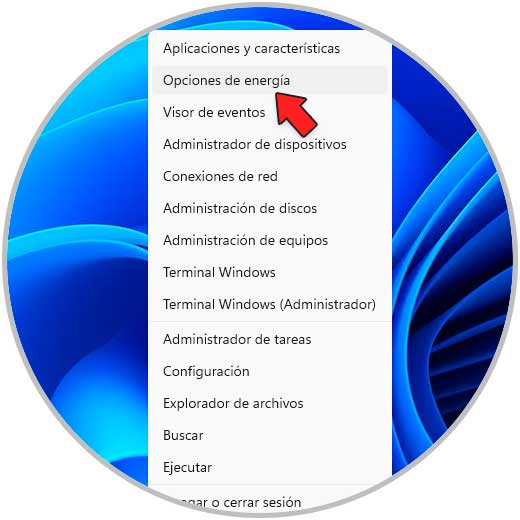
Passaggio 7
Vai a "Hardware e suoni-Opzioni risparmio energia"
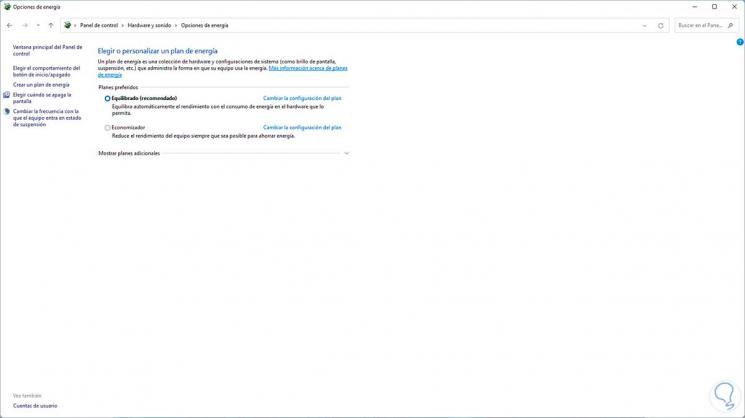
Passaggio 8
Lì clicchiamo su "Cambia configurazione piano", quindi vedremo questo:
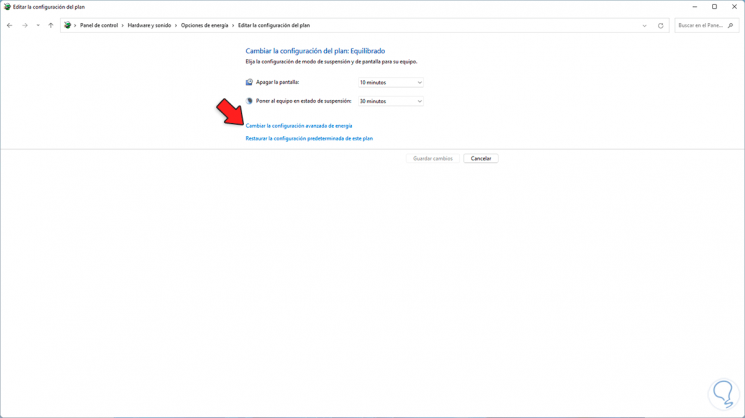
Passaggio 9
Facciamo clic su "Modifica impostazioni avanzate di alimentazione" e nella finestra pop-up selezioniamo "Impostazioni sfondo desktop" e confermiamo che "Presentazione" è disponibile:
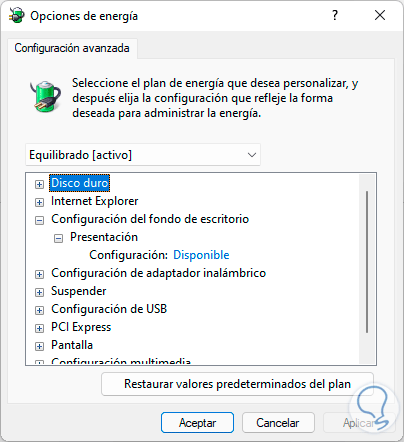
4. Cambia l'immagine di sfondo di Windows 11 dal desktop
Passaggio 1
Infine è possibile modificare l'immagine di sfondo direttamente dal desktop , per questo facciamo clic destro sul desktop e selezioniamo "Personalizza":
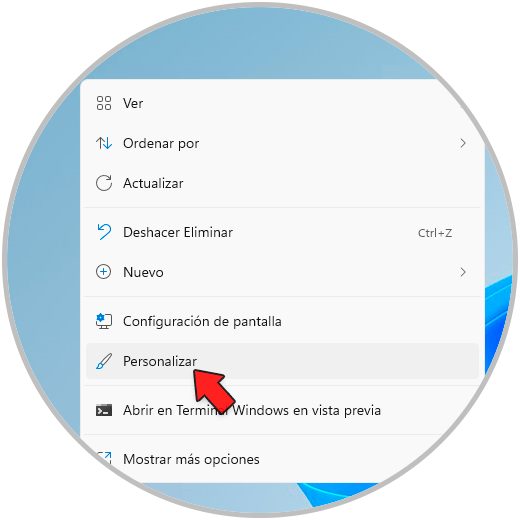
Passaggio 2
Nella finestra che si apre seleziona il tema o l'immagine di sfondo:
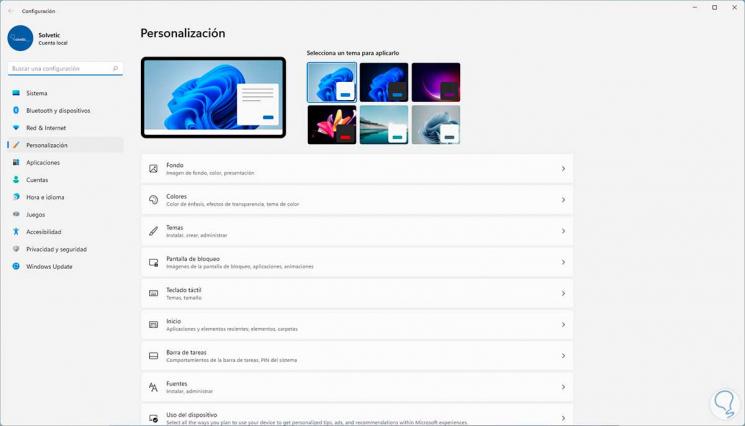
Questi sono i modi disponibili in Windows 11 per modificare l'immagine di sfondo e personalizzare così l'esperienza.

