Cambia la frequenza di aggiornamento del monitor di Windows 11-Cambia Hertz Hz
Aggiornato 2023 di Marzo: Smetti di ricevere messaggi di errore e rallenta il tuo sistema con il nostro strumento di ottimizzazione. Scaricalo ora a - > questo link
- Scaricare e installare lo strumento di riparazione qui.
- Lascia che scansioni il tuo computer.
- Lo strumento sarà quindi ripara il tuo computer.
Il monitor è uno degli elementi hardware e abbiamo visto come da quando abbiamo avuto i monitor CRT per gli attuali LCD, LED, OLED, 4K e cosa verrà anche cercando di fornire all'utente, a seconda dei loro ruoli, il dispositivi migliori e più avanzati che si basano sul risparmio energetico, sulla protezione della salute visiva dell'utente e sulla completezza della sua esperienza.
1. Modifica la frequenza di aggiornamento di Windows 11 da Impostazioni
Passaggio 1
Fai clic con il pulsante destro del mouse sul desktop e seleziona "Impostazioni schermo":
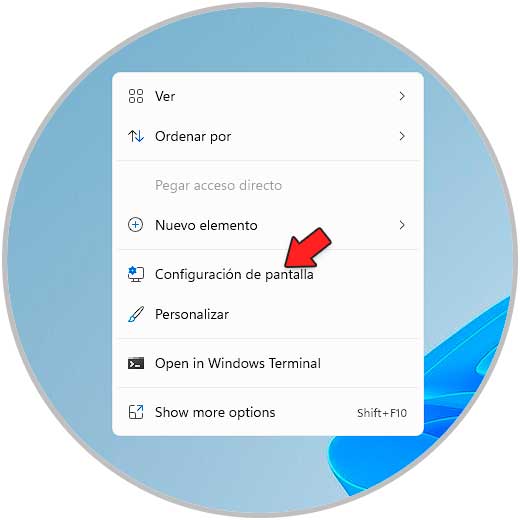
Note importanti:
Ora è possibile prevenire i problemi del PC utilizzando questo strumento, come la protezione contro la perdita di file e il malware. Inoltre, è un ottimo modo per ottimizzare il computer per ottenere le massime prestazioni. Il programma risolve gli errori comuni che potrebbero verificarsi sui sistemi Windows con facilità - non c'è bisogno di ore di risoluzione dei problemi quando si ha la soluzione perfetta a portata di mano:
- Passo 1: Scarica PC Repair & Optimizer Tool (Windows 11, 10, 8, 7, XP, Vista - Certificato Microsoft Gold).
- Passaggio 2: Cliccate su "Start Scan" per trovare i problemi del registro di Windows che potrebbero causare problemi al PC.
- Passaggio 3: Fare clic su "Ripara tutto" per risolvere tutti i problemi.
Passaggio 2
Si aprirà la seguente finestra. Facciamo clic su "Visualizzazione avanzata" e quindi vedremo quanto segue:

Passaggio 3
Nella sezione "Scegli una frequenza di aggiornamento" scegli (se presente) una frequenza di aggiornamento del monitor utilizzato.

2. Modifica automaticamente la frequenza di aggiornamento di Windows 11
Passaggio 1
Per utilizzare questa opzione, fare clic con il pulsante destro del mouse sul desktop e lì selezioniamo "Configurazione schermo":
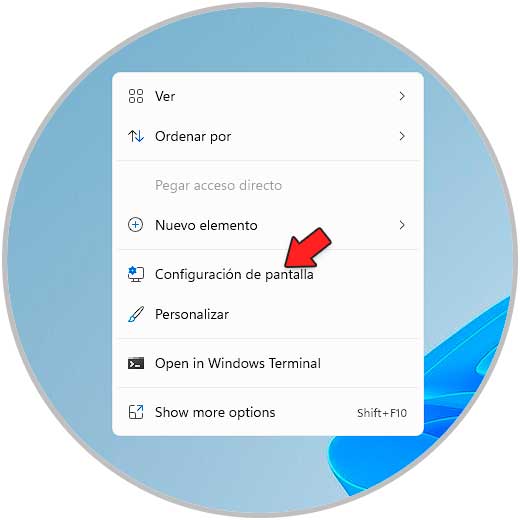
Passaggio 2
Vedremo quanto segue. Facciamo clic su "Visualizzazione avanzata" per visualizzare le seguenti opzioni:

Passaggio 3
Lì facciamo clic su "Mostra proprietà scheda video" e si aprirà la seguente finestra pop-up:
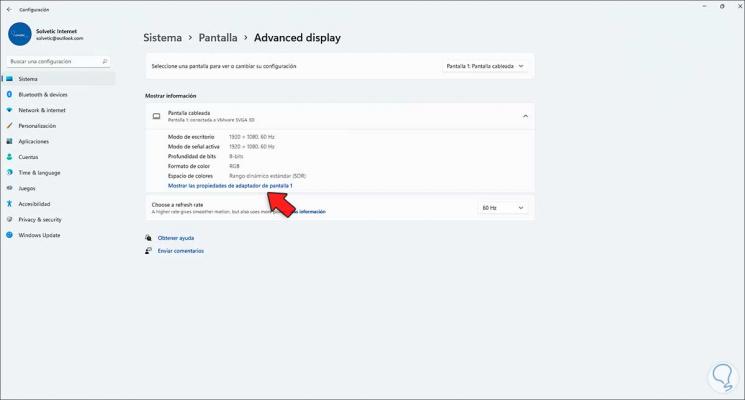
Passaggio 4
Facciamo clic su "Mostra tutte le modalità" per selezionare una delle opzioni disponibili. Applica le modifiche se vengono apportate modifiche.
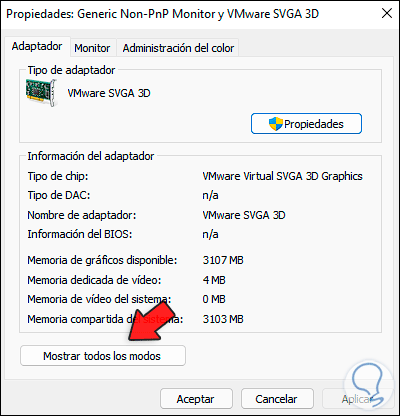
3. Modifica manualmente la frequenza di aggiornamento di Windows 11
Passaggio 1
Fare clic con il pulsante destro del mouse sul desktop e selezionare "Schermata Impostazioni", fare clic su su" Visualizzazione avanzata "e quindi fare clic su" Mostra proprietà scheda video ":
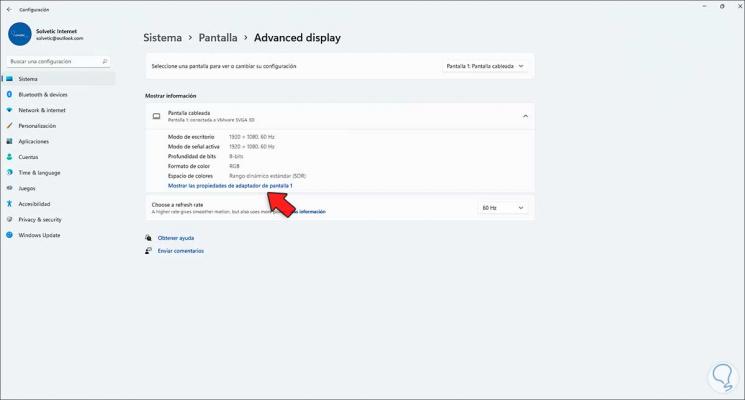
Passaggio 2
Nella scheda "Monitoraggio", impostare la frequenza nel campo "Frequenza aggiornamento schermo":
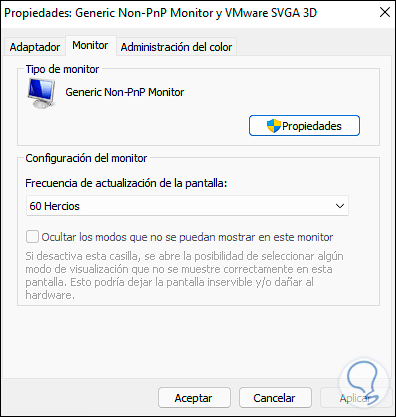
Passaggio 3
Lì possiamo vedere se ci sono più opzioni di aggiornamento o meno:
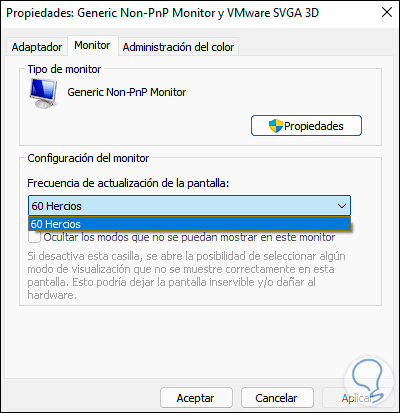
Questo è tutto ciò che dobbiamo fare per controllare e modificare la frequenza di aggiornamento dello schermo in Windows 11.

