Cambia l'orologio in formato 12 ore in Windows 10
Aggiornato 2023 di Marzo: Smetti di ricevere messaggi di errore e rallenta il tuo sistema con il nostro strumento di ottimizzazione. Scaricalo ora a - > questo link
- Scaricare e installare lo strumento di riparazione qui.
- Lascia che scansioni il tuo computer.
- Lo strumento sarà quindi ripara il tuo computer.
Con le impostazioni predefinite, Windows 10 visualizza l'orologio in formato 24 ore sulla barra delle applicazioni e sulla schermata di blocco. Sebbene non ci sia nulla di sbagliato nel formato 24 ore, molti utenti trovano difficile leggere l'orologio in formato 24 ore e preferiscono l'orologio in formato 12 ore di facile comprensione.
Se utilizzi Windows 10 e preferisci modificare il formato dell'ora 24 ore predefinito in 12 ore o viceversa, puoi modificare il formato dell'ora in Impostazioni e nel Pannello di controllo.
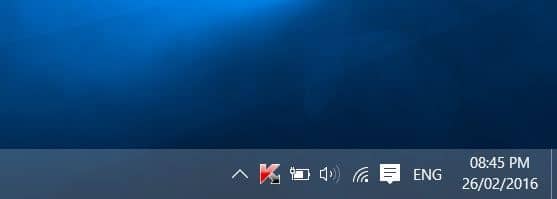
In questa guida vedremo come cambiare il formato dell'ora 24 ore su 12 ore o viceversa in Windows 10.
Note importanti:
Ora è possibile prevenire i problemi del PC utilizzando questo strumento, come la protezione contro la perdita di file e il malware. Inoltre, è un ottimo modo per ottimizzare il computer per ottenere le massime prestazioni. Il programma risolve gli errori comuni che potrebbero verificarsi sui sistemi Windows con facilità - non c'è bisogno di ore di risoluzione dei problemi quando si ha la soluzione perfetta a portata di mano:
- Passo 1: Scarica PC Repair & Optimizer Tool (Windows 11, 10, 8, 7, XP, Vista - Certificato Microsoft Gold).
- Passaggio 2: Cliccate su "Start Scan" per trovare i problemi del registro di Windows che potrebbero causare problemi al PC.
- Passaggio 3: Fare clic su "Ripara tutto" per risolvere tutti i problemi.
Tieni presente che la modifica del formato dell'ora da 24 ore a 12 ore non influirà sull'orologio nella schermata di blocco. L'orologio della schermata di blocco continuerà a visualizzare l'ora nel formato 24 ore. Sfortunatamente, al momento, c'è ora un modo per cambiare il formato dell'ora dell'orologio sulla schermata di blocco.
Metodo 1: modifica il formato dell'ora tramite Impostazioni
Metodo 2: modifica del formato dell'ora tramite il pannello di controllo
Metodo 3: personalizza i simboli AM e PM
Metodo 1 di 3
Modifica il formato dell'ora da 24 ore a 12 ore tramite Impostazioni
Passaggio 1: Fai clic sulla data e sull'orologio nella barra delle applicazioni, quindi fai clic sul link Impostazioni data e ora per aprire Ora e lingua sezione nell'app Impostazioni.
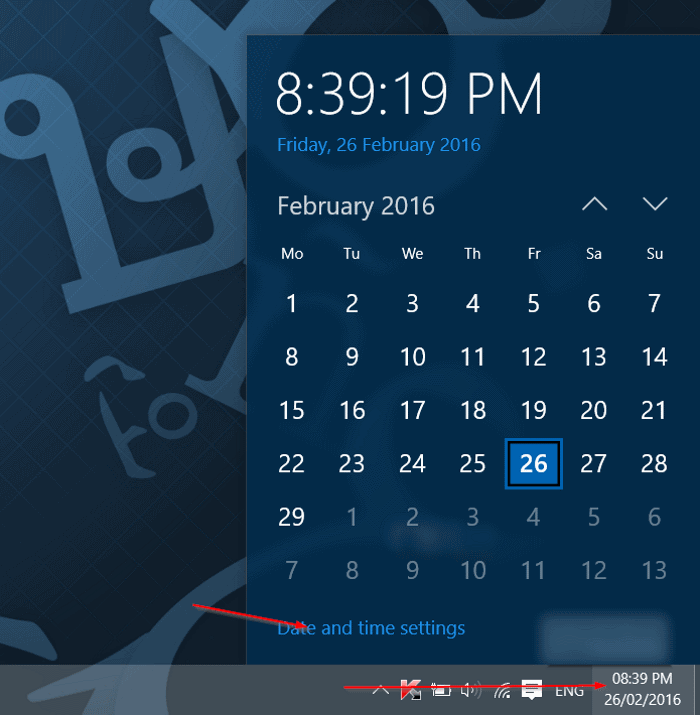
Passaggio 2: in Formati , fai clic sul link con l'etichetta Modifica i formati di data e ora .
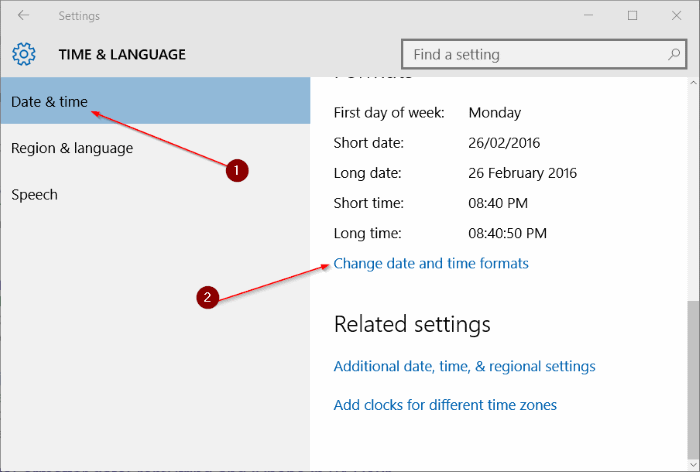
Passaggio 3: infine, nella sezione Tempo breve , seleziona hh: mm tt per visualizzare il formato dell'ora di 12 ore invece del formato predefinito 24 ore.
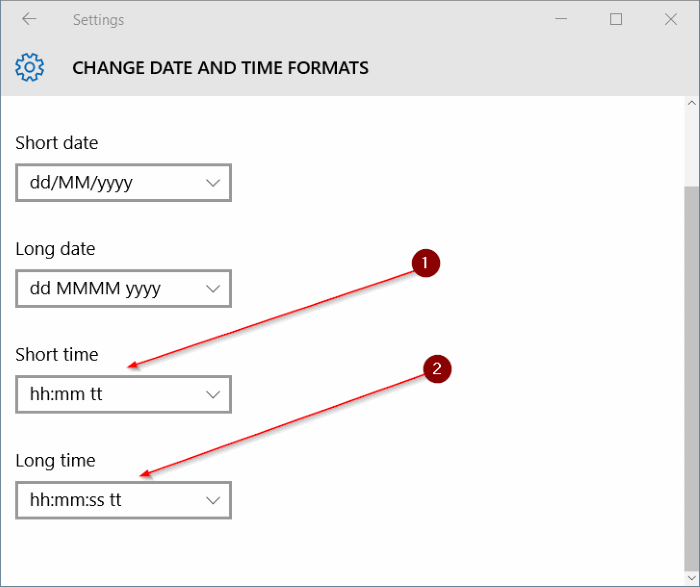
Inoltre, nella sezione Tempo lungo, seleziona hh: mm: ss tt .
NOTA: invece di hh: mm tt puoi anche selezionare h: mm tt. Quando selezioni h: mm tt invece di hh: mm tt, Windows visualizza 04:29 come 4:29 (rimuove lo zero iniziale).
Allo stesso modo, per molto tempo, puoi selezionare h: mm: ss tt invece di hh: mm: ss tt.
Metodo 2 di 3
Modifica il formato dell'orologio da 24 ore a 12 ore tramite il pannello di controllo
Passaggio 1: Apri il pannello di controllo digitandone il nome nel menu Start o nella casella di ricerca sulla barra delle applicazioni, quindi premendo il tasto Invio.
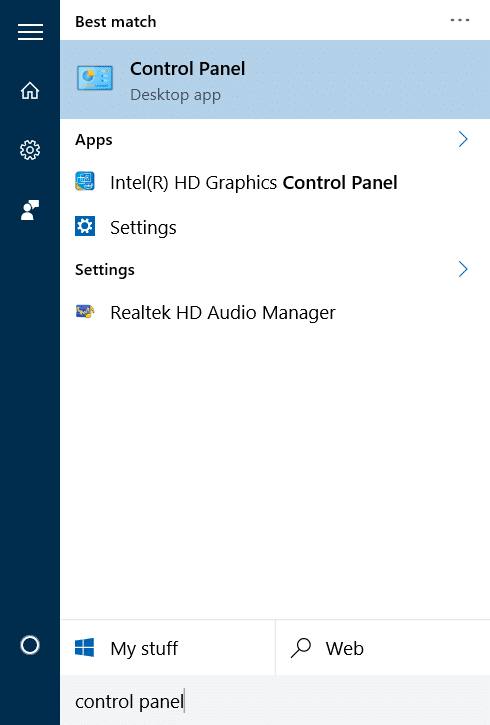
Puoi seguire i nostri 5 modi per aprire il Pannello di controllo nella guida di Windows 10 per conoscere tutti i modi disponibili per accedere al pannello di controllo tradizionale in Windows 10.
Passaggio 2: modifica Visualizza per del pannello di controllo in Icone piccole . Fai clic su Lingua .
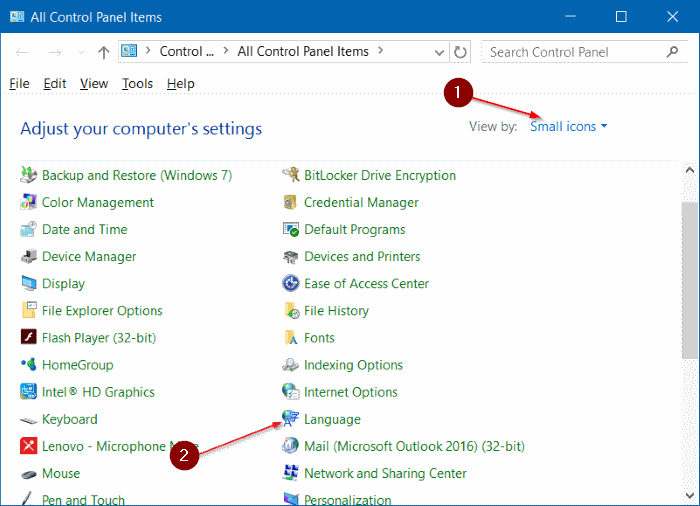
Passaggio 3: nel riquadro di sinistra, fai clic sul link Modifica data, ora o formato numerico .
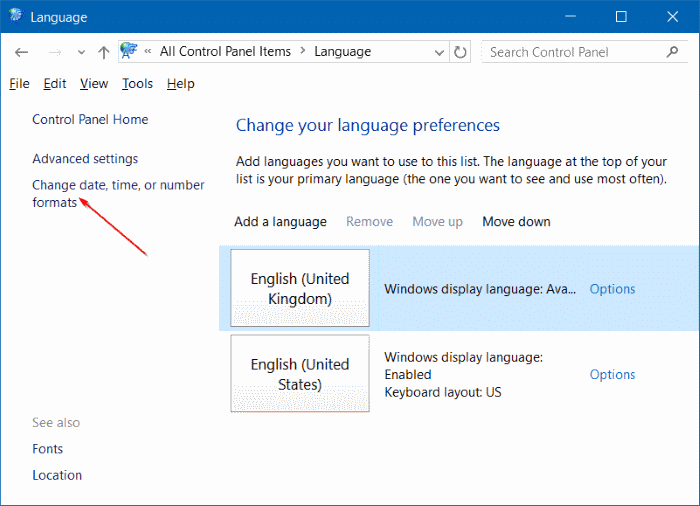
Passaggio 4: nella scheda Formati , nella sezione Formati di data e ora , seleziona hh: mm tt dalla casella a discesa accanto a Tempo breve.
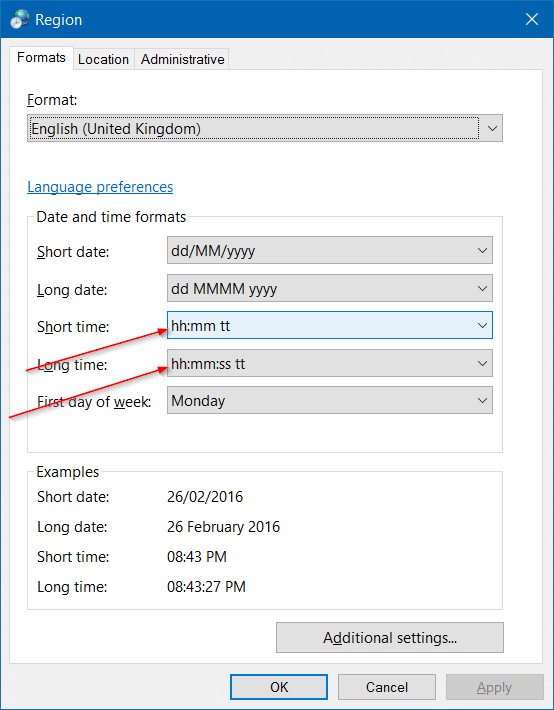
Seleziona hh: mm: ss tt dalla casella a discesa accanto a Tempo lungo.
Fare clic sul pulsante Applica .
Metodo 3 di 3
Personalizza i simboli AM e PM
Sapevi che puoi personalizzare anche i simboli AM e PM? Sì, puoi configurare Windows 10 per mostrare il tuo nome o qualsiasi altro nome invece di AM e PM. Per farlo:
Passaggio 1: seguire le istruzioni indicate nel Passaggio 1, Passaggio 2 e Passaggio 3 del Metodo 2.
Passaggio 2: fai clic sul pulsante Impostazioni aggiuntive .
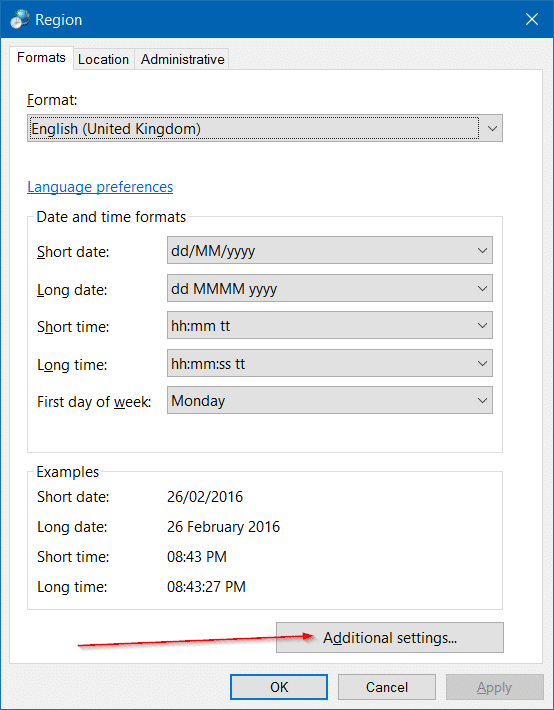
Passaggio 3: passa alla scheda Ora facendo clic sulla stessa.
Passaggio 4: nel campo accanto a Simbolo AM , inserisci ciò che desideri utilizzare al posto del simbolo predefinito. Allo stesso modo, inserisci qualcosa nel campo accanto a Simbolo PM . Fare clic sul pulsante Applica .
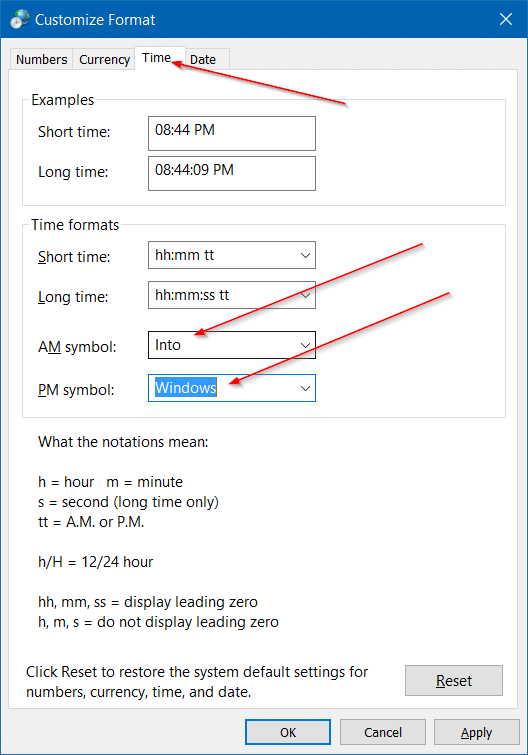
Spero che questo aiuti!

