Cambia Nombre Disco Duro Windows 11-Unidad
Aggiornato 2023 di Marzo: Smetti di ricevere messaggi di errore e rallenta il tuo sistema con il nostro strumento di ottimizzazione. Scaricalo ora a - > questo link
- Scaricare e installare lo strumento di riparazione qui.
- Lascia che scansioni il tuo computer.
- Lo strumento sarà quindi ripara il tuo computer.
De forma predeterminada, Windows 11 assegna una letra a las unidades de disco duro, por ejemplo, la unidad C es donde se instala el sistema operativo y así disponemos de todas las letras del alfabeto para esta asignación y adicional se asigna un nombre . Cuando particionamos nuestro disco principal en el equipo veremos que a los nuevos volúmenes se les asigna una nueva letra automáticamente al igual que si agregamos un disco nuevo en algún momento. normal, pero por temas de administración y de organización es posible que deseemos asignar un nombre especifico a una unidad con el fin de determinar de primer impacto el contenido de esa unidad, existen diferentes formas para hacer esto y en este tutorial las veremos cada una de ella. Al cambiar nombre disco duro Windows 11 podremos organizar mejor nuestros discos y así distinguirlos más fácilmente.

1. Cambiare nome disco duro Windows 11 renombrando l'unidad
Paso 1
Esta es una de las opciones, en realdad todas, más simples, en este caso abrimos el Explorador de archivos, damos clic derecho sobre la unidad deseada y luego seleccionamos "Mostrar más opciones":
Note importanti:
Ora è possibile prevenire i problemi del PC utilizzando questo strumento, come la protezione contro la perdita di file e il malware. Inoltre, è un ottimo modo per ottimizzare il computer per ottenere le massime prestazioni. Il programma risolve gli errori comuni che potrebbero verificarsi sui sistemi Windows con facilità - non c'è bisogno di ore di risoluzione dei problemi quando si ha la soluzione perfetta a portata di mano:
- Passo 1: Scarica PC Repair & Optimizer Tool (Windows 11, 10, 8, 7, XP, Vista - Certificato Microsoft Gold).
- Passaggio 2: Cliccate su "Start Scan" per trovare i problemi del registro di Windows che potrebbero causare problemi al PC.
- Passaggio 3: Fare clic su "Ripara tutto" per risolvere tutti i problemi.
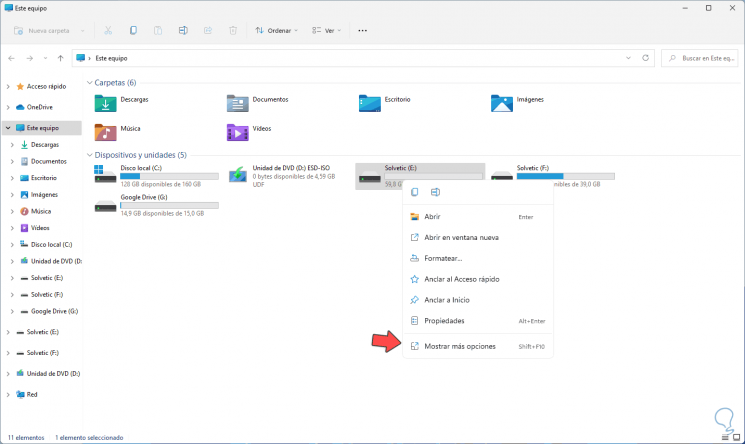
Paso 2
Luego damos clic en "Cambiar nombre":

Paso 3
Asigna el nombre deseado en la unidad ya que se habilitará the option de modificar su nombre:
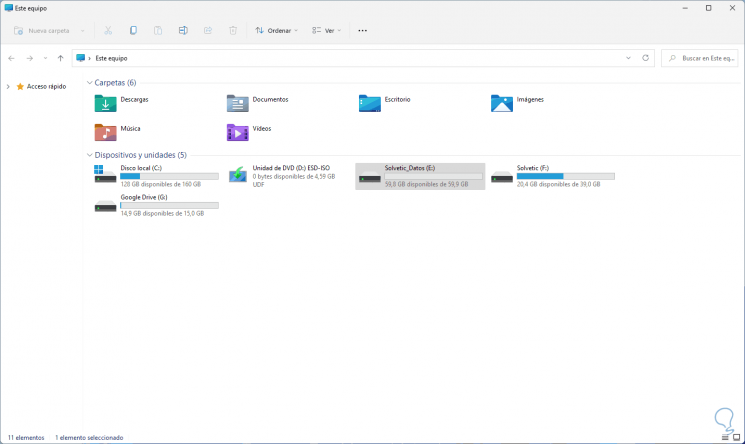
2. Cambia il numero disco rigido di Windows 11 per le proprietà
Paso 1
Para usar este método, en el Explorador de archivos damos clicca derecho sobre la unidad deseada y seleccionamos "Propiedades":
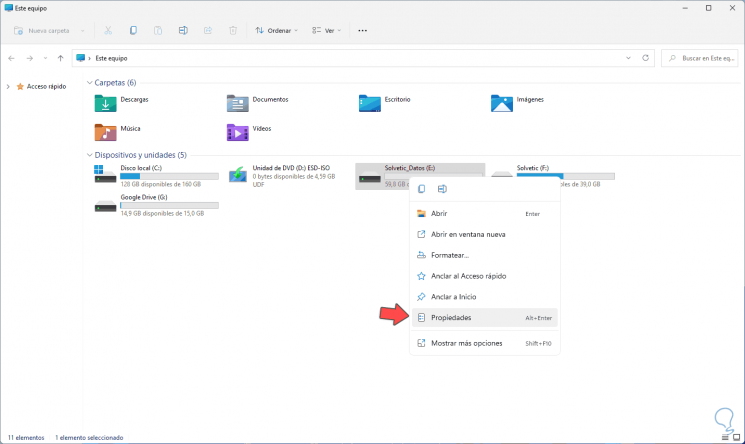
Paso 2
Sera abierta la siguiente ventana:
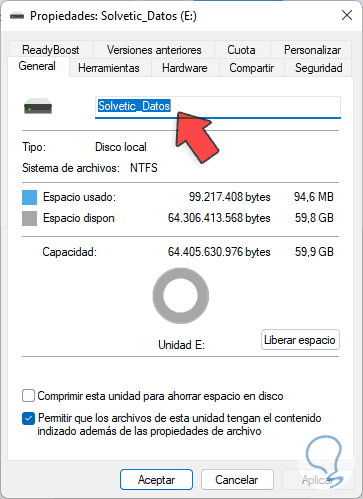
Paso 3
En la parte superior ingresa el nuevo nombre:
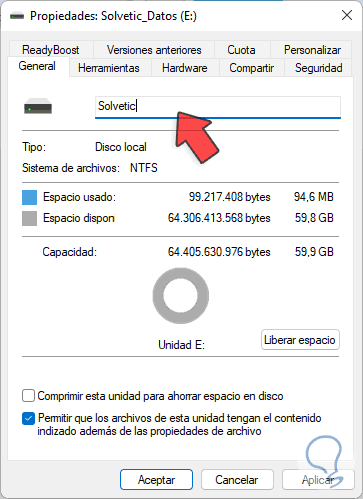
Paso 4
Applica los cambios.
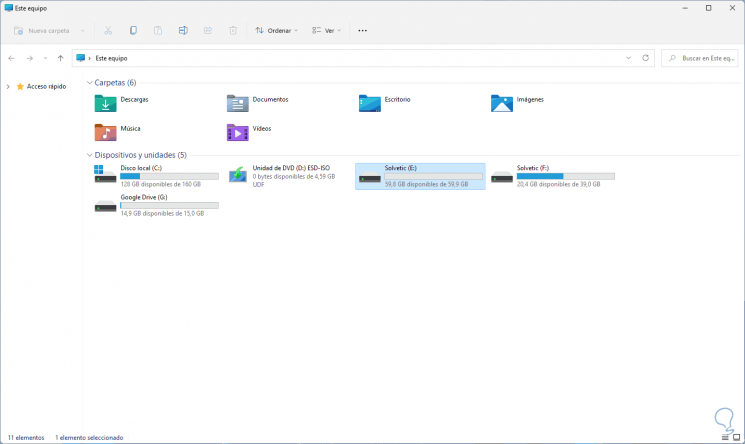
3. Cambia il disco rigido di Windows 11 in CMD
Passo 1
La consolazione del simbolo del sistema è un'alternativa per il processo, come CMD come amministratore:
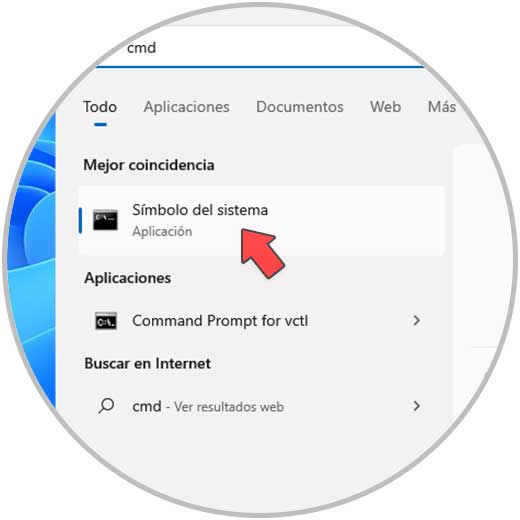
Paso 2
Ejecuta la sintaxis:
label :
Paso 3
Pulsare Inserisci per applicare i cambi:
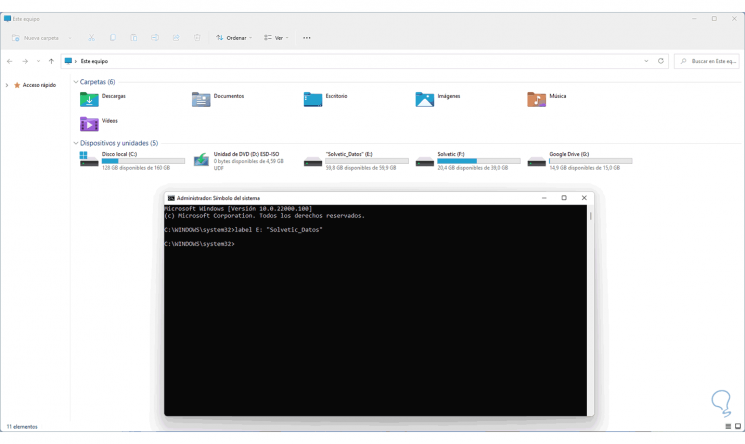
4. Cambia il numero di disco rigido di Windows 11 da PowerShell
Passo 1
Finalmente, PowerShell è anche disponibile per questo processo, abre PowerShell come amministratore:
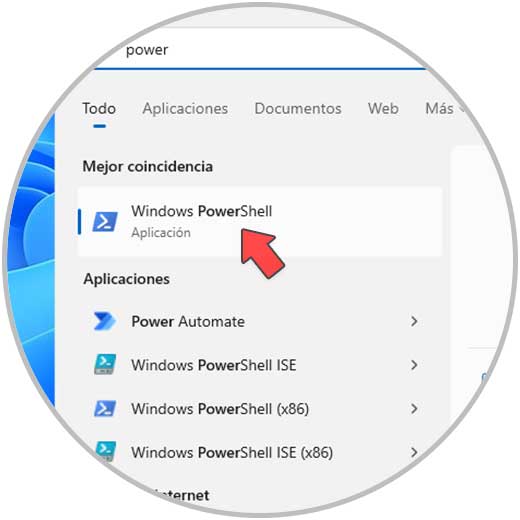
Paso 2
Ejecuta la sintaxis:
Set-Volume-DriveLetter "Letra"-NewFileSystemLabel "Nuevo nombre"
Paso 3
Applica los cambios pulsando Invio:
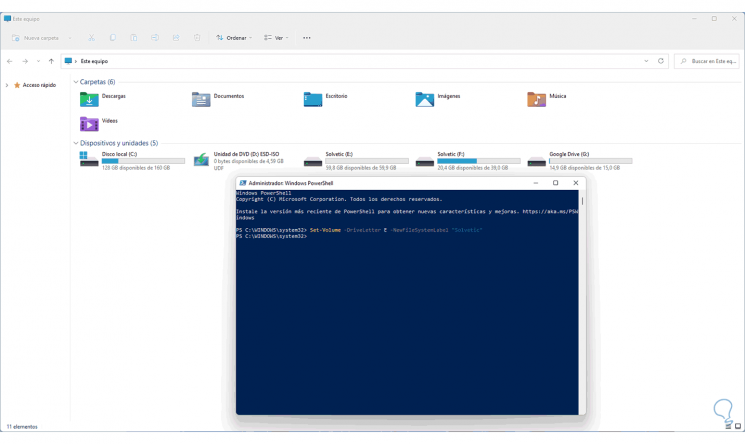
Así es la forma come podemos asignar el nombre deseado a las unidades de disco duro en Windows 11 e solucionar que no puedo cambiar nombre disco duro Windows 11.

