Cambia risoluzione pannello Windows 11-3 forme
Aggiornato 2023 di Marzo: Smetti di ricevere messaggi di errore e rallenta il tuo sistema con il nostro strumento di ottimizzazione. Scaricalo ora a - > questo link
- Scaricare e installare lo strumento di riparazione qui.
- Lascia che scansioni il tuo computer.
- Lo strumento sarà quindi ripara il tuo computer.
La risoluzione del pantalla determina la possibilità di pixel che podremos ver en nuestro monitor come máximo ya sea TV, móvil, PC... en función de ello podremos visualizza una risoluzione massima con nuestros vídeos. Si además eres diseñador o gamer, también tienes que tener en cuenta la resolución de pantalla para poder jugar o trabajar a la mejor calidad posible.En Windows 11 podemos seguir visualizzazione el conjunto de iconos en la pantalla , menús, carpetas e demás elementis Esploratore di archivi, tutto ciò che è stato presentato un tamaño per difetto in base al monitor usato. Esto implica su tamaño y calidad, pero por muchas razones es posible que deseemos changer la risolución de la pantalla en Windows 11 ya sea per ver los elementis mucho más pequeños o mucho más grandis y para lograr cambiar la risolución en Windows 11 de diverses maneras que Solvetic te explicara.
1. Cambiare risoluzione Pantalla Windows 11 desde Configuration
Paso 1
Para usar este método, daremos click derecho sobre el escritorio y seleccionamos l'opzione "Configuración de pantalla":

Note importanti:
Ora è possibile prevenire i problemi del PC utilizzando questo strumento, come la protezione contro la perdita di file e il malware. Inoltre, è un ottimo modo per ottimizzare il computer per ottenere le massime prestazioni. Il programma risolve gli errori comuni che potrebbero verificarsi sui sistemi Windows con facilità - non c'è bisogno di ore di risoluzione dei problemi quando si ha la soluzione perfetta a portata di mano:
- Passo 1: Scarica PC Repair & Optimizer Tool (Windows 11, 10, 8, 7, XP, Vista - Certificato Microsoft Gold).
- Passaggio 2: Cliccate su "Start Scan" per trovare i problemi del registro di Windows che potrebbero causare problemi al PC.
- Passaggio 3: Fare clic su "Ripara tutto" per risolvere tutti i problemi.
Paso 2
En la ventana desplegada, selecciona la resolución deseada desde "Resolución de pantalla":

Paso 3
Al pulsar en el botón deplegable podemos elegir la risoluzione adeguata alle necessità:
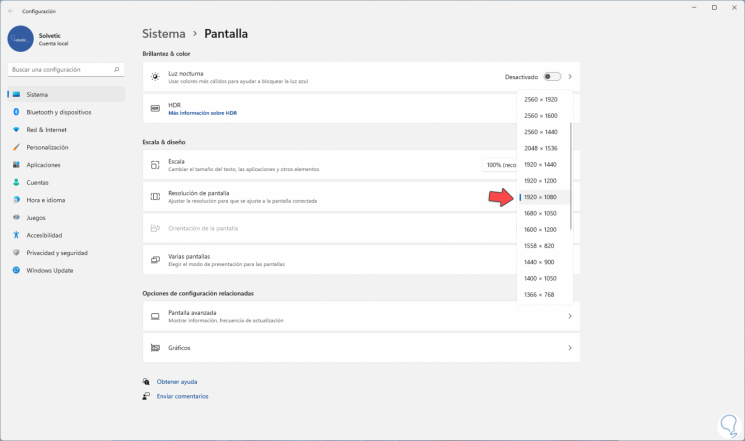
2. Cambia la risoluzione Pantalla Windows 11 desde Propiedades dell'adapter
Paso 1
Esta opción nos permite realizar el cambio en base a las propiedades dell'adapter de la tarjeta gráfica, en este caso vamos a “Inicio "Configuración":

Paso 2
En la sección “Sistema" ubicamos "Pantalla":
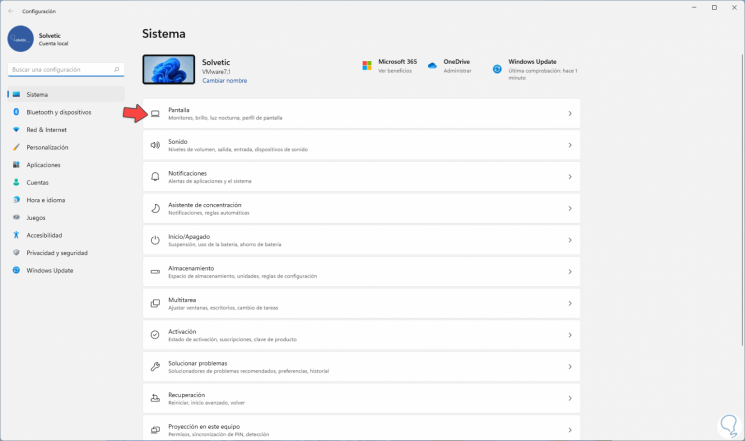
Paso 3
Al acceder a Pantalla veremos lo siguiente. Va a "Pantalla avanzata"

Paso 4
Será desplegado lo siguiente. Damos clic en "Mostrar las propiedades de Adaptador de pantalla"
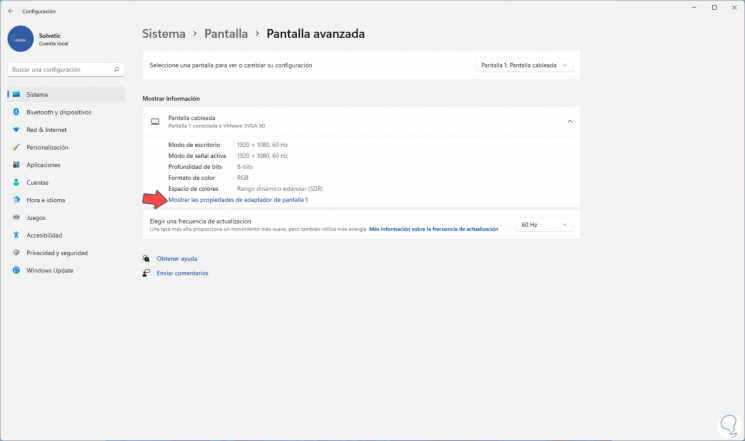
Paso 5
Será lanzada la siguiente ventana emergente. Damos clic en "Mostra tutti i modi"
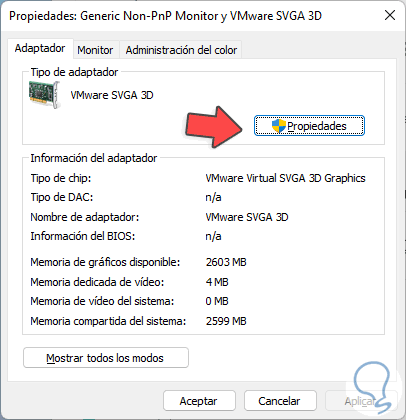
Paso 6
En la siguiente ventana selection el modo deseado y aplica los cambios:

3. Cambia la risoluzione Pantalla Windows 11 desde grafici
Passo 1
In base al fabbricante dell'adattatore dei grafici puoi disporre di utili per cambiare la configurazione, nel caso Intel, nel buscador ingresamos "Intel", vedi la siguiente :
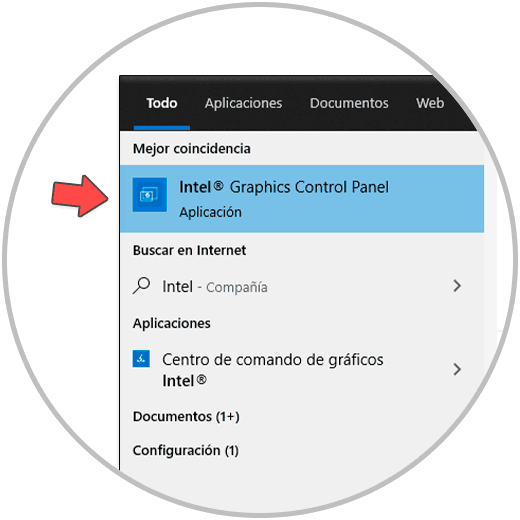
Passo 2
Selezione dell'utilità Intel Graphics Control Panel, se abrirá dicha utilidad. Vamos a la opzione di Pantalla:

Paso 3
En el campo Resolución definimos la nuova risoluzione aplicar:

Esta è la forma come disposizione di alternative per cambiare la risoluzione dei pantaloni in Windows 11.

