Che cos'è l'errore VISUALIZZAZIONE NON VALIDA DEL DRIVER e come risolverlo
Aggiornato 2023 di Marzo: Smetti di ricevere messaggi di errore e rallenta il tuo sistema con il nostro strumento di ottimizzazione. Scaricalo ora a - > questo link
- Scaricare e installare lo strumento di riparazione qui.
- Lascia che scansioni il tuo computer.
- Lo strumento sarà quindi ripara il tuo computer.
Per cominciare, il sistema operativo Windows 10 è noto per la sua versatile esperienza utente.Ma le cose buone arrivano anche con diversi problemi o errori e quindi la piattaforma Windows 10.La maggior parte degli utenti Windows riscontra errori del driver, arresti anomali, errori relativi al software, errori di schermata blu della morte, ecc.Nel frattempo, l'errore DRIVER UNMAPPING INVALID VIEW appare spesso agli utenti.
Se anche tu stai riscontrando lo stesso problema, assicurati di consultare questa guida per risolverlo.Bene, ora potresti chiedere qual è l'errore VISUALIZZAZIONE NON VALIDA DEL DRIVER?È uno degli errori Blue Screen of Death che può causare un arresto anomalo casuale del computer e il sistema si riavvierà con forza per prevenire qualsiasi tipo di danno.
È abbastanza comune che dopo l'installazione di nuovo hardware o software.Inoltre, qualsiasi tipo di problema relativo al driver o problema hardware può anche attivare un tale errore.Nel frattempo, se si verificano problemi con il registro di Windows, possono verificarsi anche diversi errori.
Come risolvere l'errore di VISUALIZZAZIONE NON VALIDA DEL DRIVER DI UNMAPPING
Sebbene non sia ancora disponibile una correzione permanente per questo errore, abbiamo condiviso un paio di soluzioni alternative che dovrebbero aiutarti a risolvere completamente l'errore Driver_Unmapping_Invalid_View sul tuo computer Windows 10.Ora, senza ulteriori indugi, entriamo nel merito.
Note importanti:
Ora è possibile prevenire i problemi del PC utilizzando questo strumento, come la protezione contro la perdita di file e il malware. Inoltre, è un ottimo modo per ottimizzare il computer per ottenere le massime prestazioni. Il programma risolve gli errori comuni che potrebbero verificarsi sui sistemi Windows con facilità - non c'è bisogno di ore di risoluzione dei problemi quando si ha la soluzione perfetta a portata di mano:
- Passo 1: Scarica PC Repair & Optimizer Tool (Windows 11, 10, 8, 7, XP, Vista - Certificato Microsoft Gold).
- Passaggio 2: Cliccate su "Start Scan" per trovare i problemi del registro di Windows che potrebbero causare problemi al PC.
- Passaggio 3: Fare clic su "Ripara tutto" per risolvere tutti i problemi.
1.Installa gli aggiornamenti di Windows in sospeso
Per essere molto precisi, se non hai aggiornato la build del tuo sistema operativo Windows per un po', questo può essere un altro motivo alla base di un tale errore BSoD.Pertanto, si consiglia vivamente di installare tutti gli aggiornamenti di Windows in sospeso sul computer per evitare tali problemi.
- Premi i tasti Windows + I per aprire le Impostazioni di Windows.
- Fare clic su Aggiornamento e sicurezza > Dalla sezione Windows Update, fare clic su Verifica aggiornamenti.
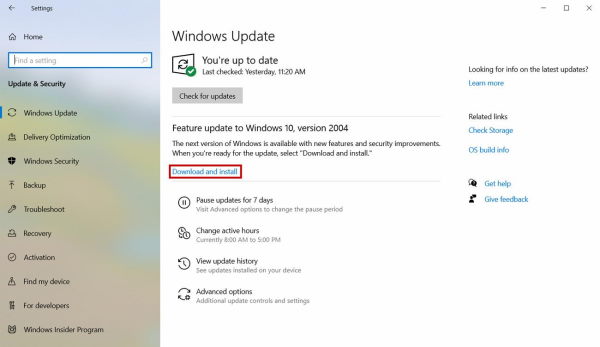
- Se è disponibile un aggiornamento, assicurati di fare clic su Scarica e installa.
- Al termine, riavvia il computer per applicare le modifiche.
- Infine, puoi controllare di nuovo l'errore.
2.Cancella voci di registro non valide
Sembra che alcune delle voci di registro di Windows non valide possano anche causare diversi errori o arresti anomali sul tuo computer.Per risolvere questo problema, dovrai cancellare correttamente le voci di registro non valide.Puoi utilizzare lo strumento CCleaner o Restoro di terze parti per il tuo PC/laptop per fare lo stesso.Ti aiuterà anche a cancellare tutti i file temporanei per velocizzare il tuo sistema.
3.Controlla il tuo hardware
Bene, gli errori Blue Screen of Death possono apparire abbastanza spesso da qualsiasi tipo di problema relativo all'hardware, come la RAM.Quindi, puoi verificare se le chiavette RAM o gli slot RAM sono difettosi o meno.
Se nel caso, la tua RAM funziona bene, assicurati di controllare altri componenti hardware come CPU, GPU, ventole di raffreddamento, ecc.Inoltre, dovresti anche controllare se i componenti hardware hanno sporco/polvere o meno.In caso affermativo, pulirlo delicatamente utilizzando l'aeratore o una spazzola.Nel frattempo, i problemi di surriscaldamento possono anche aumentare la temperatura che è fondamentalmente in conflitto con le prestazioni di Windows.
4.Aggiorna driver video
L'aggiornamento del driver dello schermo è davvero necessario se il tuo sistema Windows 10 presenta errori relativi alla schermata blu che possono verificarsi a causa della versione obsoleta del driver grafico o di un driver grafico incompatibile.Per farlo:
- Premi i tasti Windows + X per aprire il menu di accesso rapido.
- Ora seleziona Gestione dispositivi> Fai doppio clic su Schede video per espanderlo.
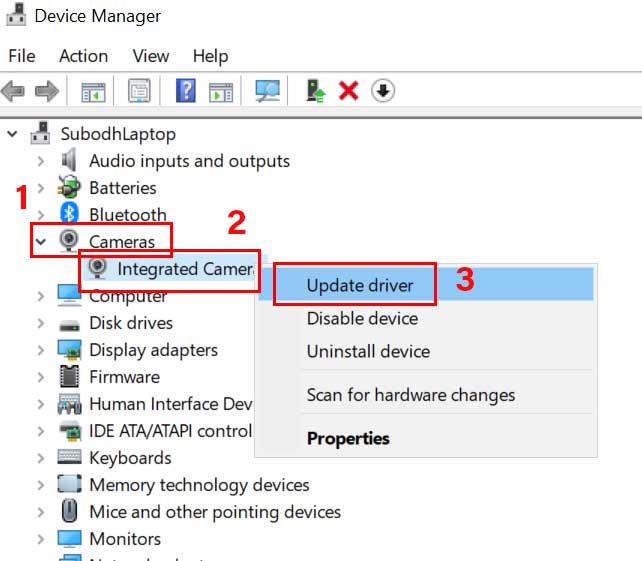
- Fare clic con il pulsante destro del mouse sulla scheda grafica attiva o dedicata > Selezionare Aggiorna driver.
- Scegli Cerca automaticamente i driver > Se è disponibile un aggiornamento, scaricherà e installerà automaticamente l'aggiornamento.
- Quindi, lascia che il processo si completi.Al termine, riavvia il sistema.
5.Esegui lo strumento di risoluzione dei problemi della schermata blu
Ovviamente, se riscontri errori BSoD, ti consigliamo vivamente di eseguire l'utilità di risoluzione dei problemi della schermata blu sul tuo sistema Windows 10 per verificare la presenza del problema e risolverlo automaticamente.Fare quello:
- Premi i tasti Windows + I per aprire le Impostazioni di Windows.
- Fare clic su Aggiornamento e sicurezza > Ora, fare clic su Risoluzione dei problemi nel riquadro di sinistra.
- Scegli l'opzione Schermo blu > Fai clic su Esegui lo strumento di risoluzione dei problemi.
- Segui le istruzioni sullo schermo per completare il processo.
- Una volta terminato, assicurati di riavviare il computer per applicare le modifiche.
Ulteriori informazioni: come correggere l'errore BSOD ndu.sys su Windows 10
6.Esegui lo strumento di diagnostica della memoria di Windows
È uno strumento di utilità integrato che controlla e tenta di riparare automaticamente qualsiasi tipo di problema relativo alla memoria di Windows.Questo metodo è altamente raccomandato per risolvere rapidamente l'errore BSoD relativo alla memoria.
- Fare clic sul menu Start > Digita diagnostica memoria di Windows.
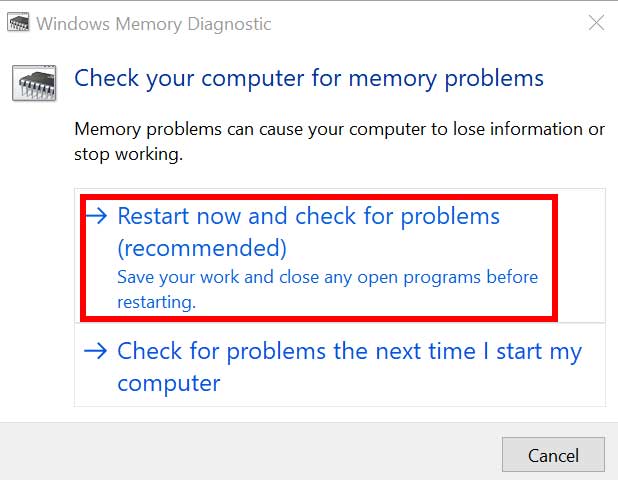
- Ora aprilo dal risultato della ricerca> Scegli Riavvia ora e verifica la presenza di problemi.
- Il tuo sistema Windows si riavvierà automaticamente e proverà a eseguire la scansione, quindi a riparare i problemi di memoria da solo.
- Questo processo potrebbe richiedere del tempo.Quindi, abbi un po' di pazienza fino all'avvio del sistema e al completamento della diagnosi.
7.Eseguire un avvio pulito
È possibile che uno qualsiasi dei programmi di terze parti installati sia in conflitto con le funzionalità del sistema che possono causare schermate blu o errori relativi alla memoria di sorta.Pertanto, si consiglia vivamente di eseguire un avvio pulito per disabilitare l'esecuzione in background di programmi di terze parti.Per farlo:
- Premi i tasti Windows + R per aprire la finestra di dialogo Esegui.
- Ora, digita msconfig e premi Invio per aprire la finestra Configurazione di sistema.
- Vai alla scheda Servizi> Spunta la casella di controllo Nascondi tutti i servizi Microsoft per abilitarla.

- Controlla tutti i servizi dall'elenco e fai clic su Disabilita tutto.
- Fare clic su Applica e quindi su OK per salvare le modifiche.
- Ora, fai clic sulla scheda Avvio> Fai clic su Apri Task Manager.
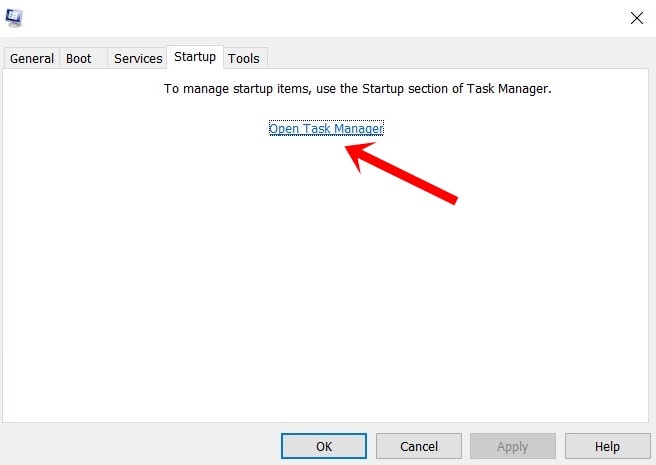
- Nella scheda Avvio, fai clic su ciascun programma che sta consumando risorse di sistema maggiori e fai clic su Disabilita. (Seleziona e disattiva individualmente)
- Chiudi tutti i programmi attualmente aperti.
- Riavvia il computer per applicare le modifiche.
- Infine, puoi verificare l'errore VISUALIZZAZIONE NON VALIDA DRIVER UNMAPPING.
8.Usa DISM
Distribuzione Image Servicing and Management (DISM) è uno strumento da riga di comando che può essere usato per montare e gestire le immagini di Windows prima della distribuzione.Fare così:
- Fare clic sul menu Start e digitare cmd.
- Ora, fai clic con il tasto destro del mouse su Prompt dei comandi dal risultato della ricerca.
- Seleziona Esegui come amministratore > Se richiesto, fai clic su Sì per concedere i privilegi di amministratore.
- Una volta aperta la finestra del prompt dei comandi, digita il seguente comando e premi Invio per eseguirlo:
DISM /Online /Cleanup-Image /CheckHealth
- Quindi digita il seguente comando e premi Invio:
DISM /Online /Cleanup-Image /RestoreHealth

- Ora attendi il completamento del processo ed esci dal prompt dei comandi.
- Infine, riavvia il computer una volta e prova a controllare nuovamente l'errore VISUALIZZAZIONE NON VALIDA DEL DRIVER in Windows 10.
9.Esegui SFC
System File Checker (SFC) è uno strumento di utilità in Microsoft Windows che consente agli utenti di cercare file di sistema Windows danneggiati e ripristinarli automaticamente.Fare quello:
- Fare clic sul menu Start e digitare cmd.
- Ora, fai clic con il tasto destro del mouse su Prompt dei comandi dal risultato della ricerca.
- Seleziona Esegui come amministratore > Se richiesto, fai clic su Sì per concedere i privilegi di amministratore.
- Una volta aperta la finestra del prompt dei comandi, digita il seguente comando e premi Invio per eseguirlo:
SFC /scannow

- Ora, attendi il completamento del processo.
- Assicurati di riavviare il computer e sei a posto.
10.Ripristina questo PC
Sembra che nessuno dei metodi abbia funzionato per te ed è per questo che stai seguendo la soluzione definitiva per correggere l'errore DRIVER UNMAPPING INVALID VIEW in Windows 10 sul tuo computer Windows 10.Bene, non è altro che ripristinare il firmware di Windows 10 allo stato di fabbrica predefinito.
Può essere eseguito ogni volta che il tuo sistema Windows sembra riscontrare più problemi di prestazioni o qualsiasi tipo di driver o problemi relativi alla memoria.
- Premi i tasti Windows + I per aprire le Impostazioni di Windows.
- Fare clic su Aggiornamento e sicurezza > Fare clic su Ripristino dal riquadro di sinistra.
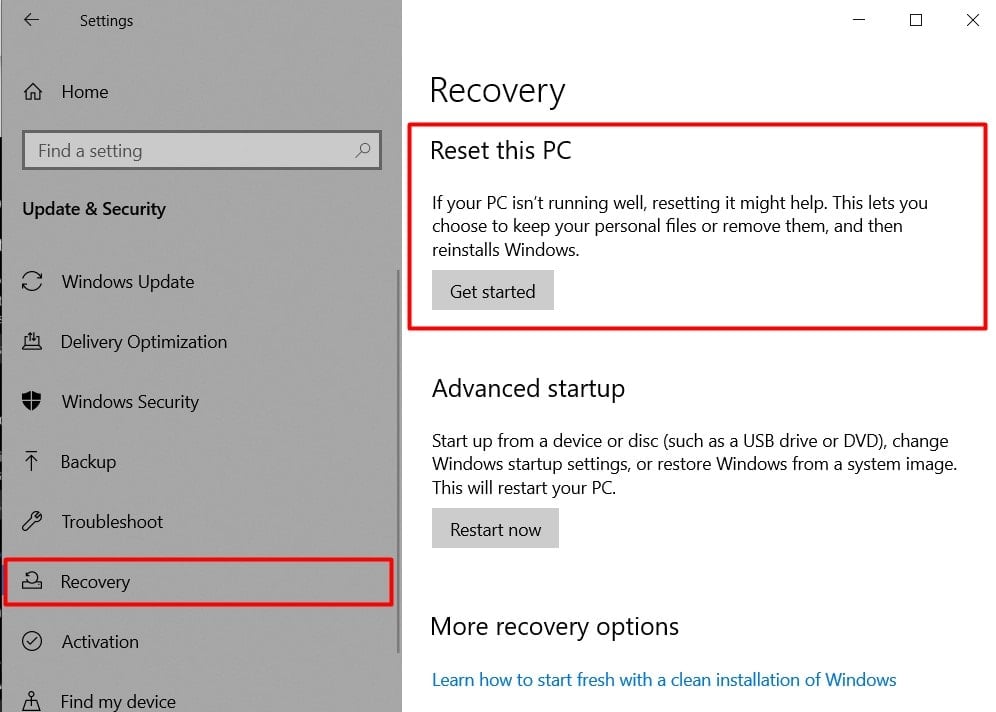
- Ora, fai clic sul pulsante Inizia sotto l'opzione Ripristina questo PC.
- Assicurati di scegliere Ripristina tutto.
- Se necessario, dovrai inserire il supporto di installazione di Windows 10.
- Scegli Solo l'unità in cui è installato Windows > Seleziona Rimuovi solo i miei file.
- Fare clic sul pulsante Ripristina e seguire le istruzioni sullo schermo per completare il processo.
- Una volta terminato, riavvia il computer> Hai finito.
Presumiamo che questa guida ti sia stata utile.Per ulteriori domande, puoi commentare di seguito.

