Chiudi automaticamente i programmi durante l'arresto o il riavvio di Windows 10
Aggiornato 2023 di Marzo: Smetti di ricevere messaggi di errore e rallenta il tuo sistema con il nostro strumento di ottimizzazione. Scaricalo ora a - > questo link
- Scaricare e installare lo strumento di riparazione qui.
- Lascia che scansioni il tuo computer.
- Lo strumento sarà quindi ripara il tuo computer.
A volte, quando provi a disconnetterti, spegnere o riavviare il PC, Windows 10 ti avviserà che alcune app sono ancora in esecuzione e se desideri salvare il tuo lavoro prima di procedere alla disconnessione, all'arresto o riavvia il tuo computer Windows 10.
Se non esegui alcuna operazione per un minuto, Windows 10 interromperà la disconnessione, spegnerà o riavvierà l'operazione e ti riporterà al desktop.
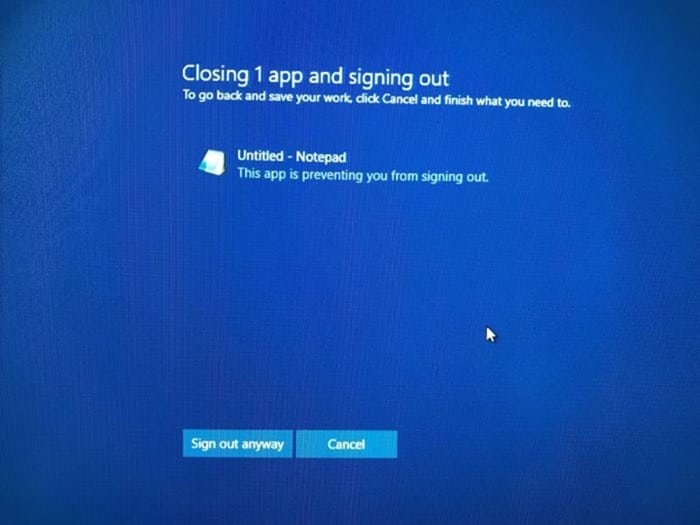
La schermata di conferma o di avviso viene visualizzata principalmente quando la chiusura automatica di un programma potrebbe comportare la perdita di dati. Ad esempio, se non hai salvato le modifiche apportate a un file di testo aperto nel programma Blocco note, Windows 10 ti mostrerà la schermata di conferma.
Note importanti:
Ora è possibile prevenire i problemi del PC utilizzando questo strumento, come la protezione contro la perdita di file e il malware. Inoltre, è un ottimo modo per ottimizzare il computer per ottenere le massime prestazioni. Il programma risolve gli errori comuni che potrebbero verificarsi sui sistemi Windows con facilità - non c'è bisogno di ore di risoluzione dei problemi quando si ha la soluzione perfetta a portata di mano:
- Passo 1: Scarica PC Repair & Optimizer Tool (Windows 11, 10, 8, 7, XP, Vista - Certificato Microsoft Gold).
- Passaggio 2: Cliccate su "Start Scan" per trovare i problemi del registro di Windows che potrebbero causare problemi al PC.
- Passaggio 3: Fare clic su "Ripara tutto" per risolvere tutti i problemi.
Sebbene sia una funzionalità fantastica da avere e aiuta a evitare la perdita di dati, molti di voi potrebbero voler configurare Windows 10 per chiudere automaticamente i programmi e non mostrarvi l'avviso o la schermata di conferma. Sebbene non sia disponibile alcuna opzione nel Pannello di controllo o nell'app Impostazioni per chiudere automaticamente i programmi, puoi farlo tramite Registro di sistema.
In questa guida, vedremo come fare in modo che Windows 10 chiuda automaticamente programmi o attività in esecuzione prima di disconnettersi, spegnersi o riavviare.
Chiudi automaticamente i programmi in esecuzione in Windows 10
Passaggio 1: apri l'Editor del Registro di sistema digitando Regedit nel campo di ricerca Start / barra delle applicazioni e quindi premendo il tasto Invio.
Fare clic sul pulsante Sì quando viene visualizzata la richiesta di controllo dell'account utente per aprire il registro con diritti di amministratore. Ti verrà chiesto di inserire la password dell'account amministratore se non hai effettuato l'accesso all'account amministratore.
Passaggio 2: vai alla seguente chiave:
HKEY_CURRENT_USER \\ Pannello di controllo \\ Desktop
Passaggio 3: sul lato destro, fai clic con il pulsante destro del mouse su un punto vuoto, fai clic su Nuovo , quindi su Valore stringa , quindi denominalo AutoEndTasks .
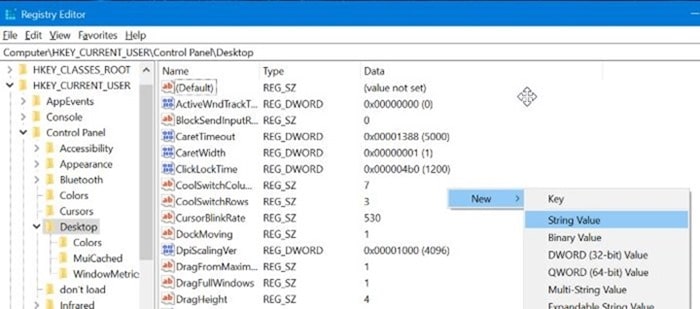
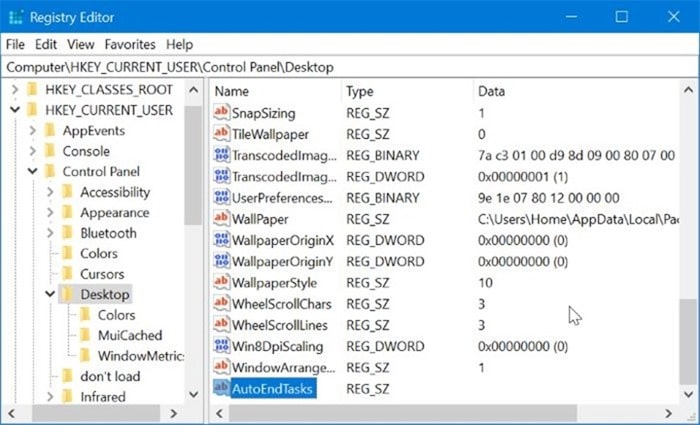
Passaggio 4: infine, fai doppio clic su AutoEndTasks e quindi imposta i dati del valore su ' 1 ' per forzare la chiusura automatica dei programmi in esecuzione .
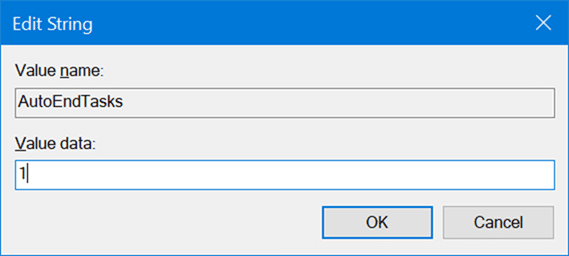
Chiudi l'Editor del Registro di sistema e riavvia il PC una volta per applicare le modifiche.
D'ora in poi, Windows 10 non ti mostrerà la schermata di avviso o di conferma per farti sapere che uno o più programmi sono in esecuzione prima di disconnetterti, spegnere o riavviare il computer.

