Codice di errore fisso 0x80073cf4 quando si spostano le app del Microsoft Store
Aggiornato 2023 di Marzo: Smetti di ricevere messaggi di errore e rallenta il tuo sistema con il nostro strumento di ottimizzazione. Scaricalo ora a - > questo link
- Scaricare e installare lo strumento di riparazione qui.
- Lascia che scansioni il tuo computer.
- Lo strumento sarà quindi ripara il tuo computer.
Windows 10 permette di spostare le app in un'altra posizione se lo sviluppatore lo permette.Tuttavia, a volte lo spostamento di un'app da un'area all'altra può fallire, e uno di questi codici di errore è 0x80073cf4.Questo di solito accade quando si spostano applicazioni di grandi dimensioni e si ottiene un messaggio di errore: "Non siamo riusciti a spostare l'applicazione. L'operazione non è stata completata con successo. Codice di errore 0x80073cf4.
Impossibile spostare l'applicazione, codice di errore 0x80073cf4.
Il codice di errore indica un problema specifico, che secondo un documento Microsoft, è il seguente.
ERRORE_INSTALLAZIONE_SENZA_SPAZIO_DISCO
In altre parole, non c'è abbastanza spazio su disco sul vostro computer.È necessario liberare spazio sul disco o sulla parte di destinazione e poi provare a spostare nuovamente l'applicazione.Ora che sapete cosa fare, seguite questi metodi da Techquack per liberare spazio sul disco rigido, o usate metodi alternativi.
Note importanti:
Ora è possibile prevenire i problemi del PC utilizzando questo strumento, come la protezione contro la perdita di file e il malware. Inoltre, è un ottimo modo per ottimizzare il computer per ottenere le massime prestazioni. Il programma risolve gli errori comuni che potrebbero verificarsi sui sistemi Windows con facilità - non c'è bisogno di ore di risoluzione dei problemi quando si ha la soluzione perfetta a portata di mano:
- Passo 1: Scarica PC Repair & Optimizer Tool (Windows 11, 10, 8, 7, XP, Vista - Certificato Microsoft Gold).
- Passaggio 2: Cliccate su "Start Scan" per trovare i problemi del registro di Windows che potrebbero causare problemi al PC.
- Passaggio 3: Fare clic su "Ripara tutto" per risolvere tutti i problemi.
Cosa causa il codice di errore 0x80073cf4 quando si spostano le app di Microsoft Store
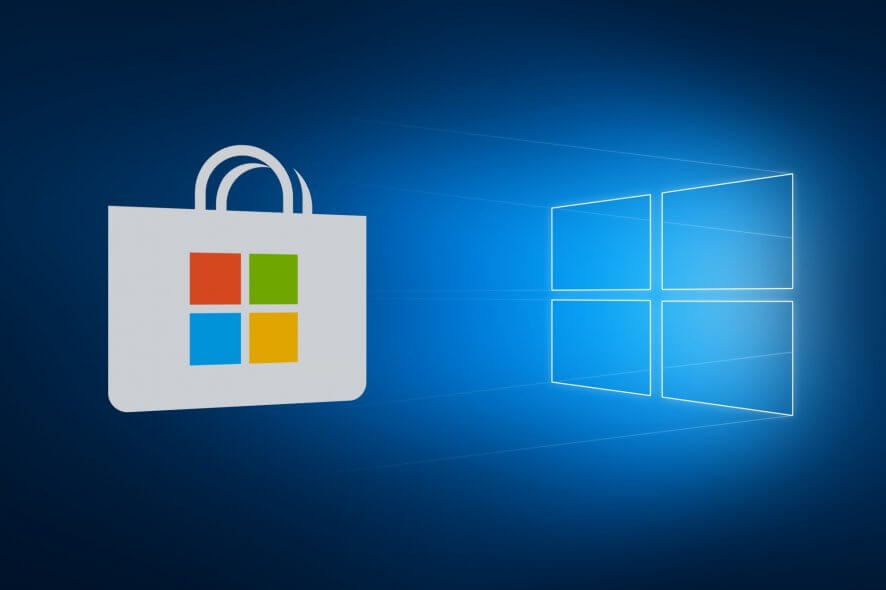
Il codice di errore 0x80073cf4 è un errore di installazione che si verifica quando si scarica un'applicazione dal Microsoft Store o si sposta un'applicazione da un'unità all'altra.Questo accade spesso quando l'applicazione o il programma interessato ha un file di grandi dimensioni.
Questo è un semplice errore con una causa molto chiara: mancanza di spazio su disco.La ragione principale di questo errore è che non c'è abbastanza spazio sul tuo computer per la nuova installazione, o non c'è abbastanza spazio sull'unità di destinazione dove vuoi spostare l'applicazione.
Poiché la causa dell'errore è chiara, si può facilmente trovare la soluzione più efficace per l'errore di Microsoft Store.
Per risolvere il codice di errore 0x80073cf4 quando si spostano le app del Microsoft Store
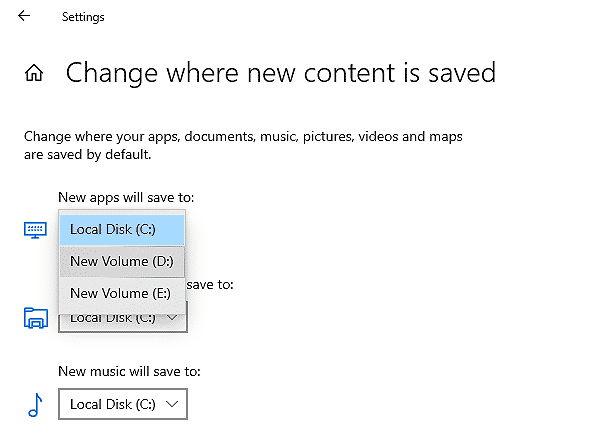
Installare la nuova applicazione su un'altra unità
Come detto prima, il codice di errore 0x80073cf4 appare sullo schermo quando non c'è abbastanza spazio sul disco per una nuova applicazione.
Una soluzione semplice a questo problema è spostare la nuova applicazione su un disco con più spazio.Questo risolverà l'errore e potrete installare la nuova applicazione senza problemi.
Per spostare la nuova applicazione su un altro disco, seguite questi passi:
- Digita Settings nella barra di ricerca e clicca su Open per lanciare l'applicazione.
- Seleziona Sistema e clicca su Archiviazione nel pannello di sinistra.
- Fai clic su Change Storage location for new content.
- Infine, seleziona un altro lettore sotto "Le nuove applicazioni sono memorizzate in".
- Questo è tutto.Il Microsoft Store ora installerà le nuove app in una posizione diversa e potrai eseguirle facilmente.
Aumentare lo spazio libero sul computer
Poiché la causa dell'errore 0x80073cf4 è il basso spazio su disco, è possibile liberare spazio disinstallando le applicazioni che non si utilizzano più.
Per rimuovere le applicazioni che non ti servono più:
- Andate nel Pannello di controllo e cliccate su "Programmi".
- Cliccate con il tasto destro del mouse sul programma che volete installare.
- Infine, cliccate su Uninstall e aspettate che il processo si completi.
Fate lo stesso con tutte le applicazioni e i programmi indesiderati.Questo libererà spazio sul disco e risolverà l'errore.
Tuttavia, se non volete disinstallare le applicazioni, potete anche usare 'Disk Cleaner' per rimuovere i file indesiderati dal vostro PC.Il 'Disk Cleaner' rimuove i file non necessari, i dati memorizzati nella cache, i file temporanei e i vecchi download che possono causare errori.
Per sbarazzarsi dei file indesiderati, utilizzare il servizio "Windows Disk Cleanup":
- Digita "Disk Cleanup" nella barra di ricerca e clicca su "Open" per lanciare l'applicazione.
- Seleziona il disco che vuoi pulire.
- Ora seleziona i file di cui vuoi sbarazzarti e clicca su OK.
- Una volta che il processo è completo, provate a installare l'applicazione per vedere se l'errore è risolto.
- Dovreste essere in grado di installare nuove applicazioni ed eseguirle senza problemi.
Reinstallare l'applicazione
Se nessuno dei metodi precedenti ha funzionato, prova a reinstallare l'app.La reinstallazione ripristina l'applicazione al suo stato originale e corregge eventuali errori.
Di seguito viene descritto come disinstallare e reinstallare l'applicazione:
- Digitare Powershell nella barra di ricerca e fare clic su Esegui come amministratore per eseguire l'applicazione con privilegi di amministratore.
- Inserisci il comando qui sotto e premi Invio.
- Get-appxpackage AppName | Remove-appackage
- Una volta che il processo è completo, reinstalla l'app e controlla se l'errore è stato risolto.
Reset di fabbrica
Se incontri l'errore 0x80073cf4 mentre giochi con la tua Xbox 360, ti consigliamo di eseguire un hard reset.Questo resetterà la console alle impostazioni di fabbrica senza cancellare alcun gioco.
Poiché un reset di fabbrica vi farà uscire dai vostri rispettivi account, assicuratevi di conoscere le vostre credenziali prima di usare questo metodo.
Ecco come eseguire un reset di fabbrica:
- Premere il pulsante Xbox per aprire le istruzioni.
- Vai su Profilo e Sistema e seleziona Impostazioni.
- Seleziona Sistema e clicca su Info console.
- Selezionate Reset Console.
- Ora seleziona Reset e clicca su Save my games and apps.Aspettate che il processo inizi.
- Dopo di che, controllate se l'errore è stato risolto.
Domande frequenti
Come risolvere l'errore 0x80073cfd?
Ti suggerisco di eseguire i seguenti passi e vedere se aiuta. * Aprire il comando "Esegui" premendo Windows + R, digitare "WSReset.exe" (senza le virgolette) e premere Invio.Controlla se questo ha risolto il problema.Spero che queste informazioni vi siano utili.Se hai altre domande, sentiti libero di chiedere.
Cosa significa il codice di errore 0x80073cf6?
L'errore 0x80073cf6 si verifica dopo l'aggiornamento e il riavvio della Xbox o dopo l'aggiornamento dell'app di Windows 10.Il seguente codice di errore appare dopo aver scaricato un aggiornamento e riavviato la tua Xbox o dopo aver aggiornato l'app di Windows 10: Errore 0x80073cf6.Attualmente stiamo indagando su questo errore.
Come posso risolvere l'errore nel Microsoft Store?
- Selezionare Start.
- Selezionare Impostazioni.
- Selezionare le applicazioni.
- Seleziona App e funzioni.
- Seleziona l'applicazione che vuoi correggere.
- Selezionare Impostazioni avanzate.
- Selezionare Riparazione.
- Dopo che la riparazione è stata completata, provate a lanciare l'applicazione.
Come posso risolvere l'errore 0x80131500 di Microsoft Store?
- Esegui il Windows Store Troubleshooter.
- Ripristina la cache del Microsoft Store.
- Controlla le tue impostazioni di data e ora.
- Cambia le impostazioni regionali del tuo computer.
- Cambia la tua connessione a Internet.
- Crea un nuovo account utente.
- Registra nuovamente l'applicazione Microsoft Store usando PowerShell.

