Comando SFC e DISM Avvio di riparazione di Windows 11
Aggiornato 2023 di Marzo: Smetti di ricevere messaggi di errore e rallenta il tuo sistema con il nostro strumento di ottimizzazione. Scaricalo ora a - > questo link
- Scaricare e installare lo strumento di riparazione qui.
- Lascia che scansioni il tuo computer.
- Lo strumento sarà quindi ripara il tuo computer.
Windows 11, e in generale tutte le versioni, è un sistema basato su molti servizi e processi che consentono a tutto di funzionare come previsto. Questo va dall'avvio del sistema a quando lo spegniamo, ma molte volte notiamo alcuni errori durante l'avvio di Windows 11 e le cause possono essere varie, da errori nel disco rigido a errori nel sistema operativo stesso.Il disco rigido è vitale per l'avvio del nostro sistema operativo quindi dovremo fare una corretta manutenzione. Se riusciamo ad accedere, ma notiamo questi errori, in questo tutorial imparerai come correggere questi errori di avvio con l'uso di due comandi speciali.
Nota
Questo processo può essere utilizzato se non si effettua l'accesso, ma richiede l'utilizzo dell'immagine ISO di Windows 11 che non è ancora disponibile.
1. Come utilizzare il comando SFC Scannow per riparare l'avvio di Windows 11
SFC (Controllo file di sistema-Controllo file di sistema) è uno dei comandi più utilizzati nelle attività di amministrazione per correggere gli errori in Windows 11, questo comando SFC esegue un'analisi dei file rispetto alle versioni disponibili e in base a ciò viene determinato se alcuni sono stati sovrascritti per ripristinare il loro stato naturale, alcuni i file quando modificati possono influire negativamente sul comportamento del sistema. All'avvio di Windows 11, entrano in gioco i file WRP o di protezione delle risorse, quindi SFC analizzerà anche questi. Passaggio 1
L'utilizzo della struttura SFC è:
SFC [/SCANNOW] [/VERIFYONLY] [/SCANFILE = ] [/VERIFYFILE = ] [/OFFWINDIR = /OFFBOOTDIR = ]
Passaggio 2
Apri CMD come amministratore:
Note importanti:
Ora è possibile prevenire i problemi del PC utilizzando questo strumento, come la protezione contro la perdita di file e il malware. Inoltre, è un ottimo modo per ottimizzare il computer per ottenere le massime prestazioni. Il programma risolve gli errori comuni che potrebbero verificarsi sui sistemi Windows con facilità - non c'è bisogno di ore di risoluzione dei problemi quando si ha la soluzione perfetta a portata di mano:
- Passo 1: Scarica PC Repair & Optimizer Tool (Windows 11, 10, 8, 7, XP, Vista - Certificato Microsoft Gold).
- Passaggio 2: Cliccate su "Start Scan" per trovare i problemi del registro di Windows che potrebbero causare problemi al PC.
- Passaggio 3: Fare clic su "Ripara tutto" per risolvere tutti i problemi.
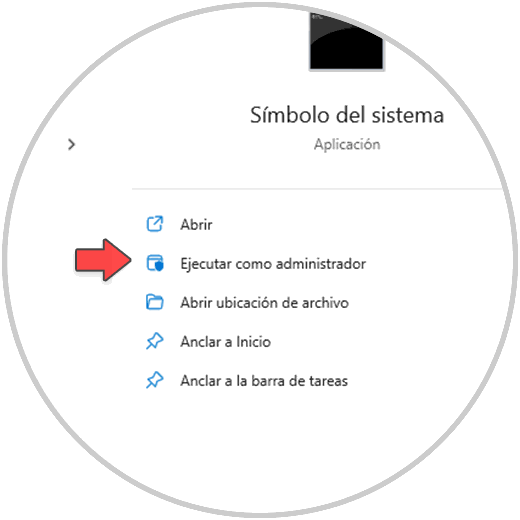
Passaggio 3
Nella console andremo ad analizzare il file system con il comando:
sfc/scannow
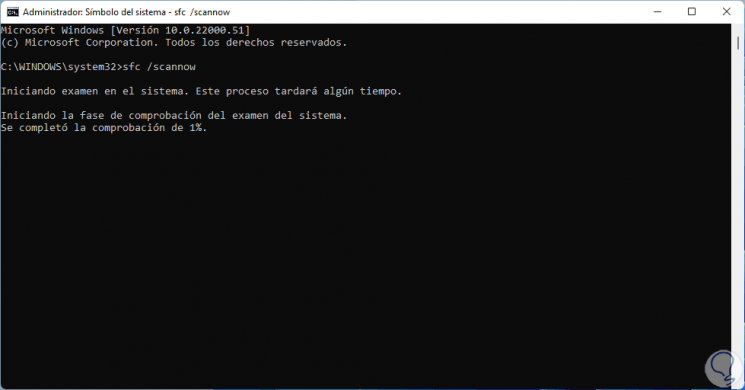
Passaggio 4
Aspettiamo il completamento del processo:
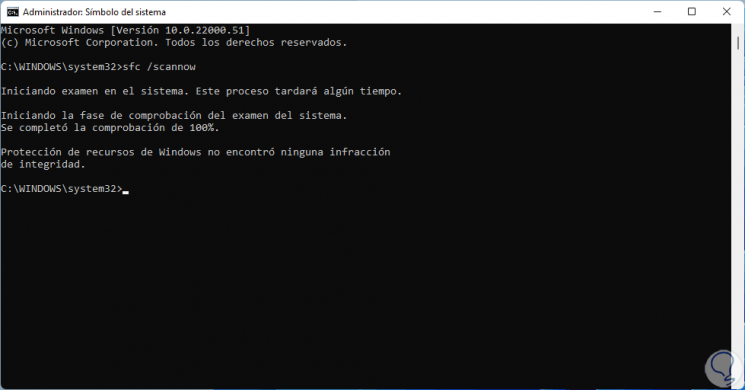
Passaggio 5
In questo caso non è stato trovato alcun errore, ma potresti visualizzare messaggi come:
- Protezione risorse di Windows non ha potuto eseguire l'operazione richiesta
- Protezione risorse Windows ha trovato file danneggiati e li ha riparati con successo
- Protezione delle risorse Windows trovate danneggiate file ma non è stato possibile correggerne alcuni
Passaggio 6
Un'altra opzione dell'utilizzo di SFC è esaminare l'integrità di tutti i file protetti sul sistema, ma non eseguire alcuna riparazione, in questo caso eseguiamo il comando:
sfc/verifica solo
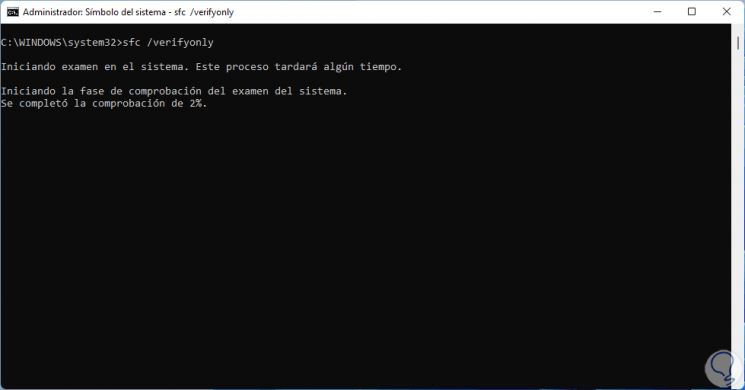
Passaggio 7
Aspettiamo il completamento del processo. Abbiamo notato che non è stato rilevato alcun errore.
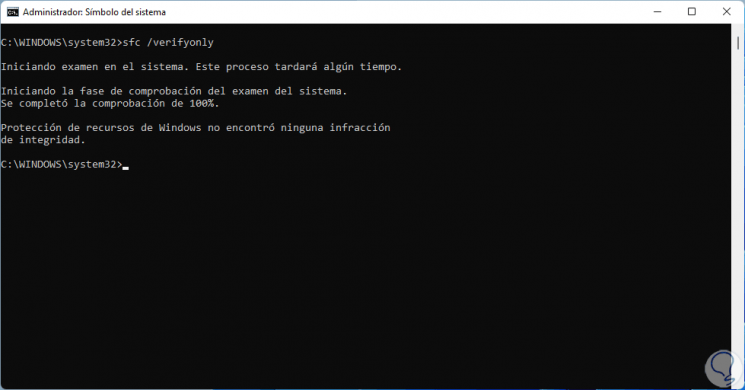
Passaggio 8
Altre opzioni per un utilizzo extra sono:
- /scanfile: questa opzione analizza l'integrità del file indicato e lo ripara in caso di errori, non dovrebbe essere specificato il percorso completo di .
- /verificare file: questo parametro verifica l'integrità del file aggiungendo il percorso completo di , ma non esegue alcuna riparazione
- /offbootdir: è un parametro utilizzato per eseguire una riparazione offline, lì dobbiamo indicare la posizione di la directory di avvio senza connessione
- /offwindir: questo parametro viene utilizzato per la riparazione offline, dobbiamo specificare la posizione della directory offline di Windows
Quindi SFC è un comando utile per riparare l'avvio in Windows 11
2. Come usare il comando DISM per riparare arranque Windows 11
Un altro dei classici comandi di amministrazione è DISM (Deployment Image Servicing and Management) è stato sviluppato come strumento da riga di comando per riparare e preparare le immagini di Windows, in questo caso Windows 11.
Funzioni DISM
Con DISM è possibile:
- Allegare o eliminare immagini da file .wim
- Dividi immagini .wim
- Lavorare su immagini Windows
Passaggio 1
Per utilizzare questo comando accediamo nuovamente a CMD come amministratori e per verificare lo stato dell'immagine che eseguiamo. Lì troviamo il risultato dell'analisi
DISM/Online/Cleanup-Image/CheckHealth
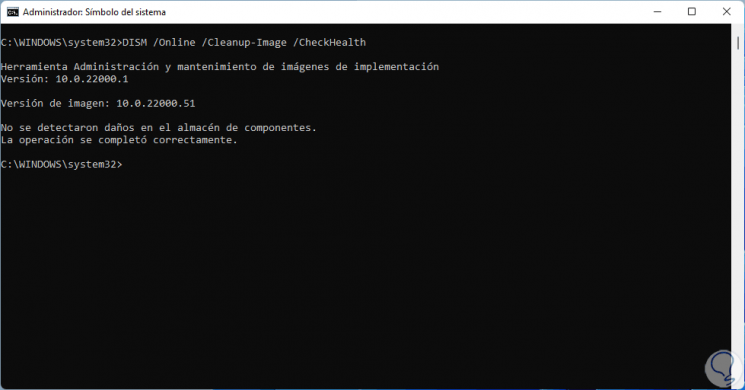
Passaggio 2
Per eseguire la scansione dell'immagine di Windows 11 e verificare se sono presenti danni, eseguiremo quanto segue:
DISM/Online/Cleanup-Image/ScanHealth

Passaggio 3
Attendiamo la fine del processo per vedere i risultati dell'operazione. In caso di errore il sistema deve essere riavviato
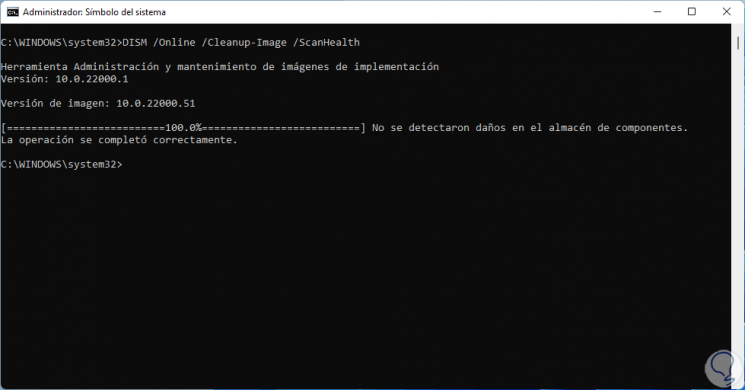
Passaggio 4
Per ripristinare l'immagine di Windows 11 eseguiamo:
DISM/Online/Cleanup-Image/RestoreHealth
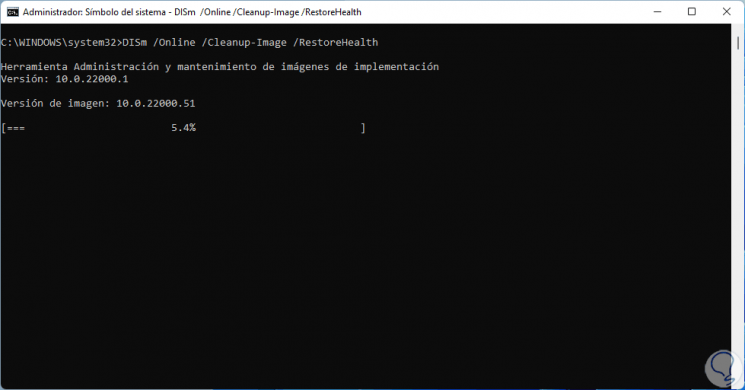
Passaggio 5
Aspettiamo il completamento del processo:

Vediamo quindi come questi due comandi siano fondamentali per correggere gli errori di avvio di Windows 11 e avere quindi un funzionamento normale.

