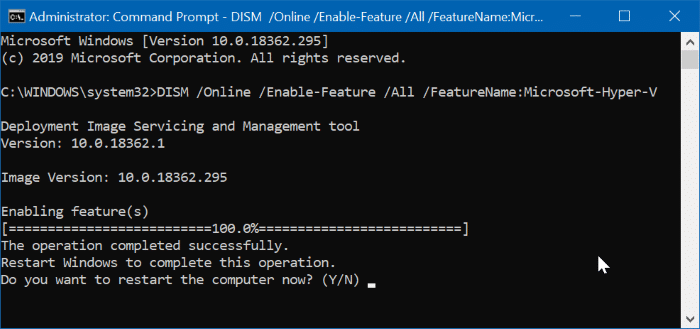Come abilitare Hyper-V in Windows 10
Aggiornato 2023 di Marzo: Smetti di ricevere messaggi di errore e rallenta il tuo sistema con il nostro strumento di ottimizzazione. Scaricalo ora a - > questo link
- Scaricare e installare lo strumento di riparazione qui.
- Lascia che scansioni il tuo computer.
- Lo strumento sarà quindi ripara il tuo computer.
Vuoi installare ed eseguire Linux o una versione precedente del sistema operativo Windows in una macchina virtuale sul tuo computer Windows 10? Sarai felice di sapere che non hai bisogno di un software di virtualizzazione di terze parti (come VirtualBox) per installare ed eseguire Linux e Windows su Windows 10.
Lo strumento Hyper-V integrato in Windows 10 ti consente di creare ed eseguire macchine virtuali. Supporta tutte le versioni del sistema operativo Linux, FreeBSD e Windows.
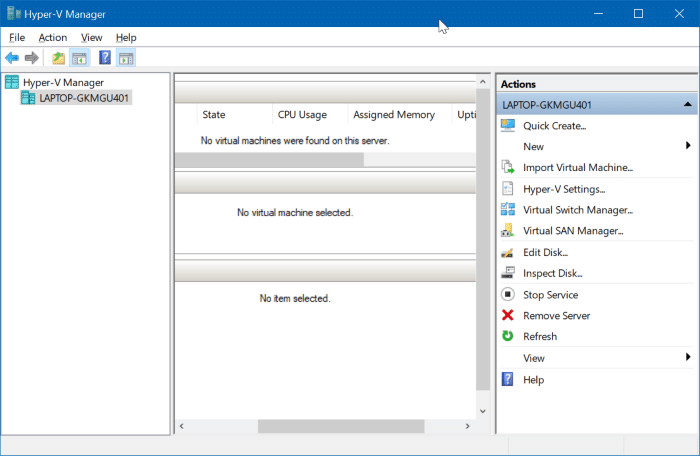
IMPORTANTE: Hyper-V non fa parte dell'edizione Windows 10 Home. È disponibile solo nelle edizioni Pro, Enterprise ed Education. Inoltre, Hyper-V non supporta Windows 10 a 32 bit, anche se utilizzi Enterprise, Education o Pro.
Note importanti:
Ora è possibile prevenire i problemi del PC utilizzando questo strumento, come la protezione contro la perdita di file e il malware. Inoltre, è un ottimo modo per ottimizzare il computer per ottenere le massime prestazioni. Il programma risolve gli errori comuni che potrebbero verificarsi sui sistemi Windows con facilità - non c'è bisogno di ore di risoluzione dei problemi quando si ha la soluzione perfetta a portata di mano:
- Passo 1: Scarica PC Repair & Optimizer Tool (Windows 11, 10, 8, 7, XP, Vista - Certificato Microsoft Gold).
- Passaggio 2: Cliccate su "Start Scan" per trovare i problemi del registro di Windows che potrebbero causare problemi al PC.
- Passaggio 3: Fare clic su "Ripara tutto" per risolvere tutti i problemi.
Requisiti di Hyper-V
1. Edizione Windows 10 Pro, Enterprise o Education
2. Almeno 4 GB di RAM
3. Processore a 64 bit con SLAT
4. Supporto CPU per VM Monitor Mode Extension (VT -c su CPU Intel)
Controlla se il tuo PC supporta Hyper-V
Passaggio 1: apri il prompt dei comandi. Digita Systeminfo e poi premi il tasto Invio.
Passaggio 2: vai alla sezione Requisiti di Hyper-v per sapere se tutte le funzionalità richieste per Hyper-V sono attivate.
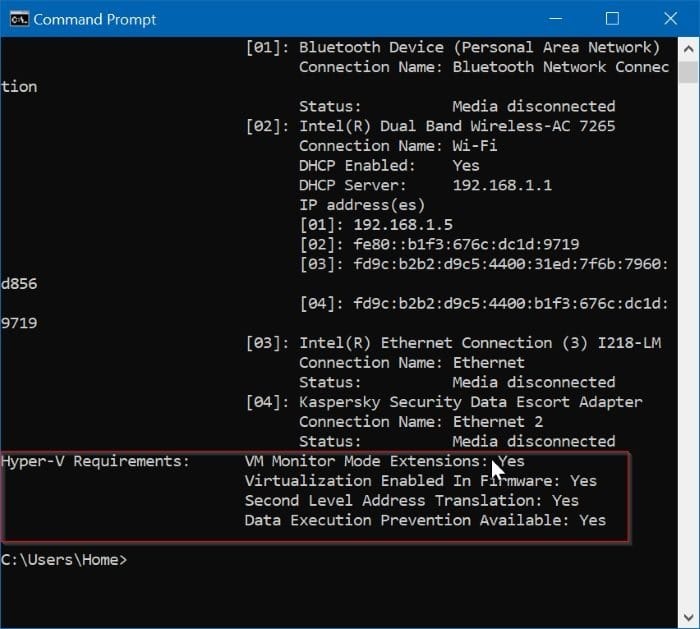
Sebbene Hyper-V sia una funzionalità integrata, non è abilitata per impostazione predefinita. Devi abilitare la funzione Hyper-V per poterla utilizzare.
Windows 10 offre diversi modi per abilitare la funzionalità Hyper-V. Puoi abilitarlo tramite Pannello di controllo, PowerShell o DISM.
Completare le istruzioni fornite di seguito per abilitare Hyper-V in Windows 10.
<” Metodo 1 di 3
Abilita Hyper-V tramite il pannello di controllo
Passaggio 1: digita appwiz.cpl nella casella di ricerca Start / barra delle applicazioni, quindi premi il tasto Invio per aprire la finestra Programmi e funzionalità .
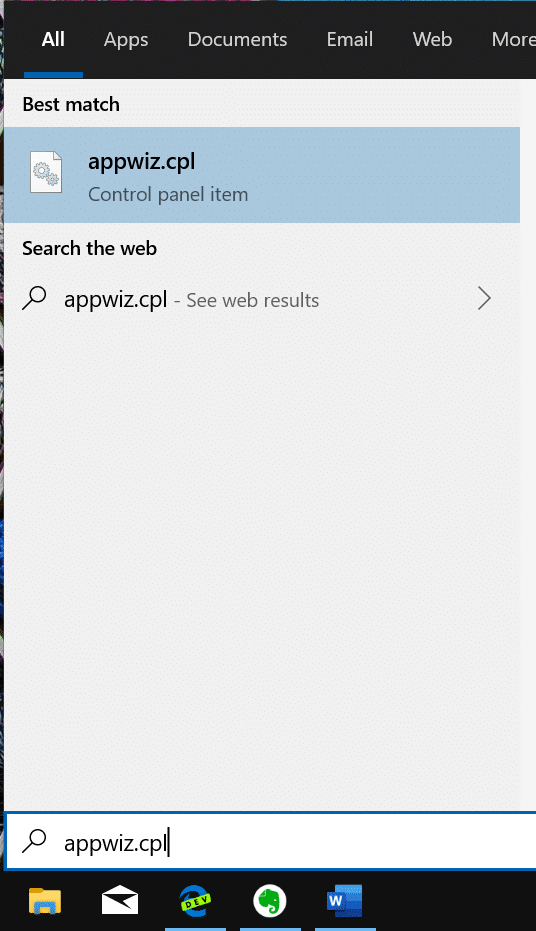
Passaggio 2: nel riquadro sinistro della finestra, fai clic sul link Attiva o disattiva le funzionalità di Windows . Facendo clic sul collegamento si aprirà la finestra delle funzionalità di Windows.
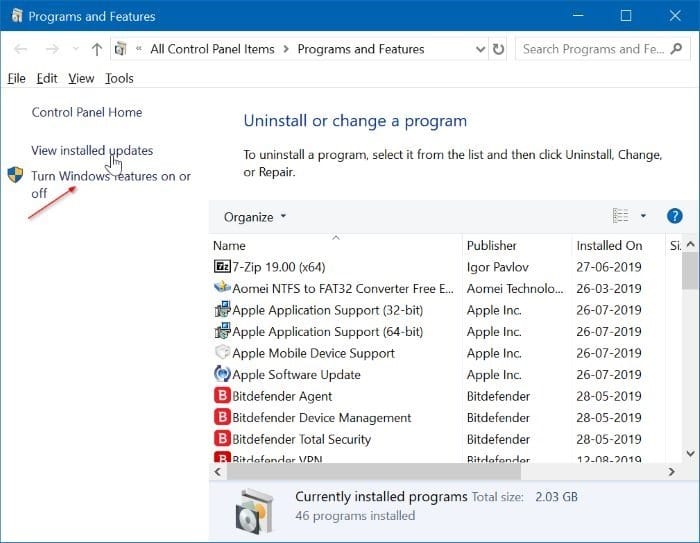
Passaggio 3: qui, individua la voce Hyper-V . Seleziona la casella di controllo accanto alla voce, quindi fai clic sul pulsante OK .
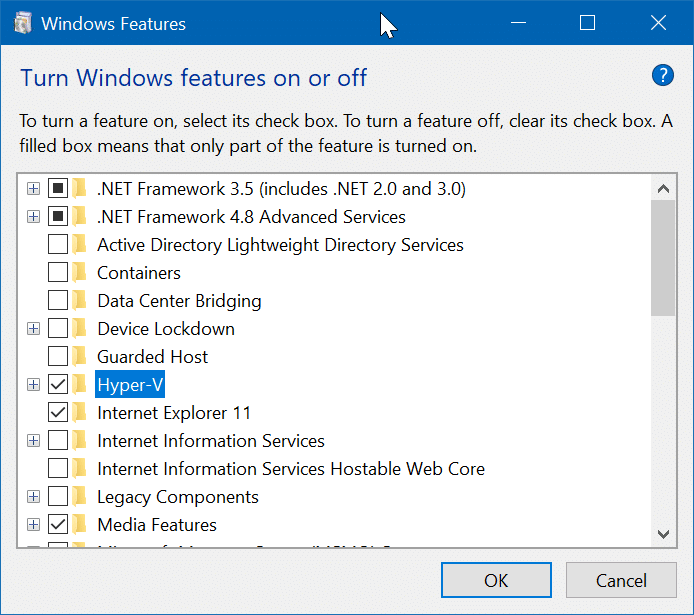
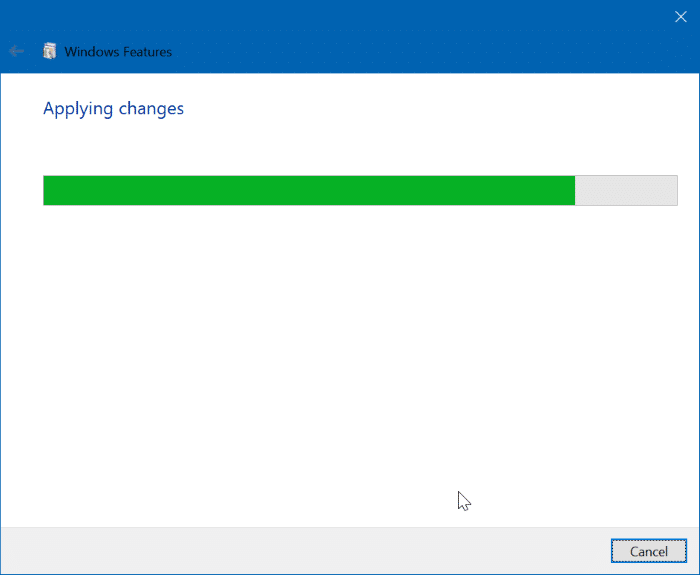
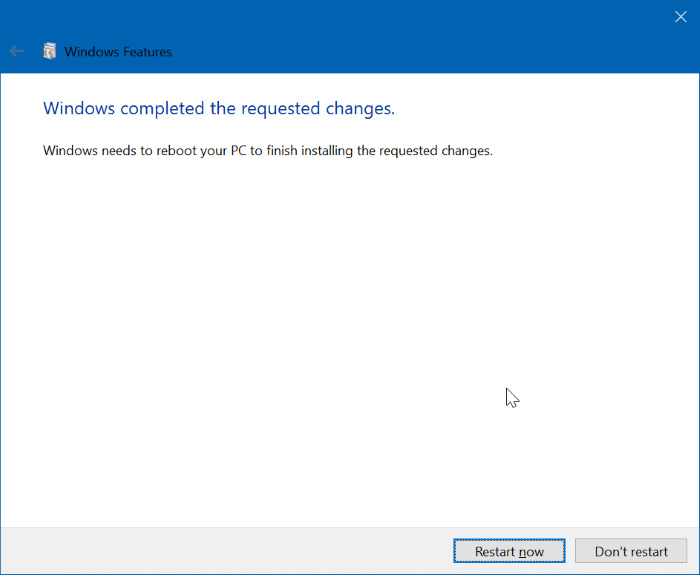
È possibile che ti venga chiesto di riavviare il computer per completare l'installazione.
<” Metodo 2 di 3
Abilita Hyper-V tramite PowerShell
Passaggio 1: apri PowerShell come amministratore. A tal fine, fare clic con il pulsante destro del mouse sul pulsante Start, quindi fare clic su Windows PowerShell (amministratore) .
Fare clic sul pulsante Sì quando viene visualizzata la richiesta di controllo dell'account utente.
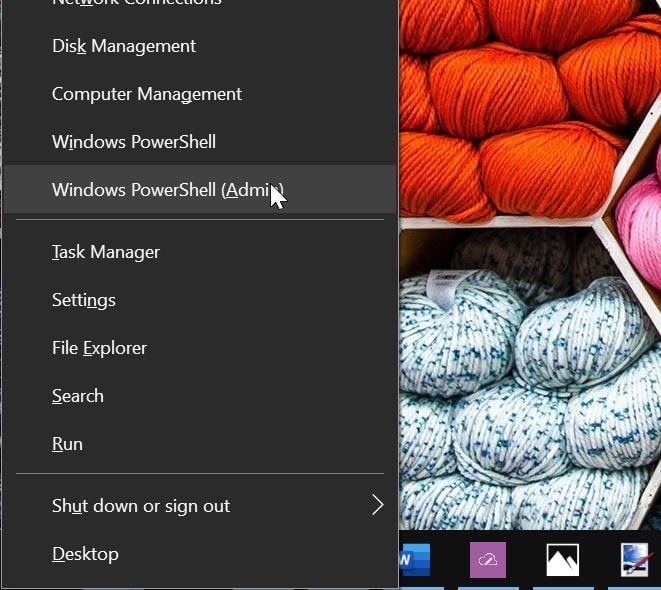
Passaggio 2: nella finestra di PowerShell, copia e incolla il seguente comando:
Abilita-WindowsOptionalFeature -Online -FeatureName Microsoft-Hyper-V -All
Premere il tasto Invio per eseguire il comando.
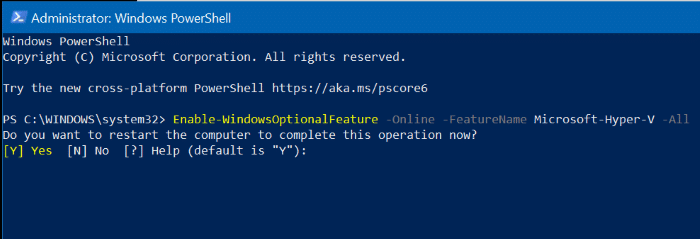
Una volta completata l'installazione, riavvia il computer.
<” Metodo 3 di 3
Abilita Hyper-V tramite prompt dei comandi e DISM
Passaggio 1: esegui il prompt dei comandi come amministratore.
Passaggio 2: copia e incolla il seguente comando nella finestra del prompt dei comandi e premi il tasto Invio:
DISM / Online / Enable-Feature / All / FeatureName: Microsoft-Hyper-V