Come abilitare il tema grigio scuro in Office 2016
Aggiornato 2023 di Marzo: Smetti di ricevere messaggi di errore e rallenta il tuo sistema con il nostro strumento di ottimizzazione. Scaricalo ora a - > questo link
- Scaricare e installare lo strumento di riparazione qui.
- Lascia che scansioni il tuo computer.
- Lo strumento sarà quindi ripara il tuo computer.
Nel 2012, quando Microsoft ha rilasciato la build Preview di Office 2013, il tema grigio scuro mancava dall'elenco dei temi. Gli utenti che hanno provato e testato l'anteprima di Office 2013 hanno inviato feedback a Microsoft chiedendo di includere il tema grigio scuro nella versione finale di Office 2013. Nonostante ciò, il team dell'ufficio ha offerto un tema grigio chiaro in Office 2013 e lo ha chiamato Grigio scuro!
Per coloro a cui è mancato il tema grigio scuro durante l'utilizzo di Office 2013, ecco una buona notizia. Microsoft ha incluso un tema grigio scuro nella sua ultima versione della suite Office per desktop, Office 2016.
Come probabilmente saprai, Office 2013 include solo tre temi: bianco, grigio chiaro e grigio scuro. Il tema Grigio scuro in Office 2013 non è effettivamente scuro ed è luminoso rispetto al tema Grigio scuro in Office 2010.
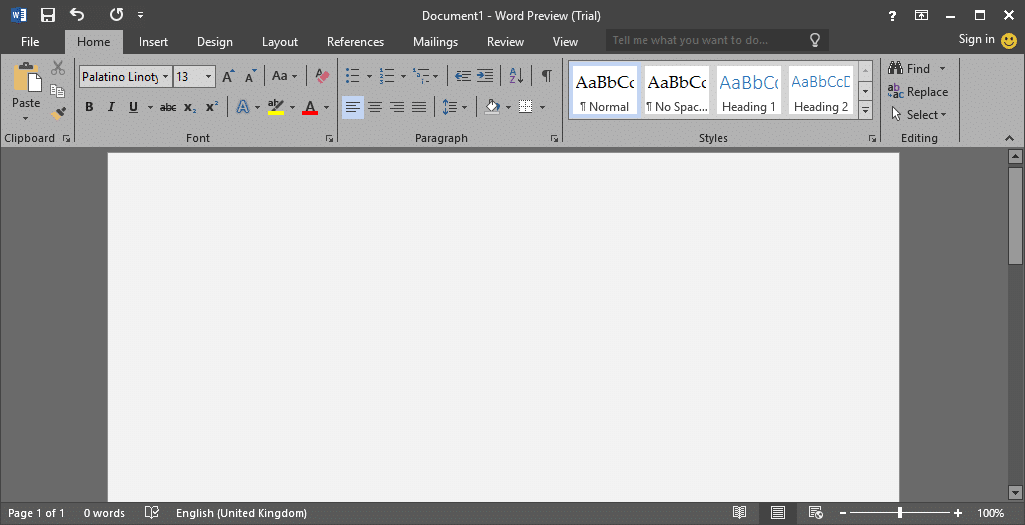
Note importanti:
Ora è possibile prevenire i problemi del PC utilizzando questo strumento, come la protezione contro la perdita di file e il malware. Inoltre, è un ottimo modo per ottimizzare il computer per ottenere le massime prestazioni. Il programma risolve gli errori comuni che potrebbero verificarsi sui sistemi Windows con facilità - non c'è bisogno di ore di risoluzione dei problemi quando si ha la soluzione perfetta a portata di mano:
- Passo 1: Scarica PC Repair & Optimizer Tool (Windows 11, 10, 8, 7, XP, Vista - Certificato Microsoft Gold).
- Passaggio 2: Cliccate su "Start Scan" per trovare i problemi del registro di Windows che potrebbero causare problemi al PC.
- Passaggio 3: Fare clic su "Ripara tutto" per risolvere tutti i problemi.
A differenza di Office 2013, Office 2016 include un totale di cinque temi: bianco (identico a quello di Office 2013), colorato (nuovo tema), grigio chiaro (come in Office 2013), grigio medio (noto come scuro Gray in Office 2013) e Dark Grey (nuovo tema).
Come puoi vedere nell'immagine sopra, a differenza del tema Grigio scuro in Office 2013, il tema Grigio scuro offerto in Office 2016 è in realtà scuro e piacevole per gli occhi. Per molti, questa potrebbe sembrare una piccola funzionalità, ma ci sono milioni di utenti in tutto il mondo che si lamentano della mancanza di questo vero tema grigio scuro in Office 2013.
Con le impostazioni predefinite, il tema colorato è impostato come tema predefinito in Office 2016. Il tema colorato mostra ciascuna applicazione di Office 2016 in un colore diverso. Sebbene il tema colorato predefinito sia elegante, non è per gli utenti che preferiscono avere un tema facile da usare.
Se preferisci utilizzare il tema Grigio scuro, che non viene applicato per impostazione predefinita, segui le indicazioni fornite di seguito per cambiare il tema predefinito in Grigio scuro in Office 2016.
Abilita il tema grigio scuro in Office 2016
Metodo 1
Passaggio 1: apri qualsiasi applicazione di Office 2016.
Passaggio 2: fai clic sul menu File , quindi su Opzioni .
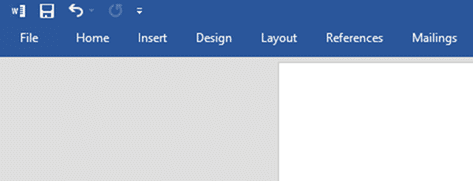
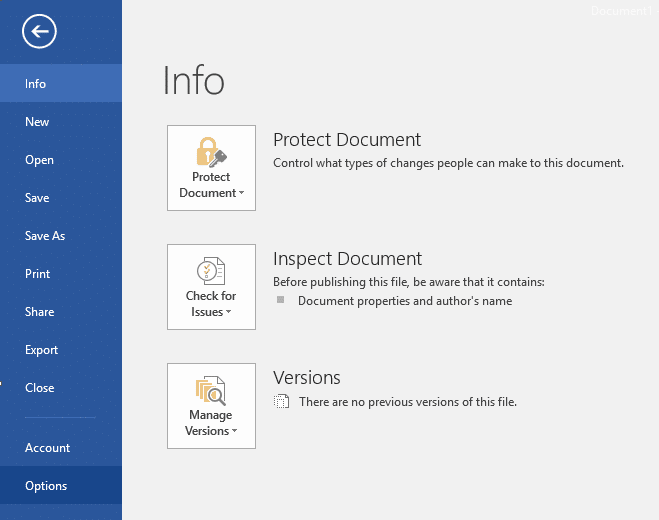
Passaggio 3: nella scheda Generale (selezionata per impostazione predefinita), cerca l'opzione denominata Tema di Office .
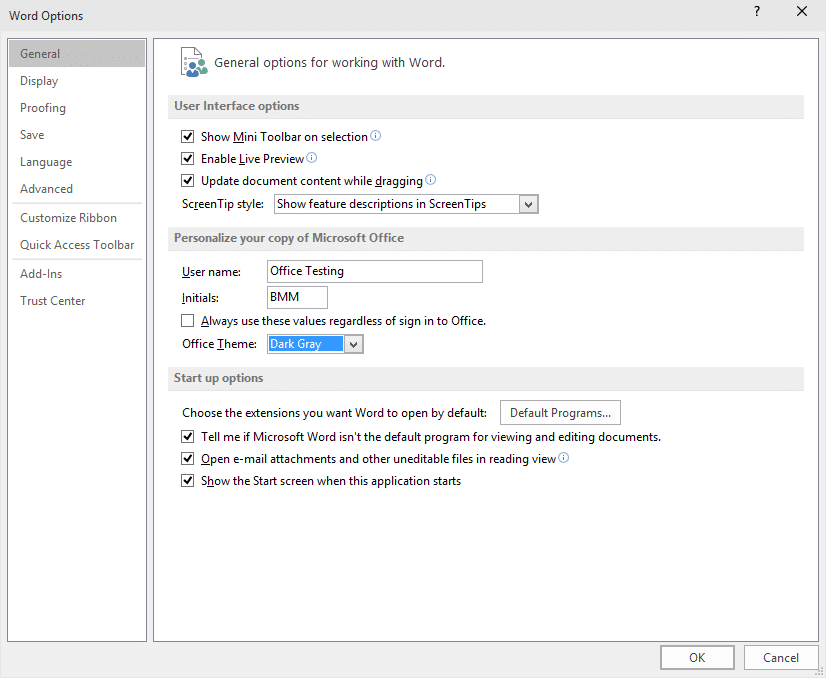
Passaggio 4: seleziona il tema Grigio scuro dal menu a discesa, quindi fai clic sul pulsante OK per applicare il tema selezionato.
Tieni presente che il tema appena selezionato apparirà anche su altre applicazioni di Office. Ad esempio, se hai impostato Grigio scuro come tema in Word, lo stesso tema apparirà anche nelle applicazioni Excel e PowerPoint.
Metodo 2
Passaggio 1: avvia un'applicazione di Office 2016.
Passaggio 2: fai clic sul menu File , quindi su Account .
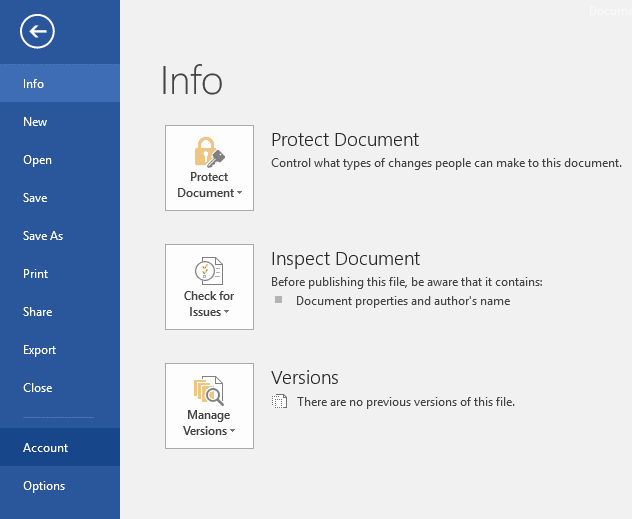
Passaggio 3: sul lato destro, nella sezione Tema di Office , seleziona il tema Grigio scuro . Ecco fatto!
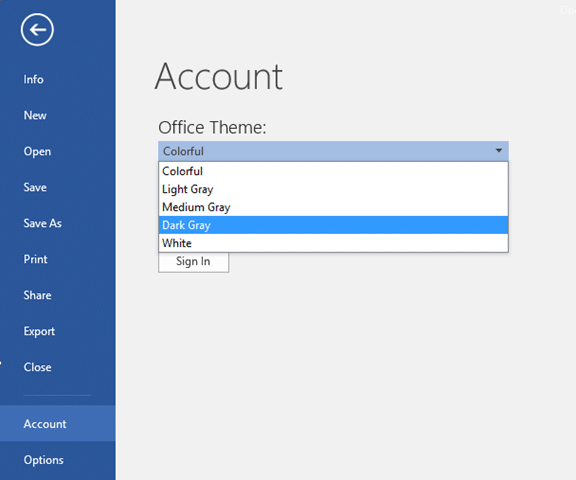
Spero che questo aiuti!

