Come abilitare il visualizzatore di foto di Windows in Windows 10
Aggiornato 2023 di Marzo: Smetti di ricevere messaggi di errore e rallenta il tuo sistema con il nostro strumento di ottimizzazione. Scaricalo ora a - > questo link
- Scaricare e installare lo strumento di riparazione qui.
- Lascia che scansioni il tuo computer.
- Lo strumento sarà quindi ripara il tuo computer.
Quelli di voi che hanno eseguito l'aggiornamento da Windows 7 o Windows 8.1 a Windows 10 probabilmente hanno il programma Windows Photo Viewer in Windows 10. Ma alcuni utenti segnalano che Windows Photo Viewer è scomparso dopo l'installazione pulita o la reinstallazione di Windows 10.
/ p>
Come probabilmente saprai, in Windows 10, Microsoft ha impostato app metropolitane, moderne o universali come predefinite per la maggior parte dei tipi di file, dalla musica alle immagini. Il classico Visualizzatore foto di Windows, sebbene non sia stato eliminato da Windows 10, non viene visualizzato nella pagina Programmi predefiniti o App predefinite dell'app Impostazioni quando si esegue un'installazione pulita di Windows 10 da ISO, dopo l'aggiornamento da una versione precedente di Windows.
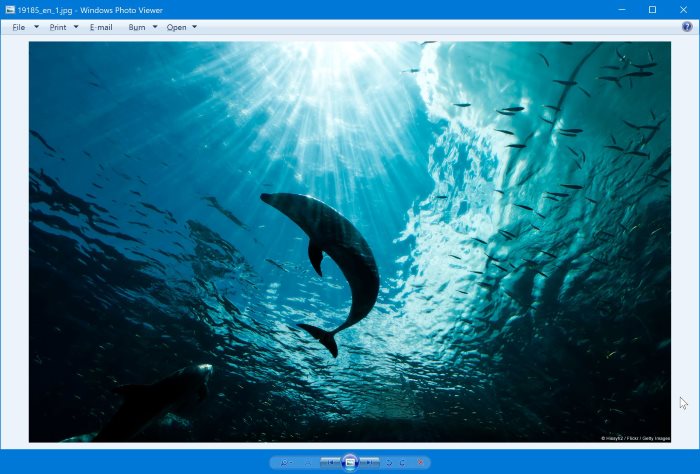
Note importanti:
Ora è possibile prevenire i problemi del PC utilizzando questo strumento, come la protezione contro la perdita di file e il malware. Inoltre, è un ottimo modo per ottimizzare il computer per ottenere le massime prestazioni. Il programma risolve gli errori comuni che potrebbero verificarsi sui sistemi Windows con facilità - non c'è bisogno di ore di risoluzione dei problemi quando si ha la soluzione perfetta a portata di mano:
- Passo 1: Scarica PC Repair & Optimizer Tool (Windows 11, 10, 8, 7, XP, Vista - Certificato Microsoft Gold).
- Passaggio 2: Cliccate su "Start Scan" per trovare i problemi del registro di Windows che potrebbero causare problemi al PC.
- Passaggio 3: Fare clic su "Ripara tutto" per risolvere tutti i problemi.
La nuova app Foto in Windows 10 è migliore del classico Visualizzatore foto di Windows quando si tratta del reparto funzionalità. L'app Foto non solo ti consente di ritagliare, ruotare, migliorare e rimuovere l'effetto occhi rossi dalle tue immagini, ma offre anche molti filtri ed effetti per migliorare le tue fotografie.
L'unico problema con l'app Foto è che è un po 'più lento rispetto al classico visualizzatore di foto di Windows. L'altro problema è che non si tratta di un'applicazione desktop, il che significa che agli utenti Windows di lunga data che preferiscono utilizzare un'app desktop potrebbe non piacere.
Come detto prima, dopo aver eseguito un'installazione pulita di Windows 10, il classico Visualizzatore foto di Windows potrebbe non essere disponibile nella sezione Programmi predefiniti o App predefinite.
Se desideri impostare il Visualizzatore foto di Windows come predefinito in Windows 10 ma non riesci a trovarlo, ecco come abilitare il Visualizzatore foto di Windows in Windows 10 e quindi impostarlo come predefinito.
Riporta il classico Visualizzatore foto di Windows su Windows 10
Passaggio 1: crea un punto di ripristino manuale seguendo le istruzioni nella nostra guida su come creare un punto di ripristino nella guida di Windows 10 mentre modificheremo il registro.
Passaggio 2: fai clic qui per scaricare il file PhotoViewer.zip sul tuo PC Windows 10.
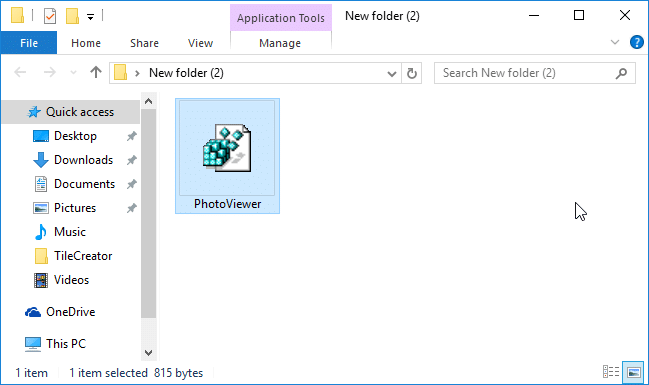
Passaggio 3: estrai il file ZIP e fai doppio clic sul file PhotoViewer.reg, quindi fai clic sul pulsante Sì quando vedi la seguente finestra di dialogo di conferma per unirlo . In alternativa, puoi fare clic con il pulsante destro del mouse su di esso e quindi fare clic sull'opzione Unisci .
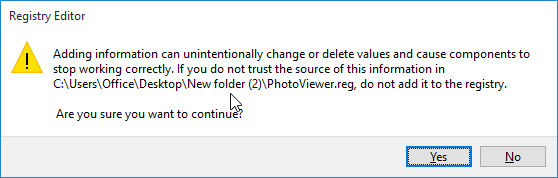
Passaggio 4: infine, fai di nuovo clic sul pulsante OK quando viene visualizzata la seguente finestra di dialogo. Questo è tutto! Hai appena abilitato il classico visualizzatore di foto di Windows in Windows 10.
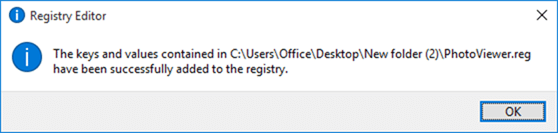
Per verificare se il Visualizzatore foto di Windows è abilitato e per aprire un'immagine con Visualizzatore foto di Windows, fai clic con il pulsante destro del mouse su un file immagine, fai clic su Apri con , fai clic su Scegli un'altra app (se Photo Viewer non è visualizzato qui), fai clic su Altre app (solo se non riesci a visualizzare Photo Viewer nell'elenco), quindi fai clic su Windows Photo Visualizzatore per aprire il file immagine selezionato con Visualizzatore foto di Windows.
Per renderlo predefinito per le immagini, è necessario seguire le indicazioni fornite di seguito.
Imposta Visualizzatore foto come predefinito in Windows 10
Impostare il Visualizzatore foto di Windows come programma predefinito per le immagini non è così facile come lo era alcuni anni fa. Ora che i programmi predefiniti classici ti reindirizzano all'app Impostazioni e l'app Impostazioni non ti consente di impostare il Visualizzatore foto di Windows (il Visualizzatore foto di Windows non viene visualizzato nell'elenco), impostare il Visualizzatore foto di Windows come visualizzatore di immagini predefinito è un po 'noioso. Comunque, ecco come farlo.
Passaggio 1: fai clic con il pulsante destro del mouse su un file di immagine JPEG, BMP o PNG, fai clic su Apri con , quindi su Scegli un'altra app , fai clic su Altre app se non riesci a vedere il visualizzatore di foto nell'elenco, seleziona Visualizzatore di foto di Windows , seleziona Usa sempre questa app per aprire questo tipo di file opzione, quindi fai clic sul pulsante OK per impostare il Visualizzatore foto di Windows come predefinito per il tipo di file immagine selezionato.
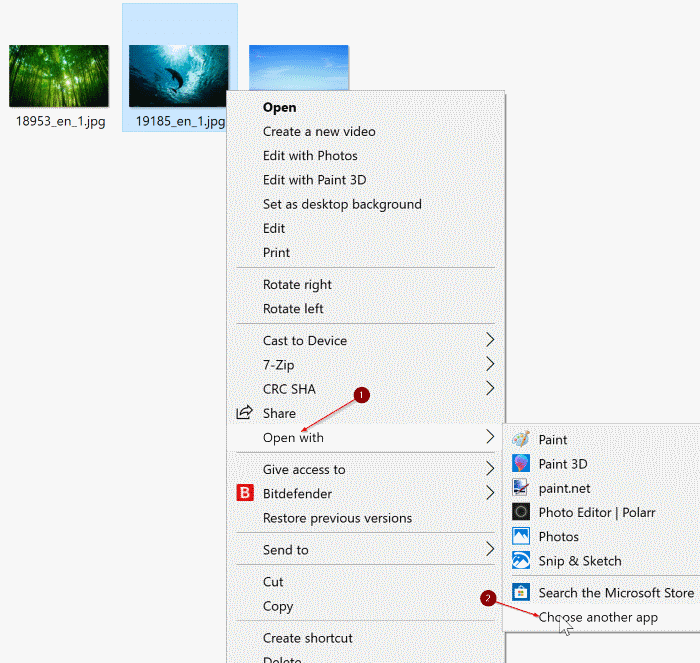
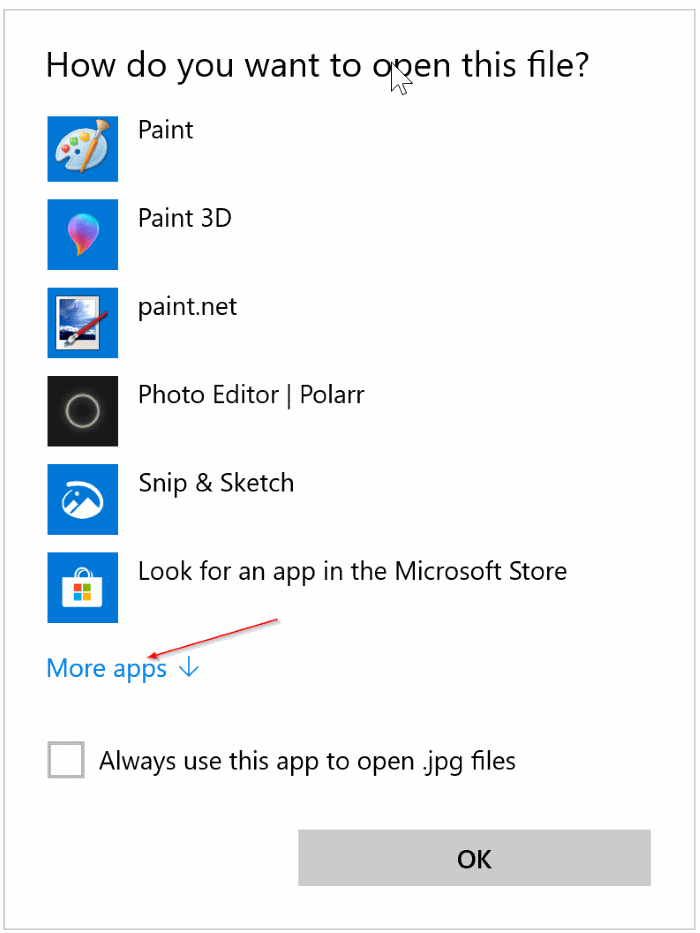
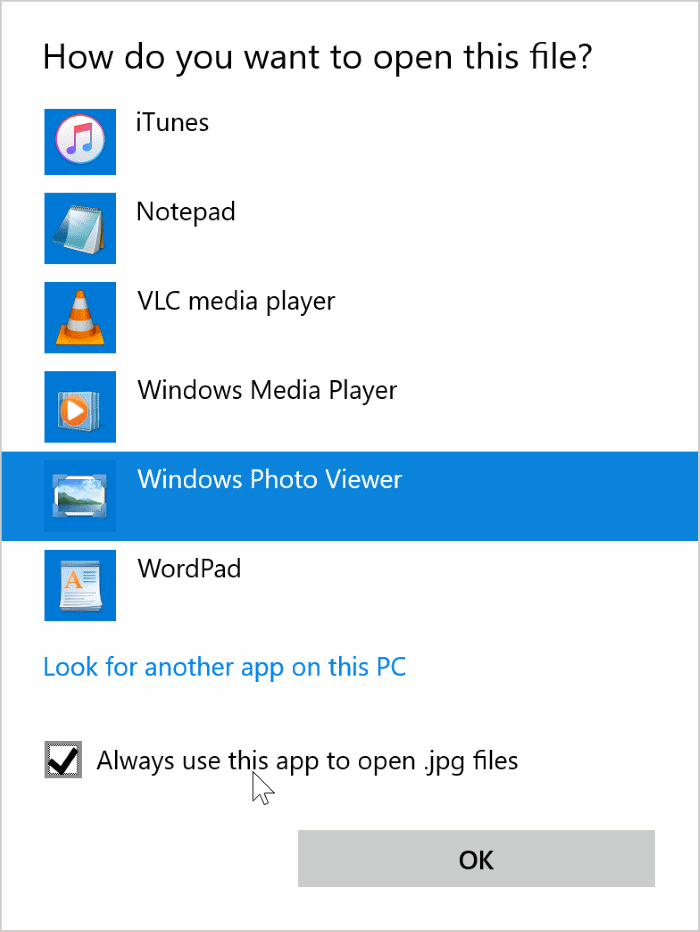
È necessario ripetere i passaggi precedenti per tutti i tipi di file di immagine comuni come JPEG, BMP e PNG se si desidera impostare il Visualizzatore foto di Windows come predefinito per questi tipi di file. Per visualizzare le estensioni di file in Esplora file, vai al menu Visualizza (in Esplora file), quindi fai clic sulla casella di controllo Estensioni nome file .
Hai impostato il Visualizzatore foto di Windows come predefinito in Windows 10 o utilizzando l'app Foto nativa?

