Come abilitare la modalità scala di grigi su Windows 10
Introduzione
Aggiornato 2023 di Marzo: Smetti di ricevere messaggi di errore e rallenta il tuo sistema con il nostro strumento di ottimizzazione. Scaricalo ora a - > questo link
- Scaricare e installare lo strumento di riparazione qui.
- Lascia che scansioni il tuo computer.
- Lo strumento sarà quindi ripara il tuo computer.
La modalità scala di grigi può essere utilizzata per dare al vostro computer un aspetto... un po' vecchio stile.Si usa anche per facilitare l'accesso agli utenti ipovedenti, e la scala di grigi non è l'unica.Abbiamo fatto un articolo che li recensisce tutti qui.Altri includono 'Inverted','Grayscale Inverted', 'Deutranopia', 'Tritanopia' e, 'Protanopia'.Stavi usando il tuo PC normalmente e poi all'improvviso tutto diventa bianco e nero?Non preoccupatevi – ecco come disabilitarlo (o abilitarlo) in Windows 10.
Come abilitare la scorciatoia da tastiera
Ci sono alcuni modi per abilitare o disabilitare la modalità in scala di grigi sul vostro PC, uno dei quali è la combinazione della tastiera.PremendoCTRL + tasto Windows + CQuesto dovrebbe disabilitare la vostra modalità in scala di grigi (o abilitarla).Nota: nelle versioni successive di Windows, è necessario abilitare questo comando chiave che può essere trovato qui sotto.
Se state cercando come cambiareil tuo contrasto / modalità ad alto contrasto on o offallora questo articolo potrebbe essere più adatto a Microsoft.
Cosa fare se questo non funziona?
Se questo sopra non sembra funzionare per te, puoi farlo attraverso il pannello di ricerca/impostazioni di Windows 10.
Note importanti:
Ora è possibile prevenire i problemi del PC utilizzando questo strumento, come la protezione contro la perdita di file e il malware. Inoltre, è un ottimo modo per ottimizzare il computer per ottenere le massime prestazioni. Il programma risolve gli errori comuni che potrebbero verificarsi sui sistemi Windows con facilità - non c'è bisogno di ore di risoluzione dei problemi quando si ha la soluzione perfetta a portata di mano:
- Passo 1: Scarica PC Repair & Optimizer Tool (Windows 11, 10, 8, 7, XP, Vista - Certificato Microsoft Gold).
- Passaggio 2: Cliccate su "Start Scan" per trovare i problemi del registro di Windows che potrebbero causare problemi al PC.
- Passaggio 3: Fare clic su "Ripara tutto" per risolvere tutti i problemi.
- Cerca 'Filtri di colore (o 'Colore')' nella ricerca di Windows.
![]()
Filtro a colori per la ricerca di Windows
- Clicca su "Attiva o disattiva i filtri di colore (colore)".
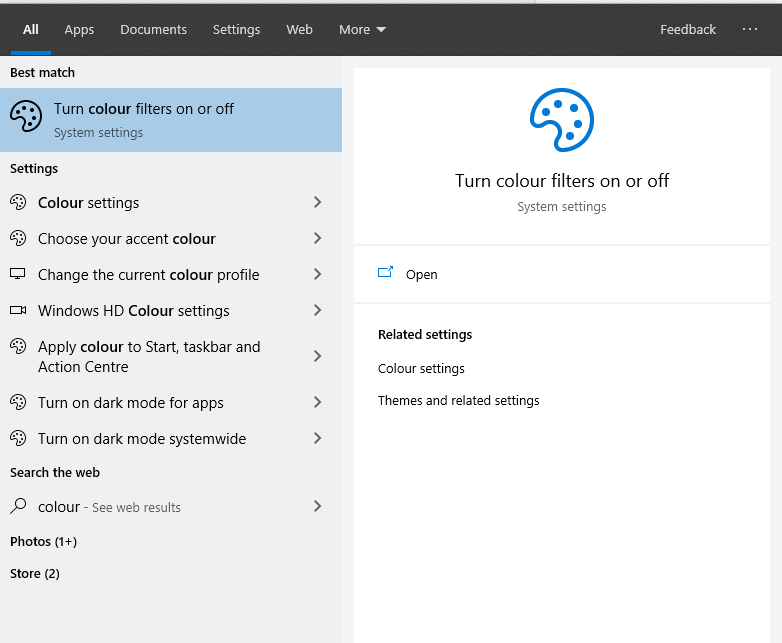
Attivare o disattivare i filtri di colore
- Una volta nelle impostazioni, se non è abilitato, puoi cliccare su "Turn on color/color filters" per attivarlo
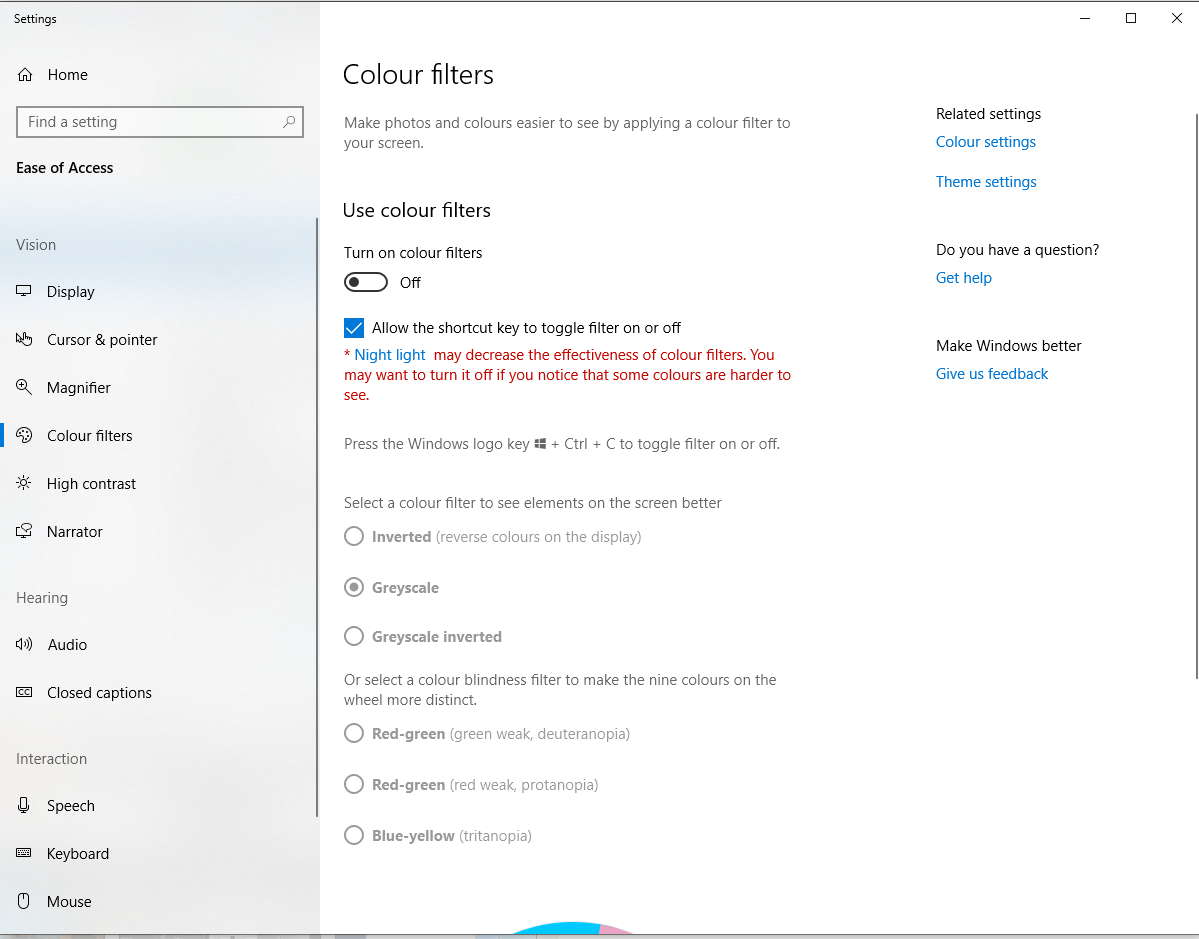
Abilita le caratteristiche del colore
- Scegli un filtro!Puoi scegliere uno qualsiasi dei 6 filtri disponibili!
(Se volete attivare e disattivare questo con il tastoCTRL + tasto Windows + Cpotrebbe essere necessario abilitarlo nel menu di cui sopra.Dovrebbe essere chiamata una casella di spunta chiamata 'Permettere al tasto di scelta rapida di attivare o disattivare'.
Dopo averlo fatto, dovrebbe permettervi non solo di attivare/disattivare il filtro di colore, ma potrebbe anche permettere il funzionamento di altri comandi a cui potreste non aver avuto accesso in precedenza.
Questo ha aiutato?Facci sapere nei commenti!

