Come abilitare la registrazione di Windows Installer su Windows 10
Aggiornato 2023 di Marzo: Smetti di ricevere messaggi di errore e rallenta il tuo sistema con il nostro strumento di ottimizzazione. Scaricalo ora a - > questo link
- Scaricare e installare lo strumento di riparazione qui.
- Lascia che scansioni il tuo computer.
- Lo strumento sarà quindi ripara il tuo computer.
Windows include un servizio di registrazione attivato dal registro per aiutare a diagnosticare i problemi di Windows Installer. Nel post di oggi, descriveremo i passaggi su come abilitare questo servizio di registrazione di Windows Installer su Windows 10. Windows Installer è la tecnologia Microsoft standard per la distribuzione delle applicazioni. Offre un formato per impacchettare un'applicazione e un motore per decomprimere e installare un'applicazione. I pacchetti MSI vengono utilizzati al posto dei sistemi di installazione proprietari, consentendo al tuo programma di installazione di funzionare su qualsiasi piattaforma Windows da Windows 95 a Windows 10.
Windows Installer può utilizzare la registrazione per aiutare nella risoluzione dei problemi con l'installazione dei pacchetti software. Questa registrazione viene abilitata aggiungendo chiavi e valori al registro. Dopo che le voci sono state aggiunte e abilitate, è possibile ritentare l'installazione del problema e Windows Installer terrà traccia dell'avanzamento e lo pubblicherà nella cartella Temp. Il nome del file del nuovo registro è casuale. Tuttavia, le prime lettere sono 'Msi' e il nome del file ha un'estensione '.log:'. Per individuare la cartella Temp, digita la seguente riga al prompt dei comandi:
cd% temp%
Abilita la registrazione di Windows Installer su Windows 10
Puoi abilitare manualmente la registrazione di Windows Installer, utilizzando uno di questi due modi:
- Tramite l'editor del registro
- Tramite Editor Criteri di gruppo locali.
Ora diamo un'occhiata a entrambe le procedure.
Note importanti:
Ora è possibile prevenire i problemi del PC utilizzando questo strumento, come la protezione contro la perdita di file e il malware. Inoltre, è un ottimo modo per ottimizzare il computer per ottenere le massime prestazioni. Il programma risolve gli errori comuni che potrebbero verificarsi sui sistemi Windows con facilità - non c'è bisogno di ore di risoluzione dei problemi quando si ha la soluzione perfetta a portata di mano:
- Passo 1: Scarica PC Repair & Optimizer Tool (Windows 11, 10, 8, 7, XP, Vista - Certificato Microsoft Gold).
- Passaggio 2: Cliccate su "Start Scan" per trovare i problemi del registro di Windows che potrebbero causare problemi al PC.
- Passaggio 3: Fare clic su "Ripara tutto" per risolvere tutti i problemi.
1] Abilita la registrazione di Windows Installer tramite l'editor del registro
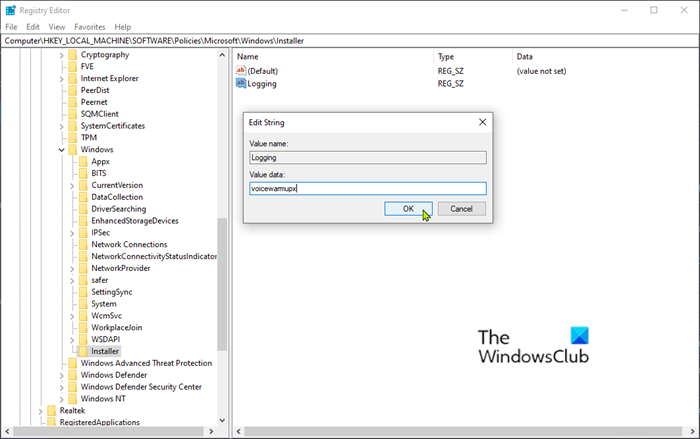
Poiché si tratta di un'operazione del registro, si consiglia di & nbsp; eseguire il backup del registro & nbsp; o & nbsp; creare un punto di ripristino del sistema & nbsp; come misura precauzionale nel caso in cui la procedura vada male.
Dopo aver eseguito una delle azioni precedenti, puoi procedere come segue.
- Avvia l'Editor del Registro di sistema & nbsp; (premi il tasto Windows e digita & nbsp; regedit , quindi premi Invio).
- Accedi alla seguente chiave di registro:
HKEY_LOCAL_MACHINE \\ Software \\ Policies \\ Microsoft \\ Windows \\ Installer
Se non vedi un & nbsp; programma di installazione & nbsp; chiave (cartella) sotto la cartella & nbsp; Windows , fai clic con il pulsante destro del mouse sulla cartella Windows e seleziona Nuovo & nbsp;> & nbsp ;Chiave. Assegnagli un nome & nbsp; Installer .
È quindi possibile creare la seguente sottochiave e chiavi:
Tipo : Reg_SZ
Valore : Registrazione
Dati : voicewarmupx
Fai clic con il pulsante destro del mouse sulla chiave del programma di installazione (cartella) nel riquadro di sinistra e seleziona Nuovo & nbsp;> & nbsp; Valore stringa.
Assegna un nome al valore & nbsp; Logging .
Fai doppio clic sulla voce per modificarne le proprietà e imposta i & nbsp; Dati valore come voicewarmupx .
Le lettere nel campo del valore possono essere in qualsiasi ordine. Ogni lettera attiva una modalità di registrazione diversa. La funzione effettiva di ciascuna lettera è la seguente per MSI versione 1.1:
- v - Output dettagliato
- o - Messaggi di spazio su disco insufficiente
- i - Messaggi di stato
- c - Parametri iniziali dell'interfaccia utente
- e - Tutti i messaggi di errore
- w - Avvisi non irreversibili
- a - Avvio delle azioni
- r - Record specifici dell'azione
- m - Informazioni sulla memoria insufficiente o sull'uscita irreversibile
- u - Richieste dell'utente
- p - Proprietà del terminale
- + - Aggiungi a file esistente
- ! - Scarica ogni riga nel registro
- x - Informazioni di debug aggiuntive. Il flag 'x' è disponibile solo su Windows Server 2003 e sistemi operativi successivi e sulla versione 3.0 ridistribuibile MSI e sulle versioni successive di ridistribuibile MSI.
- '*' - Carattere jolly: registra tutte le informazioni tranne le opzioni ve x. Per includere le opzioni ve x, specificare '/ l * vx'.
Fai clic su & nbsp; OK .
Ora puoi uscire dall'Editor del Registro di sistema e riavviare il PC affinché le modifiche abbiano effetto.
Nota: & nbsp; questa modifica deve essere utilizzata solo per la risoluzione dei problemi e non deve essere lasciata attiva perché avrà effetti negativi sulle prestazioni del sistema e sullo spazio su disco. Ogni volta che utilizzi l'elemento & nbsp; Aggiungi o rimuovi programmi & nbsp; nel & nbsp; Pannello di controllo , viene creato un nuovo file Msi * .log. Per disabilitare la registrazione, rimuovere il valore di registro & nbsp; Registrazione & nbsp; .
Lettura : attiva messaggi di stato dettagliati o molto dettagliati,
2] Abilita la registrazione di Windows Installer tramite Editor Criteri di gruppo

Per abilitare la registrazione di Windows Installer su Windows 10 utilizzando Editor Criteri di gruppo locali (gpedit.msc), procedi come segue;
- Avvia l'Editor Criteri di gruppo locali.
- Passa alla seguente impostazione:
- Configurazione computer> Modelli amministrativi> Componenti di Windows> Windows Installer
- Individua l'impostazione & nbsp; Registrazione nel riquadro di destra e fai doppio clic su di essa per modificarne le proprietà.
- Fai clic su Abilitato .
- Nella casella Registrazione , inserisci le opzioni che desideri registrare.
- Il file di registro, Msi.log , viene visualizzato nella cartella Temp del volume di sistema.
- Fai clic su & nbsp; OK & nbsp; per salvare le modifiche.
Questo è tutto!

