Come abilitare la virtualizzazione in Windows 10 (BIOS/BlueStacks/CMD)
Aggiornato 2023 di Marzo: Smetti di ricevere messaggi di errore e rallenta il tuo sistema con il nostro strumento di ottimizzazione. Scaricalo ora a - > questo link
- Scaricare e installare lo strumento di riparazione qui.
- Lascia che scansioni il tuo computer.
- Lo strumento sarà quindi ripara il tuo computer.

Oggi siamo circondati da nuove tecnologie; La virtualizzazione è uno dei settori emergenti più popolari nell'IT. Con questo utente è possibile creare utili servizi cloud utilizzando risorse che sono tradizionalmente legate all'hardware. Con questo, puoi utilizzare la piena capacità complessiva di una macchina fisica distribuendo le sue capacità tra diversi utenti e persino ambienti.
Questo articolo si concentrerà principalmente sull'insegnamento di come abilitare la virtualizzazione in Windows 10 con BlueStacks, BIOS, CMD o PowerShell . Questi sono tutti metodi molto tecnici e consiglierei di eseguire prima un backup.
Supponi di avere tre server fisici, ciascuno con ragioni specifiche:
Note importanti:
Ora è possibile prevenire i problemi del PC utilizzando questo strumento, come la protezione contro la perdita di file e il malware. Inoltre, è un ottimo modo per ottimizzare il computer per ottenere le massime prestazioni. Il programma risolve gli errori comuni che potrebbero verificarsi sui sistemi Windows con facilità - non c'è bisogno di ore di risoluzione dei problemi quando si ha la soluzione perfetta a portata di mano:
- Passo 1: Scarica PC Repair & Optimizer Tool (Windows 11, 10, 8, 7, XP, Vista - Certificato Microsoft Gold).
- Passaggio 2: Cliccate su "Start Scan" per trovare i problemi del registro di Windows che potrebbero causare problemi al PC.
- Passaggio 3: Fare clic su "Ripara tutto" per risolvere tutti i problemi.
- Il primo è il server di posta.
- Secondo il server web.
- Il terzo esegue app legacy interne.
Ciascuno viene utilizzato solo al 30% della capacità, che è solo una frazione della loro capacità di funzionamento. Poiché le applicazioni legacy sono piuttosto cruciali per le operazioni interne; quindi, è necessario mantenerli e il terzo server che li ospita. Corretto?
È molto più facile eseguire singole attività su singoli server: 1 server, 1 sistema operativo e un lavoro. Non è mai stato facile dare a un server cervelli diversi. Con l'aiuto di questa tecnologia, gli utenti possono ora dividere il server di posta in due unici che possono gestire attività indipendenti in modo che le applicazioni legacy possano essere migrate. Tieni presente che questo è lo stesso hardware che stai utilizzando in modo efficiente più di esso.
Ora, tenendo presente la sicurezza, l'utente può dividere nuovamente il primo server in modo che possa gestire un'altra attività; aumentando l'utilizzo dal 30% al 60% al 90%. Fatto ciò, i server vuoti possono essere riutilizzati per altri lavori o ritirati del tutto per:
- Ridurre il raffreddamento.
- Costi di manutenzione.
Una breve storia della virtualizzazione
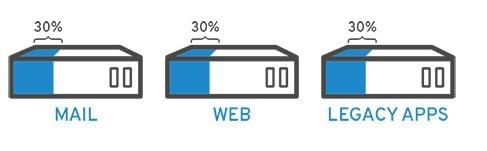
La tecnologia risale agli anni '60 ma è stata ampiamente adottata nei primi anni 2000. Tecnologie come gli hypervisor che hanno consentito la virtualizzazione sono state sviluppate decenni fa per fornire a diversi utenti l'accesso simultaneo ai sistemi che eseguivano l'elaborazione in batch.
Elaborazione in batch: questo è uno stile di elaborazione abbastanza diffuso lì nel settore aziendale che può eseguire attività di routine migliaia di volte e troppo rapidamente, proprio come il libro paga.
Nei prossimi decenni, altre soluzioni per i molti utenti o il problema di una singola macchina sono diventate più popolari dove la virtualizzazione no. Le altre soluzioni erano il time-sharing; questo ha isolato altri utenti all'interno del sistema operativo, portando ad altri sistemi operativi come UNIX, dando alla fine il comando a Linux. Per farla breve, rimaneva per lo più una tecnologia di nicchia non adottata.
Arrivando agli anni '90, molte aziende diverse ora disponevano di server fisici e stack IT di un unico fornitore, ciò non consentiva l'esecuzione delle applicazioni legacy su hardware di un altro fornitore. Poiché gli ambienti IT sono stati aggiornati con fornitori di prodotti meno costosi, sistemi operativi e app di una varietà di fornitori da varie società, erano destinati a sottoutilizzare l'hardware fisico: ogni server può eseguire solo un'attività specifica del fornitore.
Questo fu il momento in cui questa tecnologia decollò e divenne la soluzione naturale a 2 problemi. Le aziende sono state in grado di partizionare i propri server ed eseguire le app legacy su vari tipi di sistemi operativi e versioni. I server erano ora utilizzati in modo più efficiente, riducendo il costo associato all'acquisto, alla configurazione, al raffreddamento e alla manutenzione.
La sua ampia applicabilità ha aiutato:
- Ridurre il blocco del fornitore-in e ne ha fatto la base del cloud computing.
- Prevalente tra le aziende specializzate in software di gestione della virtualizzazione, spesso richiesto per tenere traccia di tutto ciò.
Come funziona la virtualizzazione in Windows 10

Esiste un software chiamato Hypervisor che viene utilizzato per separare le risorse fisiche dall'ambiente virtuale, cose che richiedono tale supporto. Questo può essere posizionato sulla parte superiore di un sistema operativo come un laptop o può essere installato sull'hardware come un server, che è la maggior parte del lavoro. Prende le risorse fisiche e successivamente le divide in modo che l'ambiente virtuale possa usarle.
Le risorse vengono quindi partizionate come richiesto dall'ambiente fisico in molte di quelle virtuali. Gli utenti quindi interagiscono ed eseguono calcoli all'interno di questo. Le macchine virtuali funzionano esattamente come un singolo file di dati e, come qualsiasi altro file digitale, puoi spostarlo da un sistema all'altro e funzionerà allo stesso modo.
Mentre l'ambiente virtuale è in esecuzione e un utente o qualsiasi programma fornisce un'istruzione che necessita di risorse aggiuntive dall'ambiente fisico, l'hypervisor inoltra la richiesta ai sistemi fisici e memorizza nella cache tutte le modifiche. Tutto questo accade vicino alla velocità nativa.
I diversi tipi che troverai:

Virtualizzazione del sistema operativo
Questo uno accade al kernel, che è il task manager centrale del sistema operativo. Questo è un modo abbastanza utile per eseguire fianco a fianco gli ambienti Linux e Windows. Le aziende sono anche in grado di eseguire il push del sistema operativo virtuale su sistemi che:
- Riduce in blocco i costi dell'hardware poiché i sistemi non necessitano di funzionalità così elevate.
- Aumento sicurezza in quanto tutte le istanze virtuali potrebbero essere isolate e monitorate.
- Limita tutto il tempo dedicato ai servizi IT, come gli aggiornamenti software.
Server Virtualization
I server sono un computer progettato per elaborare un volume elevato di attività specifiche in modo così corretto che altre macchine come laptop o desktop possono eseguire una varietà di attività diverse. Quando si virtualizza un server, questo può eseguire più funzioni specifiche e implica anche il loro partizionamento in modo che i componenti possano essere utilizzati per scopi diversi.
Virtualizzazione desktop
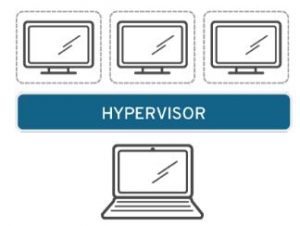
Questo viene confuso abbastanza facilmente con la virtualizzazione del sistema operativo, che consente all'utente di distribuire diversi sistemi operativi su una singola macchina. Questo consente a un amministratore centrale di distribuire ambienti desktop simulati a molti computer fisici in tempi non più lunghi. Ora, a differenza degli ambienti desktop tradizionali che sono fisicamente installati, aggiornati su ogni macchina, configurati, questo consente agli amministratori di eseguire:
- Configurazione di massa.
- Controlli di sicurezza.
Virtualizzazione dei dati
I dati che si diffondono possono essere consolidati sotto forma di un'unica fonte. Consente a un'organizzazione di trattare i dati come una fornitura elettrica fornendo capacità di elaborazione che possono riunire:
- Dati da varie fonti.
- Quindi accogliere nuove fonti di dati e
- Trasformalo in base alle necessità dell'utente.
Questo si trova di fronte a più origini dati consentendo loro di essere trattate come un'unica fonte, fornendo i dati richiesti nel modulo all'app o all'utente nel momento preciso.
4 modi su come abilitare la virtualizzazione in Windows 10 con BlueStacks/CMD/BIOS 2020
Prima continui a seguire i passaggi seguenti per attivare la virtualizzazione, assicurati che il tuo PC o laptop abbia le seguenti specifiche:
- Un processore a 64 bit con traduzioni degli indirizzi di secondo livello o SLAT.
- Windows 10 pro, enterprise o education.
- 4BG memory.
- BIOS setup con virtualization abilitata.
- Spazio su disco rigido per il sistema operativo che utilizzi stanno per aggiungere.
Gli utenti domestici di finestre possono eseguire l'aggiornamento mangiato alla versione pro. Solo:
- Vai alle impostazioni u0026 gt; aggiornamento e sicurezza u0026 gt; attivazione .
Abilitazione della virtualizzazione con/senza BIOS
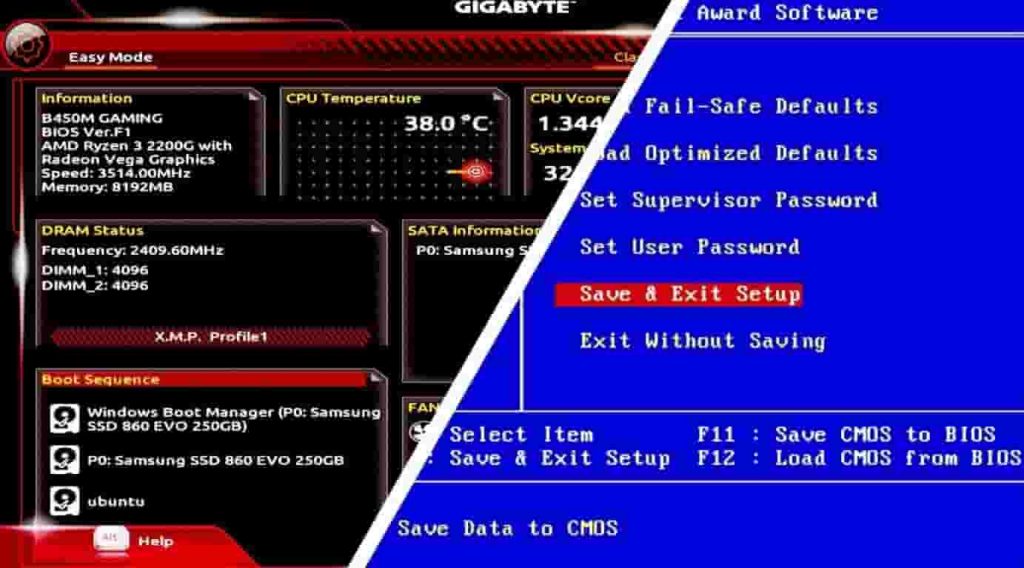
- Riavvia il sistema.
- Come il sistema avvia, è necessario premere il tasto corrispondente con il quale è possibile accedere al BIOS.
- Il pulsante è diverso in ogni sistema, ma principalmente è F10, Canc o F2.
- Poiché Dopo aver inserito il BIOS, è possibile iniziare ad abilitare le impostazioni di virtualizzazione. La sua interfaccia dipende dalla marca.
- Esci quando hai finito di apportare tutte le modifiche alle impostazioni del BIOS.
- Riavvia il tuo sistema.
Windows 10 Hyper-V
Questo è necessario per gestire le macchine virtuali. Si effettua accedendo a PowerShell o al Pannello di controllo.
Per abilitare la virtualizzazione dal pannello di controllo:
- Apri Pannello di controllo di Windows .
- Vai a 'Programmi e funzionalità' .
- Attiva o disattiva la funzionalità di Windows.
- Cerca Hyper-V .
- Quindi seleziona tutte le sottocartelle sottostanti e premi OK.
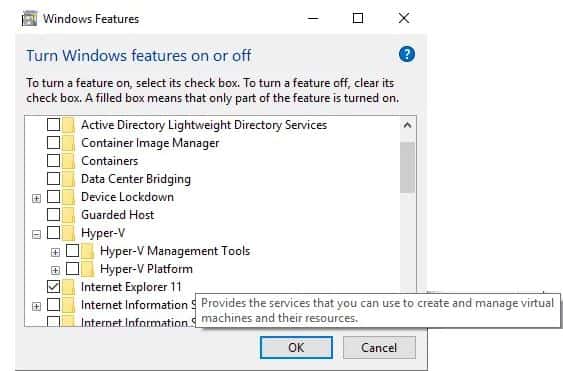
- Windows lo prova e lo configura.
- Questo può ti chiederà di riavviare dopo che le modifiche sono state confermate.
- Vai al pannello di controllo u0026 gt; strumenti amministrativi u0026 gt; fare doppio clic per avviare l'app.
- Nel riquadro di sinistra, è necessario selezionare il nome del sistema in modo da poter lavorare.
- L'utente può aggiungere la macchina virtuale andando all'azione u0026 gt; nuovo u0026 gt; macchina virtuale.
- Si apre una nuova finestra nota come nuova procedura guidata della macchina virtuale. Completa i passaggi e premi Fine.
- Le nuove macchine verranno mostrate all'interno di Hyper-V. Questo è anche usato per controllare come una macchina con questo; puoi attivarlo e disattivarlo.
Abilitazione della virtualizzazione utilizzando PowerShell o CMD
- Qui devi inserire il seguente comando:
Enable-WindowsOptionalFeature-Online-FeatureName Microsoft-Hyper-V –All

- Se risponde e dice che il comando non può essere trovato, assicurati di eseguirlo come amministratore.
- Riavvia il sistema una volta terminato.
Abilitazione della virtualizzazione utilizzando BlueStacks App Player
BlueStacks è un software di virtualizzazione che ti consente di eseguire diverse app e sistemi operativi sul tuo PC contemporaneamente. È gratuito ed è anche famoso per consentire alle persone di giocare ai popolari giochi per dispositivi mobili su PC, inclusi PUBG e Fortnite.
Scarica BlueStacks gratis
Immagini ISO per VirtualBox, VMware e BlueStacks
- MacOS Big Sur Full ISO, DMG e file VMDK.
- Scarica Windows 7 Ultimate AIO ISO Attivato per VMware.
- Versione completa ISO AIO di Windows 10 (attivato).
- Scarica Kali Linux ISO per Windows 10.
Hai abilitato la virtualizzazione in Windows 10?
Vogliamo tutti eseguire e provare vari sistemi operativi. Abbiamo condiviso questa guida su come abilitare la virtualizzazione in Windows 10 utilizzando BlueStacks, PowerShell e CMD . Abbiamo anche condiviso un metodo che ti consente di abilitare questa funzione senza BIOS sul tuo PC/laptop.

