Come abilitare lo screen saver in Windows 10
Aggiornato 2023 di Marzo: Smetti di ricevere messaggi di errore e rallenta il tuo sistema con il nostro strumento di ottimizzazione. Scaricalo ora a - > questo link
- Scaricare e installare lo strumento di riparazione qui.
- Lascia che scansioni il tuo computer.
- Lo strumento sarà quindi ripara il tuo computer.
Come probabilmente saprai, gli screen saver sono stati introdotti per salvare i monitor Cathode Ray Tube (comunemente noto come CRT) dall'effetto burn-in e ora che la maggior parte dei PC utilizza schermi LCD o LED, gli screen saver non sono più rilevanti popolare com'erano dieci anni fa.
Gli screen saver sono disattivati per impostazione predefinita in Windows 10. Cioè, quando lasci il tuo PC Windows 10 inattivo per un paio di minuti, non vedi uno screen saver sullo schermo del tuo PC. Come detto prima, gli screen saver non sono essenziali sui computer moderni, ma la maggior parte degli utenti è abituata a vedere uno screen saver quando il computer è inattivo per un po 'di tempo.
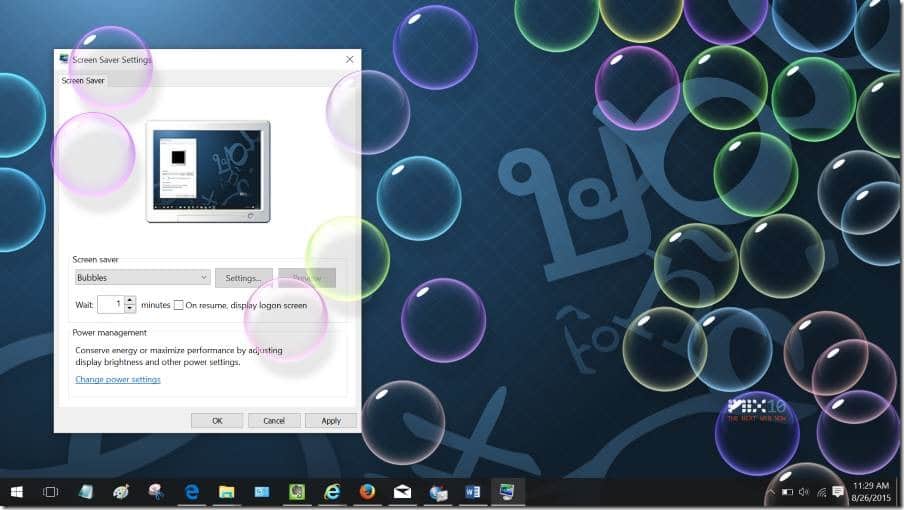
Tutti gli screen saver che facevano parte di Windows 8 / 8.1 sono disponibili anche in Windows 10, il che significa che in Windows 10 ottieni testo 3D, vuoto, bolle, mistificare, foto e nastri. È solo che sono ruotati disattivato per impostazione predefinita.
Note importanti:
Ora è possibile prevenire i problemi del PC utilizzando questo strumento, come la protezione contro la perdita di file e il malware. Inoltre, è un ottimo modo per ottimizzare il computer per ottenere le massime prestazioni. Il programma risolve gli errori comuni che potrebbero verificarsi sui sistemi Windows con facilità - non c'è bisogno di ore di risoluzione dei problemi quando si ha la soluzione perfetta a portata di mano:
- Passo 1: Scarica PC Repair & Optimizer Tool (Windows 11, 10, 8, 7, XP, Vista - Certificato Microsoft Gold).
- Passaggio 2: Cliccate su "Start Scan" per trovare i problemi del registro di Windows che potrebbero causare problemi al PC.
- Passaggio 3: Fare clic su "Ripara tutto" per risolvere tutti i problemi.
Potresti aver notato che la finestra di dialogo Impostazioni salvaschermo non è facilmente raggiungibile in Windows 10, a differenza delle versioni precedenti di Windows. Anche la classica finestra di personalizzazione da cui potevamo aprire facilmente le impostazioni dello screen saver è stata rimossa.
Metodo 1: abilita lo screen saver tramite le impostazioni dello screen saver
Metodo 2: abilita lo screen saver tramite il Registro di sistema, se disabilitato
Metodo 3: installa uno screen saver di terze parti e attivalo
Metodo 1
Abilita lo screen saver in Windows 10
Passaggio 1: digita Cambia screen saver nel menu Start o nella casella di ricerca sulla barra delle applicazioni, quindi premi il tasto Invio per aprire le impostazioni dello screen saver.
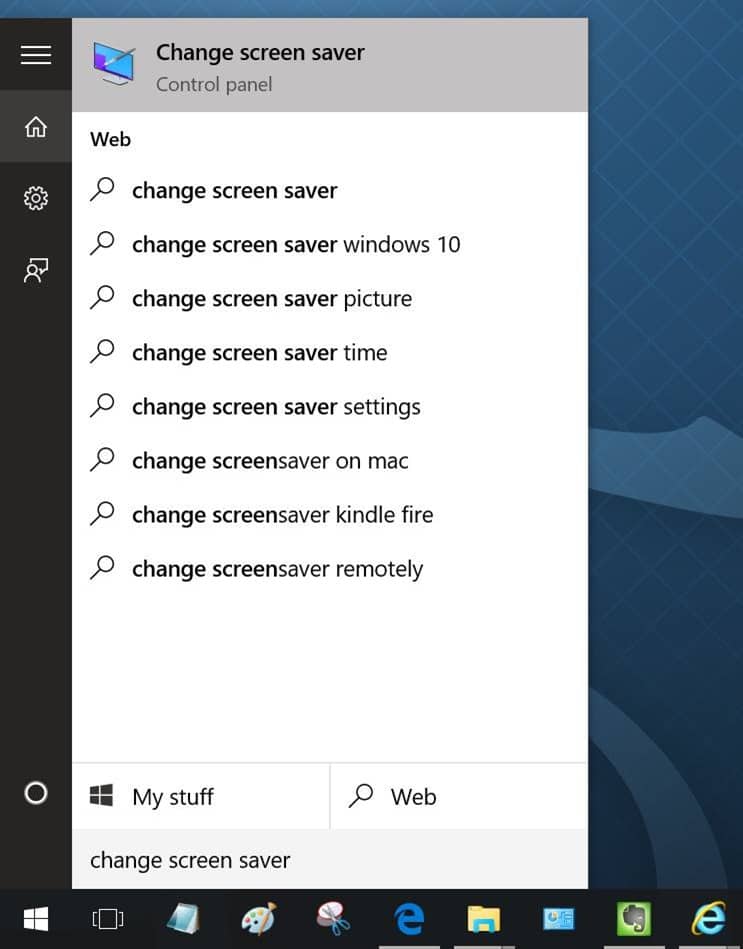
Se non riesci ad avviare le impostazioni dello screen saver tramite la ricerca, consulta la nostra guida su come aprire le impostazioni dello screen saver nella guida di Windows 10 per sapere come aprire le impostazioni dello screen saver.
Passaggio 2: una volta avviata la finestra di dialogo Impostazioni salvaschermo, selezionare uno screen saver dalla casella a discesa, personalizzare lo screen saver selezionato facendo clic su Impostazioni, quindi fare clic sul pulsante Applica.
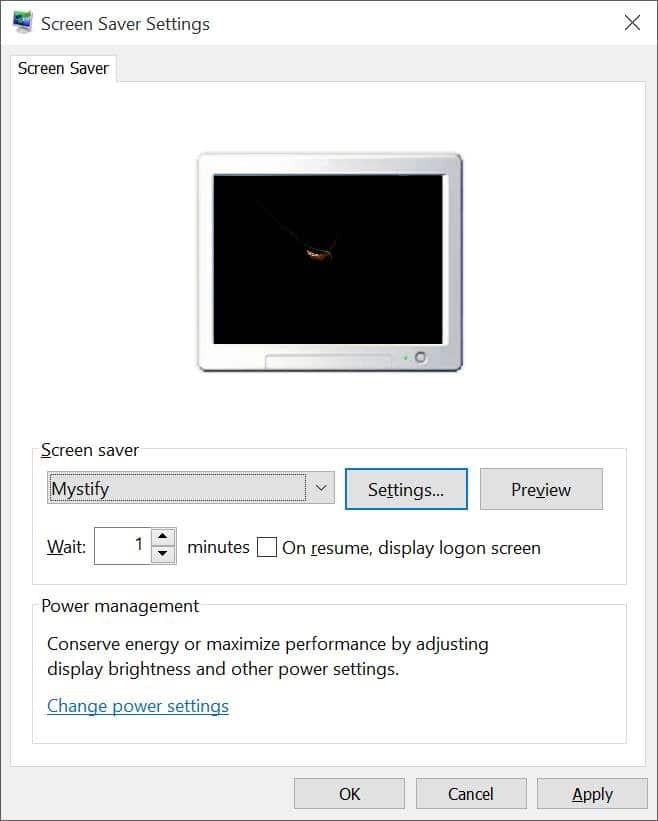
Come puoi vedere nell'immagine sopra, il tempo di attesa o di inattività predefinito prima dell'attivazione dello screen saver è di 1 minuto. È possibile passare a 2, 5 o 10 minuti facendo clic sulla freccia su. Dopo aver apportato le modifiche, fare clic sul pulsante Applica.
È tutto!
Metodo 2
Abilita lo screen saver tramite Registro
E se desideri abilitare o disabilitare la funzione di salvaschermo tramite il Registro di sistema, ecco come farlo.
Passaggio 1: apri l'editor del registro di sistema. A tal fine, digita Regedit nel menu Start o nella casella di ricerca sulla barra delle applicazioni, quindi premi il tasto Invio.
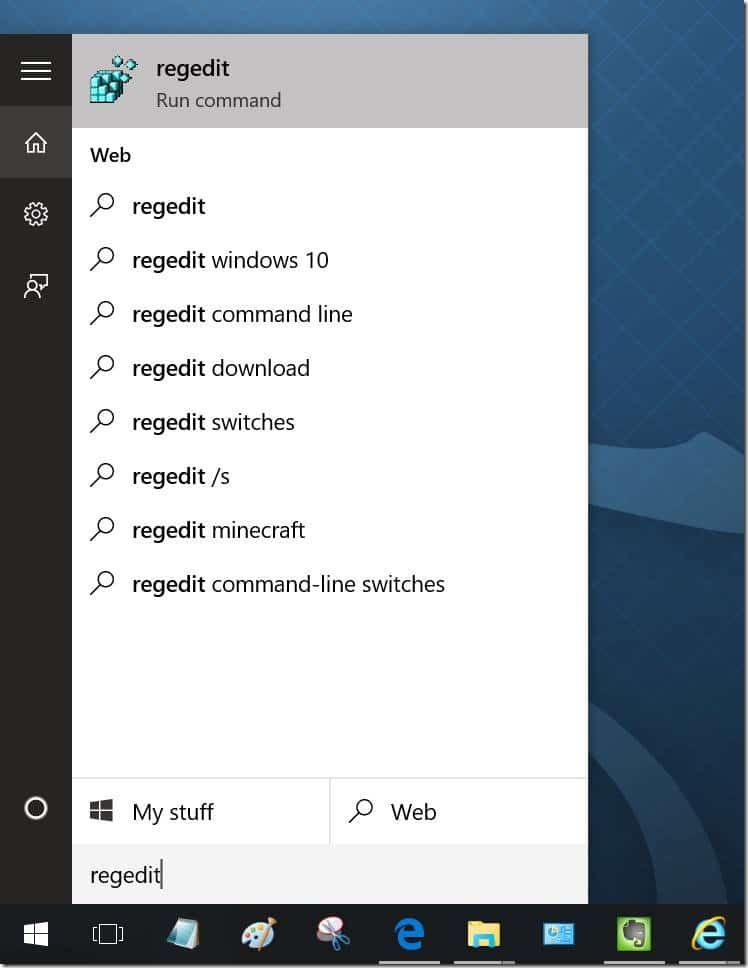
L'editor del registro può anche essere avviato digitando Regedit nella casella di comando Esegui e premendo il tasto Invio.
Passaggio 2: nell'editor del registro di sistema, vai alla seguente chiave:
HKEY_CURRENT_USER \\ Pannello di controllo \\ Desktop
Passaggio 3: sul lato destro, cerca la voce denominata ScreenSaveActive, fai doppio clic su di essa e imposta il valore su 1 (uno) per abilitare lo screen saver e impostarlo su 0 ( zero) per disabilitare.
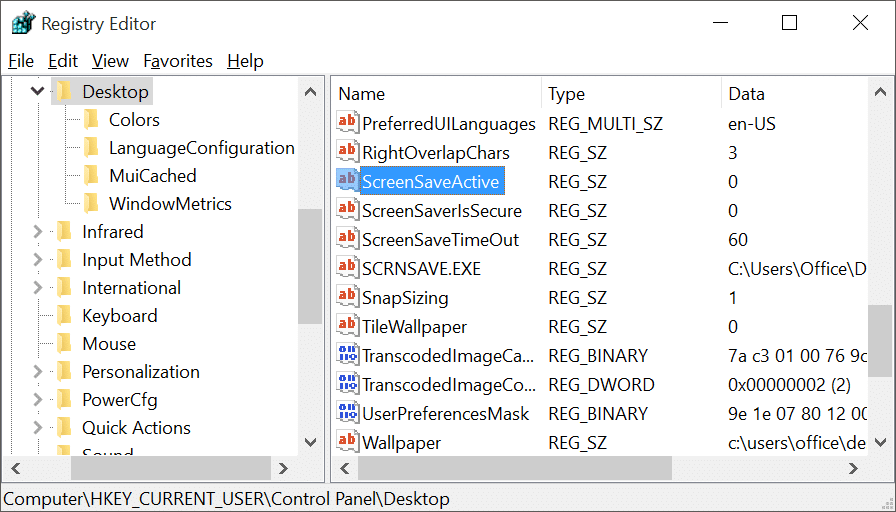
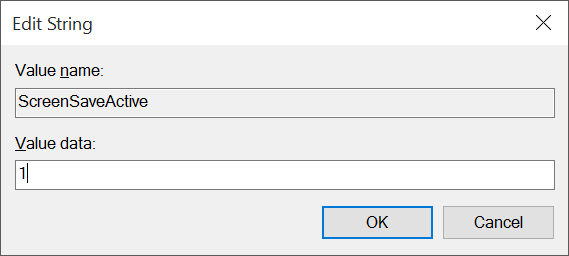
Tieni presente che se il valore della stringa ScreenSaveActive non esiste, fai clic con il pulsante destro del mouse sull'area vuota, fai clic su Nuovo, fai clic su Valore stringa e denominalo ScreenSaveActive.
Metodo 3
Installa e attiva lo screen saver di terze parti in Windows 10
Se non sei soddisfatto del set predefinito di salvaschermo, puoi scaricare fantastici salvaschermo dal Web. Tuttavia, assicurati di scaricare gli screen saver solo dai luoghi di cui ti fidi.
E se non sei sicuro da dove scaricare, DeviantArt è uno di questi posti da cui puoi scaricare gli screen saver in sicurezza. Il nostro articolo sui 7 salvaschermi più belli per Windows copre il meglio dei migliori salvaschermo disponibili per Windows.
Per installare uno screen saver di terze parti:
Passaggio 1: copia il file dello screen saver che desideri installare in una posizione sicura per assicurarti che non venga eliminato accidentalmente mentre gestisci altri file.
Passaggio 2: fai clic con il pulsante destro del mouse sul file dello screen saver, quindi fai clic sul pulsante Installa .
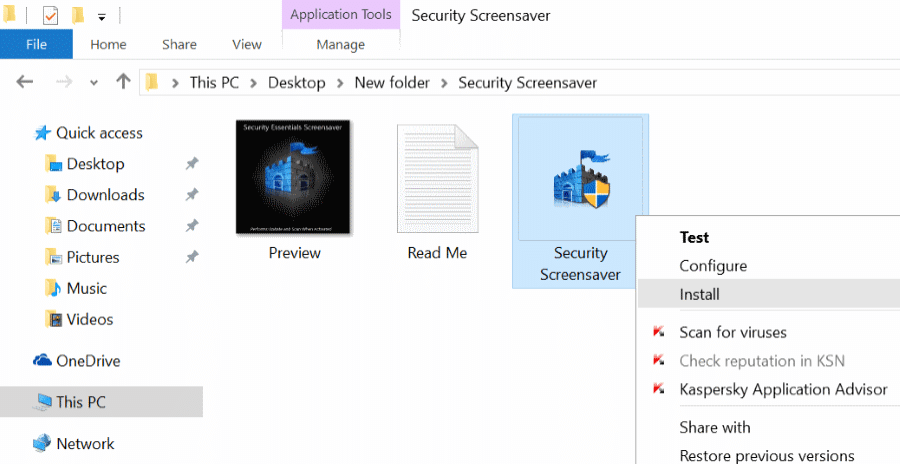
Passaggio 3: facendo clic sul pulsante Installa si aprirà automaticamente la finestra di dialogo Impostazioni salvaschermo con il nuovo salvaschermo selezionato. Fare clic sul pulsante Applica per applicare lo screen saver appena installato.
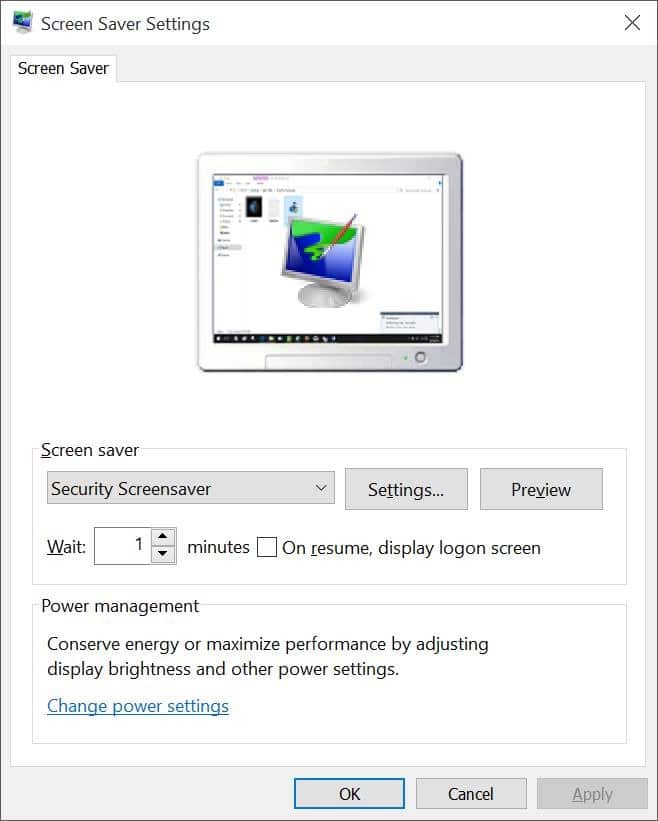
Spero che questa guida ti aiuti!

