Come abilitare o disabilitare gli account utente in Windows 10
Aggiornato 2023 di Marzo: Smetti di ricevere messaggi di errore e rallenta il tuo sistema con il nostro strumento di ottimizzazione. Scaricalo ora a - > questo link
- Scaricare e installare lo strumento di riparazione qui.
- Lascia che scansioni il tuo computer.
- Lo strumento sarà quindi ripara il tuo computer.
Windows 10, come le versioni precedenti di Windows, supporta la creazione di più account utente. Puoi creare account utente locali e account Microsoft per accedere a Windows 10.
Molti di noi hanno creato più di un account utente per consentire ad altri di utilizzare i nostri PC. Ad esempio, potresti aver creato un altro account utente per consentire alla tua famiglia di utilizzare il tuo PC.
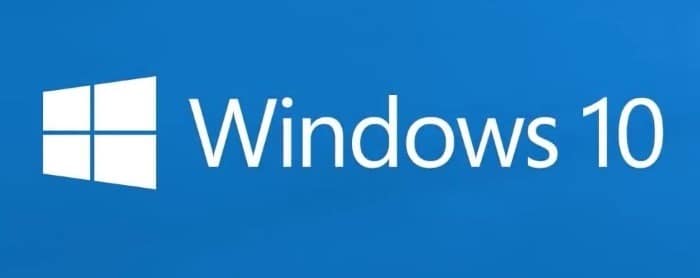
Se hai più di un account utente sul tuo PC, a volte potresti voler disabilitare o bloccare un account utente sul tuo PC per impedire a un utente di accedere al proprio account o impedire a un utente di utilizzare il tuo PC.
Note importanti:
Ora è possibile prevenire i problemi del PC utilizzando questo strumento, come la protezione contro la perdita di file e il malware. Inoltre, è un ottimo modo per ottimizzare il computer per ottenere le massime prestazioni. Il programma risolve gli errori comuni che potrebbero verificarsi sui sistemi Windows con facilità - non c'è bisogno di ore di risoluzione dei problemi quando si ha la soluzione perfetta a portata di mano:
- Passo 1: Scarica PC Repair & Optimizer Tool (Windows 11, 10, 8, 7, XP, Vista - Certificato Microsoft Gold).
- Passaggio 2: Cliccate su "Start Scan" per trovare i problemi del registro di Windows che potrebbero causare problemi al PC.
- Passaggio 3: Fare clic su "Ripara tutto" per risolvere tutti i problemi.
Sebbene tu possa sempre eliminare un account utente per rimuoverlo definitivamente, potresti voler bloccare o disabilitare un account per un breve periodo. Ad esempio, potresti voler bloccare o disabilitare l'account utente di tuo figlio durante gli esami per smettere di giocare su PC.
Windows 10 ha una disposizione per disabilitare o bloccare gli account utente. Puoi bloccare un account Microsoft o un account utente locale. Devi essere l'amministratore per bloccare o disabilitare un account utente.
Quando l'utente tenta di accedere a un account bloccato, riceverà il messaggio 'Il tuo account è stato disabilitato. Consulta il messaggio dell'amministratore di sistema 'se si tratta di un account utente locale. Se si tratta di un account Microsoft, l'utente riceverà un errore di password errata anche se sta inserendo la password corretta.
Segui le istruzioni dettagliate fornite di seguito per bloccare o disabilitare un account utente in Windows 10.
<” Metodo 1 di 2
Abilita o disabilita un account utente in Windows 10 Pro
Nota: questo metodo si applica solo a Windows 10 Pro e versioni successive. Se sei nell'edizione Home, fai riferimento alle istruzioni nel Metodo 2.
Passaggio 1: Fare clic con il pulsante destro del mouse sul pulsante Start sulla barra delle applicazioni, quindi fare clic su Gestione computer per aprire lo stesso.
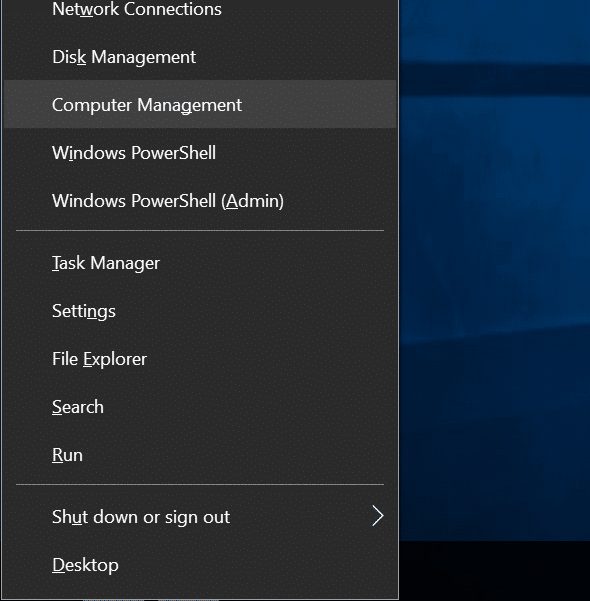
Passaggio 2: nel riquadro sinistro di Gestione computer, espandi la cartella Utenti e gruppi locali . Ora fai clic sulla cartella Utenti .
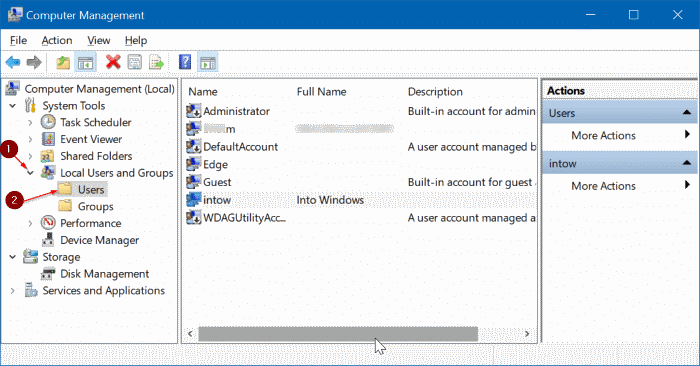
Passaggio 3: ora, sul lato destro, vedrai tutti gli account locali e Microsoft sul tuo PC.
Passaggio 4: Fai clic con il pulsante destro del mouse sull'account utente che desideri bloccare o disabilitare, quindi fai clic su Proprietà .
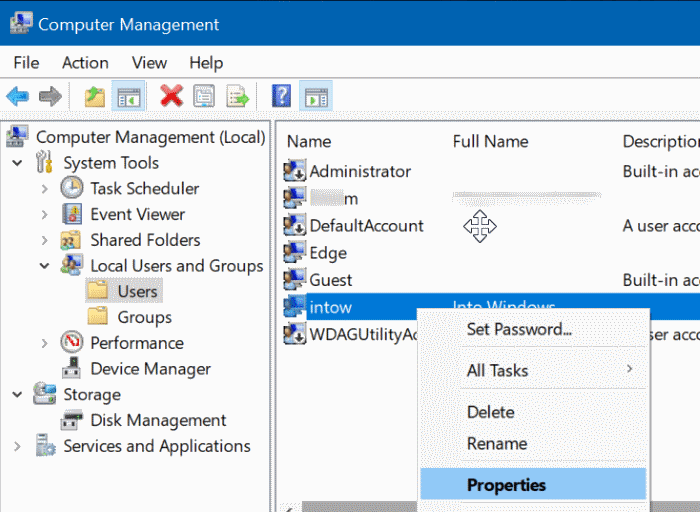
Ricorda che non puoi disabilitare o bloccare l'account utente a cui sei attualmente connesso. Inoltre, devi disporre dei diritti di amministratore per disabilitare o bloccare un account utente.
Passaggio 5: nella finestra di dialogo Proprietà , nella scheda Generale , seleziona l'opzione L'account è disabilitato . Infine, fai clic sul pulsante Applica per disabilitare o bloccare l'account.
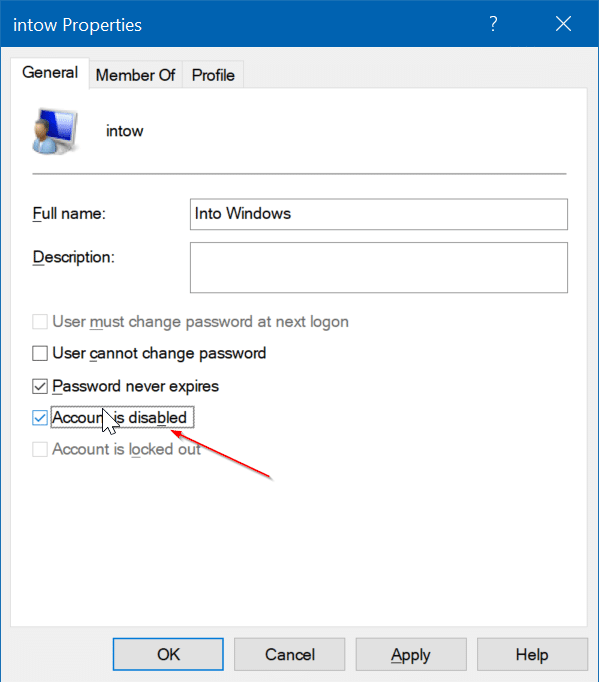
\u0026 nbsp;
Per abilitare un account utente bloccato o disabilitato in Windows 10
Segui le indicazioni riportate nella guida sopra, quindi deseleziona l'opzione Account disattivato. Fare clic sul pulsante Applica. Ecco fatto!
<” Metodo 2 di 2
Abilita o disabilita l'account utente in Windows 10 Home
Gli utenti di Windows 10 Home possono utilizzare il prompt dei comandi per abilitare o disabilitare un account utente.
Passaggio 1: apri il prompt dei comandi come amministratore.
Passaggio 2: nel prompt dei comandi con privilegi elevati, esegui il seguente comando per abilitare o disabilitare un account utente.
nome account utente netto / attivo: no
Nel comando precedente, sostituire 'accountname' con il nome effettivo dell'account utente.

Per abilitare l'account utente, utilizza il seguente comando:
nome account utente netto / attivo: sì
Di nuovo, sostituisci 'nome account' con il nome dell'account utente.
Potresti anche leggere come accedere automaticamente alla guida di Windows 10.

