Come abilitare o disabilitare i file di OneDrive su richiesta in Windows 10
Aggiornato 2023 di Marzo: Smetti di ricevere messaggi di errore e rallenta il tuo sistema con il nostro strumento di ottimizzazione. Scaricalo ora a - > questo link
- Scaricare e installare lo strumento di riparazione qui.
- Lascia che scansioni il tuo computer.
- Lo strumento sarà quindi ripara il tuo computer.
File di OneDrive su richiesta è una fantastica funzionalità disponibile in Windows 10 per accedere ai file del tuo account OneDrive senza scaricarli sul tuo PC.
La funzione File su richiesta è una funzione molto utile, soprattutto per gli utenti che hanno decine di GB di dati nei loro account cloud OneDrive ma stanno esaurendo lo spazio sui loro PC.
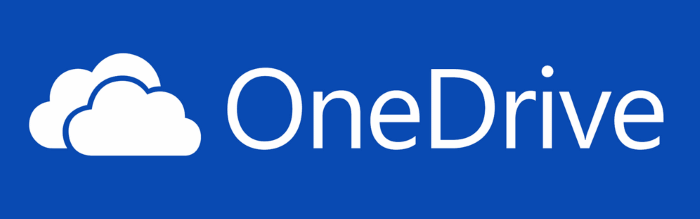
Con File di OneDrive su richiesta, puoi vedere tutti questi file di OneDrive in Esplora file di Windows 10 (cartella OneDrive) senza scaricarli effettivamente. Tuttavia, i file solo in linea o i file di OneDrive che non occupano spazio sul PC non possono essere aperti senza una connessione Internet attiva.
Note importanti:
Ora è possibile prevenire i problemi del PC utilizzando questo strumento, come la protezione contro la perdita di file e il malware. Inoltre, è un ottimo modo per ottimizzare il computer per ottenere le massime prestazioni. Il programma risolve gli errori comuni che potrebbero verificarsi sui sistemi Windows con facilità - non c'è bisogno di ore di risoluzione dei problemi quando si ha la soluzione perfetta a portata di mano:
- Passo 1: Scarica PC Repair & Optimizer Tool (Windows 11, 10, 8, 7, XP, Vista - Certificato Microsoft Gold).
- Passaggio 2: Cliccate su "Start Scan" per trovare i problemi del registro di Windows che potrebbero causare problemi al PC.
- Passaggio 3: Fare clic su "Ripara tutto" per risolvere tutti i problemi.
Potresti pensare a come riconoscere un file solo online? E il file solo online mostra un'icona a forma di nuvola su di esso, come puoi vedere nell'immagine sopra.
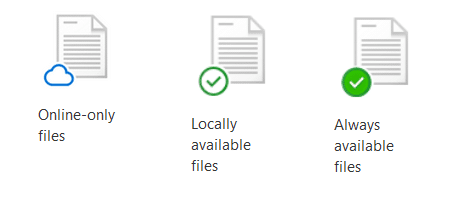
Quando apri un file solo in linea facendo doppio clic su di esso, viene scaricato sul tuo PC. Il file solo in linea diventa ora disponibile localmente. Ciò significa che puoi aprire o modificare questo file disponibile localmente anche quando il tuo PC è offline. Se desideri liberare spazio rendendo di nuovo questo file solo online, fai semplicemente clic con il pulsante destro del mouse su di esso e quindi fai clic sull'opzione Libera spazio.
In breve, la funzione Files On-Demand evita di memorizzare i file sul tuo PC ma ti consente di accedervi quando richiesto.
Se ti stai chiedendo cosa succede quando elimini un file, ricorda che quando elimini un file solo online da uno dei tuoi dispositivi, verrà rimosso da tutti i tuoi dispositivi. Se desideri ripristinare, puoi ripristinare i file eliminati dal cestino di OneDrive per un massimo di 30 giorni (dalla data di eliminazione). E quando elimini un file disponibile localmente, viene visualizzato nel cestino di OneDrive e nel cestino di Windows.
Attiva o disattiva i file di OneDrive su richiesta in Windows 10
Di seguito viene illustrato come abilitare o disabilitare la funzionalità File di OneDrive su richiesta in Windows 10.
Passaggio 1: Fare clic con il pulsante destro del mouse sull'icona di OneDrive nell'area di notifica della barra delle applicazioni, quindi fare clic sull'opzione Impostazioni . Se non riesci a vedere l'icona di OneDrive, fai clic sulla piccola icona a forma di freccia su sulla barra delle applicazioni per visualizzare le icone nascoste.
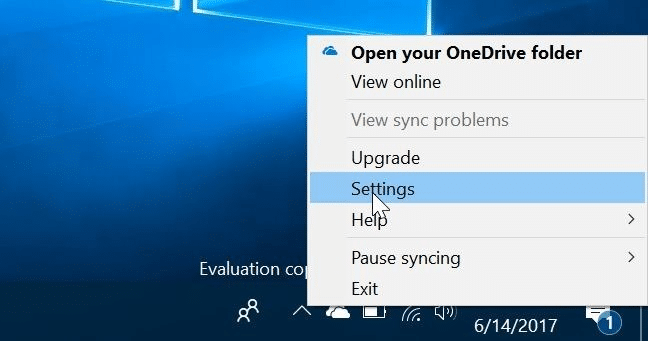
Passaggio 2: nella finestra di dialogo di Microsoft OneDrive, passa alla scheda Impostazioni facendo clic sulla stessa.
Passaggio 3: infine, seleziona la casella di controllo dell'opzione Salva spazio e scarica i file mentre li utilizzi . Fare clic sul pulsante OK per abilitare la funzione File su richiesta sul PC.
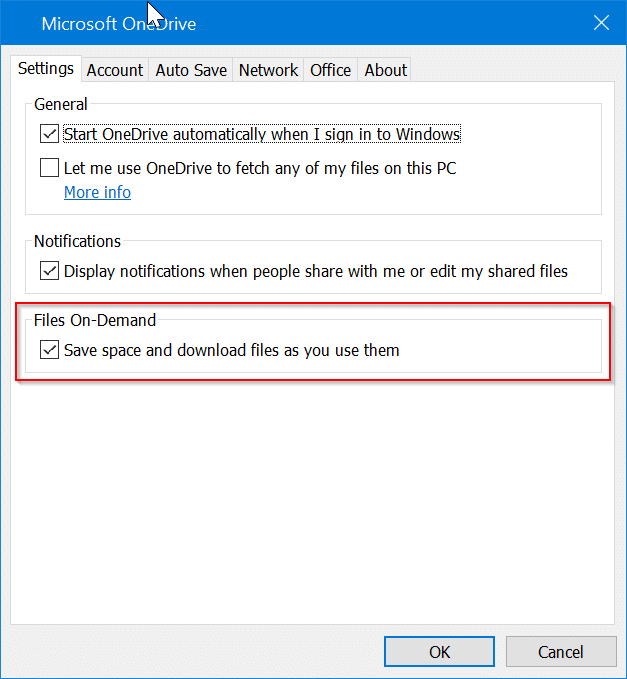
Per disabilitare File su richiesta, deselezionare l'opzione Salva spazio e scarica i file mentre li utilizzi. Fare clic sul pulsante OK.

