Come abilitare o disabilitare il desktop remoto in Windows 10
Aggiornato 2023 di Marzo: Smetti di ricevere messaggi di errore e rallenta il tuo sistema con il nostro strumento di ottimizzazione. Scaricalo ora a - > questo link
- Scaricare e installare lo strumento di riparazione qui.
- Lascia che scansioni il tuo computer.
- Lo strumento sarà quindi ripara il tuo computer.
Desktop remoto è una comoda funzionalità disponibile in tutte le versioni recenti del sistema operativo Windows, compreso l'ultimo Windows 10. Il Desktop remoto ti consente di accedere e controllare un PC remoto e viceversa.
Sebbene la funzionalità Desktop remoto incorporata in Windows 10 non sia ricca di funzionalità come alcuni programmi di terze parti come TeamViewer, il Desktop remoto integrato fa il suo lavoro abbastanza bene.
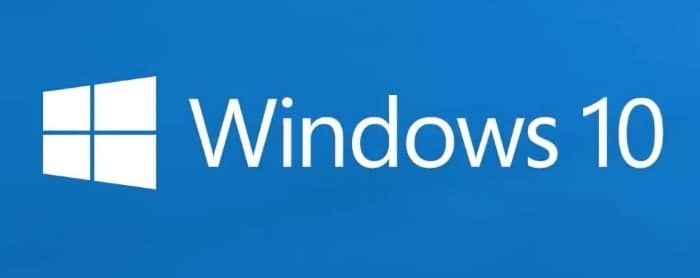
Oltre a un PC e un Mac, puoi anche controllare a distanza un PC da dispositivi iOS e Android utilizzando l'app Remote Desktop ufficiale per Android e iOS.
Note importanti:
Ora è possibile prevenire i problemi del PC utilizzando questo strumento, come la protezione contro la perdita di file e il malware. Inoltre, è un ottimo modo per ottimizzare il computer per ottenere le massime prestazioni. Il programma risolve gli errori comuni che potrebbero verificarsi sui sistemi Windows con facilità - non c'è bisogno di ore di risoluzione dei problemi quando si ha la soluzione perfetta a portata di mano:
- Passo 1: Scarica PC Repair & Optimizer Tool (Windows 11, 10, 8, 7, XP, Vista - Certificato Microsoft Gold).
- Passaggio 2: Cliccate su "Start Scan" per trovare i problemi del registro di Windows che potrebbero causare problemi al PC.
- Passaggio 3: Fare clic su "Ripara tutto" per risolvere tutti i problemi.
Prima di utilizzare la funzione Desktop remoto per consentire a qualcuno di accedere al tuo PC da remoto, devi abilitare la funzione Desktop remoto sul tuo PC. La funzionalità Desktop remoto è disattivata per impostazione predefinita per motivi di sicurezza. Ti consigliamo di attivare la funzione se e quando devi consentire a qualcuno di accedere al tuo PC da remoto utilizzando il Desktop remoto.
Vale la pena notare che il desktop remoto ha una limitazione nell'edizione Home di Windows 10. Sebbene sia possibile accedere a un computer supportato dalla funzionalità Desktop remoto sul PC Windows 10 Home edition, non è possibile connettersi in remoto all'edizione Windows 10 Home computer da un computer remoto.
<” Metodo 1 di 2
Abilita Desktop remoto tramite Impostazioni
Questo metodo si applica solo a Windows 10 Fall Creators Update e versioni successive. Assicurati di eseguire la versione 1709 o una versione successiva di Windows 10 digitando winver.exe nel campo di ricerca Start e quindi premendo il tasto Invio.
Passaggio 1: apri l'app Impostazioni. Vai a Sistema \u0026 gt; Desktop remoto .
Passaggio 2: attiva l'opzione Abilita desktop remoto .
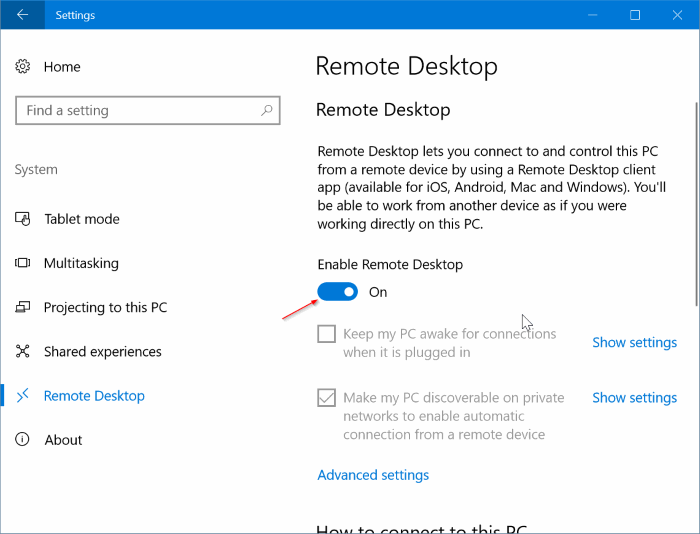
Passaggio 3: fare clic sul pulsante Conferma quando viene visualizzata la finestra di dialogo di conferma per abilitare Desktop remoto sul PC.
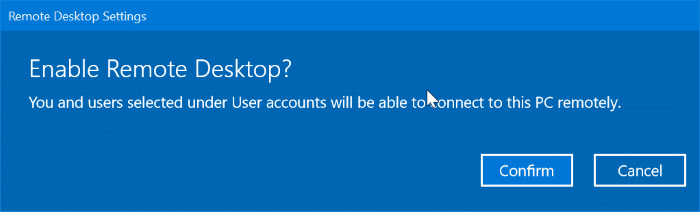
Sposta l'opzione Abilita desktop remoto in posizione off per disabilitare Desktop remoto.
<” Metodo 2 di 2
Abilita Desktop remoto tramite il pannello di controllo
Passaggio 1: nel campo di ricerca Start o sulla barra delle applicazioni, digita Sysdm.cpl , quindi premi il tasto Invio. Si aprirà la finestra di dialogo Proprietà del sistema.
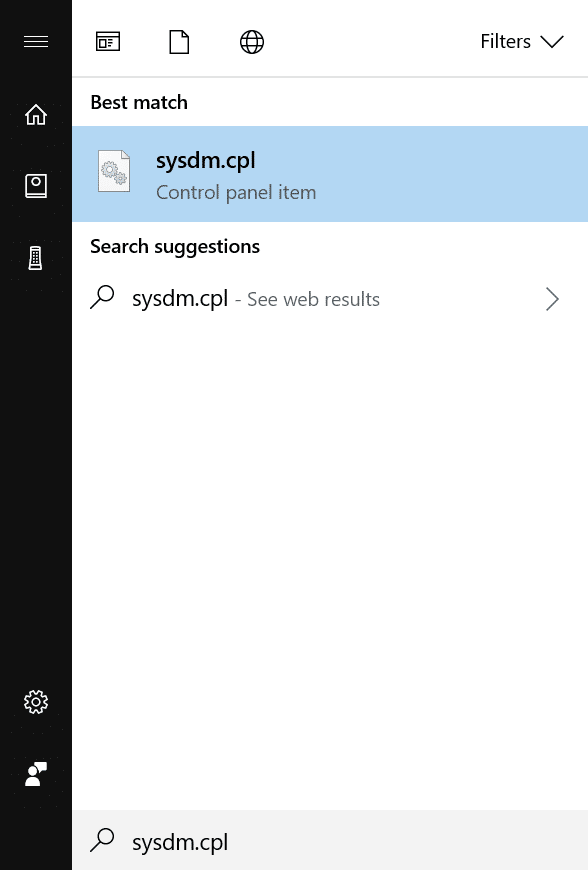
Passaggio 2: passa alla scheda Remoto facendo clic sulla stessa.
Passaggio 3: nella sezione Desktop remoto, scegli il pulsante di opzione Consenti connessioni remote a questo computer .
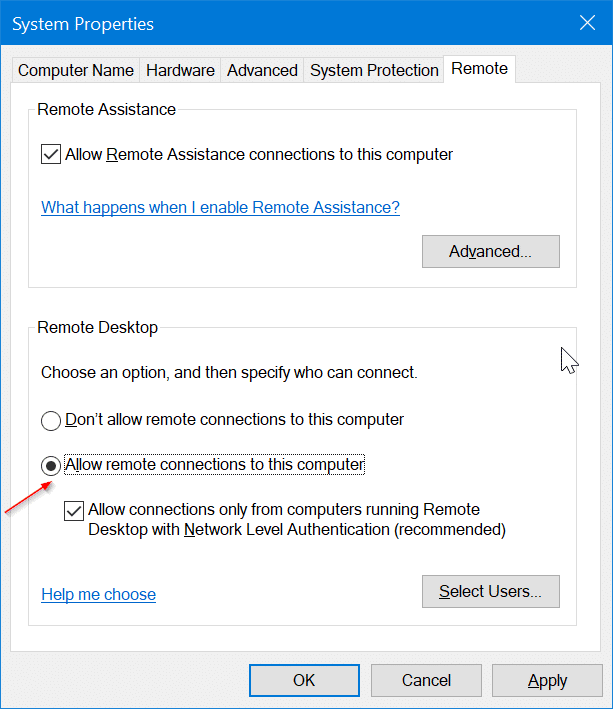
Fare clic sul pulsante OK se viene visualizzata la seguente finestra di dialogo.
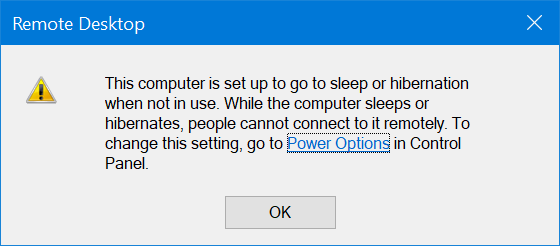
La finestra di dialogo viene visualizzata se il PC è configurato per passare alla modalità di sospensione o ibernazione quando inattivo. Puoi modificarlo accedendo a Impostazioni \u0026 gt; Sistema \u0026 gt; Potenza e Dormi e scegli 'Mai' nella sezione Sonno.
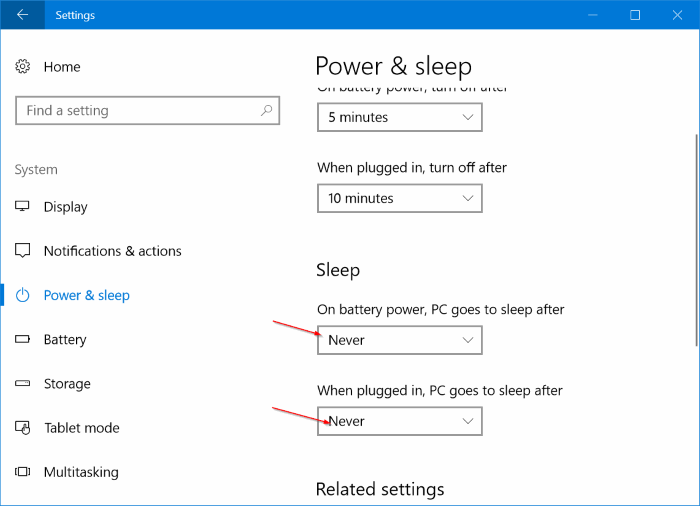
Fare clic sul pulsante Applica .
Per disabilitare Desktop remoto, seleziona l'opzione Non consentire connessioni remote a questo computer, quindi fai clic sul pulsante Applica.

