Come abilitare o disabilitare il servizio spooler di stampa su Windows 10
Aggiornato 2023 di Marzo: Smetti di ricevere messaggi di errore e rallenta il tuo sistema con il nostro strumento di ottimizzazione. Scaricalo ora a - > questo link
- Scaricare e installare lo strumento di riparazione qui.
- Lascia che scansioni il tuo computer.
- Lo strumento sarà quindi ripara il tuo computer.
Lo & nbsp; spooler di stampa è un software integrato nel sistema operativo Windows che archivia temporaneamente i lavori di stampa nella memoria del computer finché la stampante non è pronta per stamparli. Questo servizio esegue lo spool dei lavori di stampa e gestisce le interazioni con la stampante. Se disattivi questo servizio, non sarai in grado di stampare o vedere le tue stampanti.
In alcune circostanze, potrebbe essere necessario arrestare e / o riavviare il servizio. In questo post, ti mostreremo tre modi per abilitare o disabilitare il servizio spooler di stampa su Windows 10.
Abilita o disabilita il servizio spooler di stampa
I seguenti sono i modi in cui puoi ottenere questo compito;
- Tramite servizi
- Tramite prompt dei comandi
- Tramite configurazione di sistema
Vediamo la descrizione di ciascuno dei metodi.
Note importanti:
Ora è possibile prevenire i problemi del PC utilizzando questo strumento, come la protezione contro la perdita di file e il malware. Inoltre, è un ottimo modo per ottimizzare il computer per ottenere le massime prestazioni. Il programma risolve gli errori comuni che potrebbero verificarsi sui sistemi Windows con facilità - non c'è bisogno di ore di risoluzione dei problemi quando si ha la soluzione perfetta a portata di mano:
- Passo 1: Scarica PC Repair & Optimizer Tool (Windows 11, 10, 8, 7, XP, Vista - Certificato Microsoft Gold).
- Passaggio 2: Cliccate su "Start Scan" per trovare i problemi del registro di Windows che potrebbero causare problemi al PC.
- Passaggio 3: Fare clic su "Ripara tutto" per risolvere tutti i problemi.
1] Abilita o disabilita il servizio spooler di stampa tramite i servizi
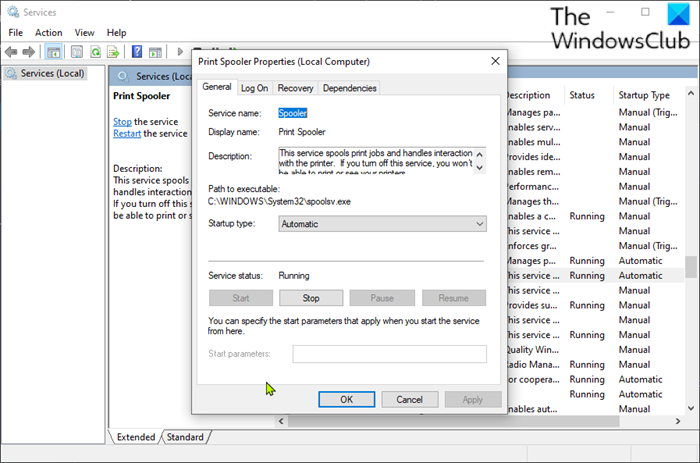
Procedi come segue:
- Premi tasto Windows + R per richiamare la finestra di dialogo Esegui.
- Nella finestra di dialogo Esegui, digita
services.msce premi Invio per aprire Servizi. - Nella finestra Servizi, scorri e individua il servizio Spooler di stampa & nbsp;
- Fare doppio clic sulla voce per aprire la relativa finestra delle proprietà.
- Nella finestra delle proprietà, nella scheda Generale , passa alla seconda sezione intitolata Stato del servizio & nbsp; e fai clic su Avvia & nbsp; per abilitare il servizio.
- Per disabilitare questo servizio specifico, fai clic sul pulsante Interrompi .
2] Abilita o disabilita il servizio spooler di stampa tramite il prompt dei comandi
Procedi come segue:
- Richiama la finestra di dialogo Esegui.
- Nella finestra di dialogo Esegui, digita
cmde quindi premi CTRL + MAIUSC + INVIO per aprire il prompt dei comandi in modalità amministratore / con privilegi elevati. - Nella finestra del prompt dei comandi, digita il comando seguente e premi Invio per abilitare il servizio Spooler di stampa.
net start spooler
- Per disabilitare il servizio, digita il comando seguente e premi Invio.
net stop spooler
Ora puoi uscire dal prompt di CMD.
3] Abilita o disabilita il servizio spooler di stampa tramite la configurazione di sistema
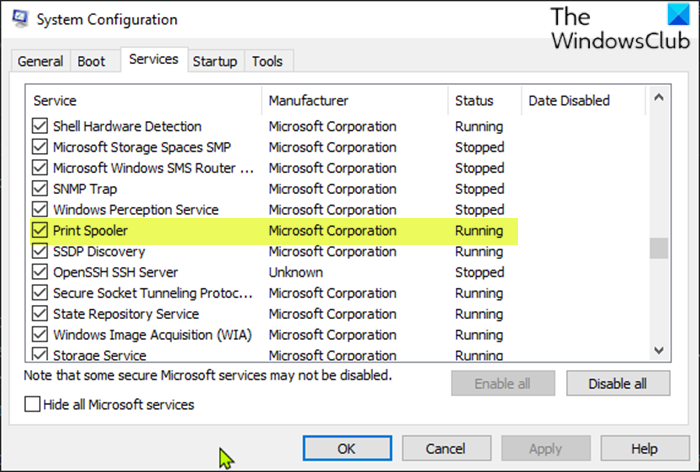
Procedi come segue:
- Richiama la finestra di dialogo Esegui.
- Nella finestra di dialogo Esegui, digita
msconfige premi Invio per aprire l'utilità di configurazione del sistema. - Nella console avviata, passa alla scheda & nbsp; Servizi , quella centrale, e individua il servizio Spooler di stampa .
- Per abilitare il servizio Spooler di stampa, seleziona la casella, quindi fai clic sul pulsante Applica .
- Per disabilitare il servizio Spooler di stampa, deseleziona la casella e fai clic sul pulsante Applica .
Un riavvio della macchina è molto necessario per questo metodo perché le modifiche verranno eseguite accuratamente dopo il riavvio.
Questo post sarà utile se il servizio Spooler di stampa non è in esecuzione sul tuo computer.
È tutto!

