Come abilitare o disabilitare la modalità di gioco per singoli giochi in Windows 10
Aggiornato 2023 di Marzo: Smetti di ricevere messaggi di errore e rallenta il tuo sistema con il nostro strumento di ottimizzazione. Scaricalo ora a - > questo link
- Scaricare e installare lo strumento di riparazione qui.
- Lascia che scansioni il tuo computer.
- Lo strumento sarà quindi ripara il tuo computer.
Il Creators Update per Windows 10 ha portato tutta una serie di nuove funzionalità. Uno di questi è la modalità di gioco. La modalità di gioco ti aiuta fondamentalmente ad avere la migliore esperienza di gioco sul tuo PC Windows 10.
Quando utilizzi la modalità Gioco per un gioco, Windows 10 rende il gioco la massima priorità per migliorare le prestazioni e la qualità del gioco. Windows 10 dà una spinta al gioco dando meno priorità alle attività in background e ad altre app.
Puoi attivare o disattivare la modalità di gioco e la barra dei giochi accedendo a Impostazioni \u0026 gt; Giochi \u0026 gt; Modalità di gioco. Ma non puoi trovare opzioni per abilitare o disabilitare la modalità di gioco per le singole app. Ad esempio, se stai giocando a un gioco che richiede poche risorse di sistema, puoi disabilitare la modalità di gioco per un gioco specifico. Allo stesso modo, puoi abilitare la modalità Gioco solo per i giochi che sono affamati di risorse.
Abilita o disabilita la modalità di gioco per app specifiche in Windows 10
In questa guida vedremo come abilitare o disabilitare la modalità Gioco per un gioco specifico in Windows 10.
Note importanti:
Ora è possibile prevenire i problemi del PC utilizzando questo strumento, come la protezione contro la perdita di file e il malware. Inoltre, è un ottimo modo per ottimizzare il computer per ottenere le massime prestazioni. Il programma risolve gli errori comuni che potrebbero verificarsi sui sistemi Windows con facilità - non c'è bisogno di ore di risoluzione dei problemi quando si ha la soluzione perfetta a portata di mano:
- Passo 1: Scarica PC Repair & Optimizer Tool (Windows 11, 10, 8, 7, XP, Vista - Certificato Microsoft Gold).
- Passaggio 2: Cliccate su "Start Scan" per trovare i problemi del registro di Windows che potrebbero causare problemi al PC.
- Passaggio 3: Fare clic su "Ripara tutto" per risolvere tutti i problemi.
NOTA: devi eseguire Windows 10 versione 1703 o successiva per abilitare e utilizzare la modalità di gioco incorporata. Per verificare la tua versione, digita Winver.exe in Start / ricerca sulla barra delle applicazioni e poi premi il tasto Invio.
Passaggio 1: apri il gioco o l'app per cui desideri abilitare o disabilitare la modalità di gioco.
Passaggio 2: una volta che il gioco / l'app è in esecuzione, premi contemporaneamente il logo di Windows e i tasti G per visualizzare la barra del gioco. Tieni presente che il logo Windows + G è la scorciatoia da tastiera predefinita per aprire la barra dei giochi. Se hai modificato le scorciatoie da tastiera predefinite per la barra dei giochi, utilizza quella scorciatoia da tastiera.
Se vedi una finestra di dialogo con 'Vuoi aprire la barra dei giochi?' messaggio, seleziona l'opzione Sì, questo è un gioco per visualizzare la barra dei giochi.
NOTA: se la barra dei giochi non si apre, probabilmente è perché è disattivata in Impostazioni. Fare riferimento al nostro come abilitare / disabilitare la barra dei giochi in Windows 10 per abilitarlo.
Passaggio 3: fai clic sull'icona delle impostazioni / a forma di ingranaggio per aprire le impostazioni della barra dei giochi.
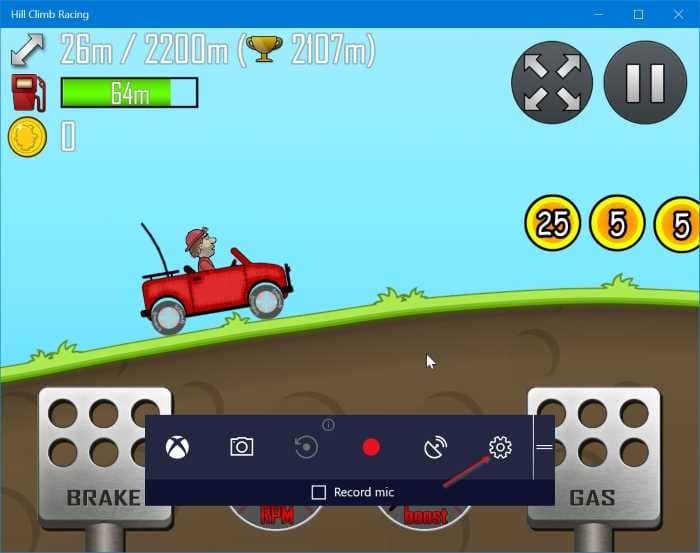
Passaggio 4: nella scheda Generale, seleziona l'opzione Usa la modalità di gioco per questo gioco per abilitare la modalità di gioco dell'applicazione corrente. Allo stesso modo, deseleziona l'opzione per disabilitare la modalità di gioco per il gioco corrente.
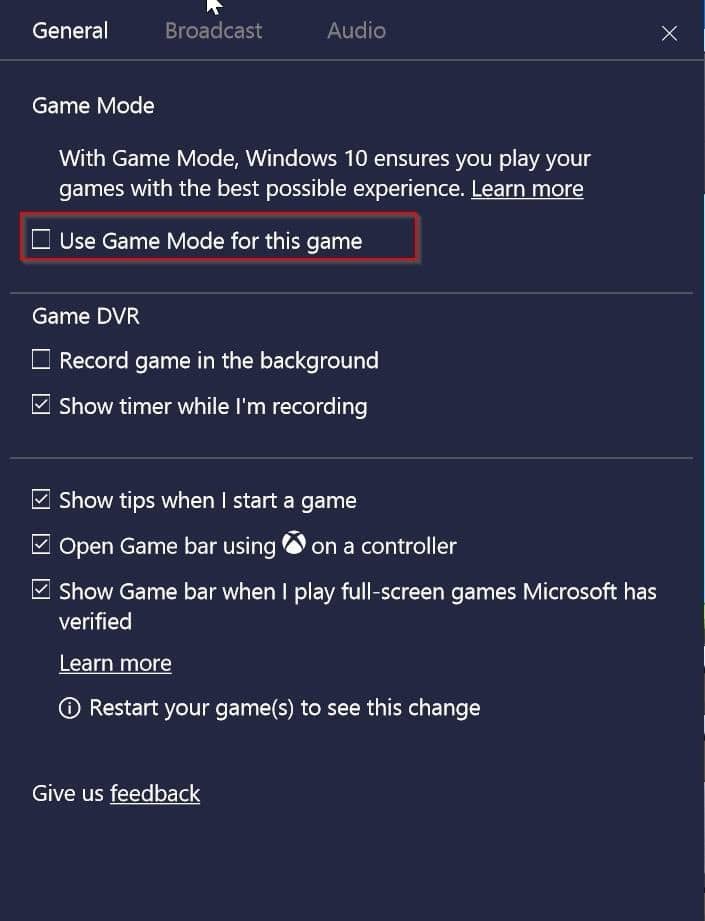
Semplice così!

