Come abilitare o disabilitare le impostazioni u0026 amp; Pannello di controllo in Windows 10
Aggiornato 2023 di Marzo: Smetti di ricevere messaggi di errore e rallenta il tuo sistema con il nostro strumento di ottimizzazione. Scaricalo ora a - > questo link
- Scaricare e installare lo strumento di riparazione qui.
- Lascia che scansioni il tuo computer.
- Lo strumento sarà quindi ripara il tuo computer.
La maggior parte degli utenti di PC Windows 10 non avrebbe mai bisogno di bloccare o disabilitare l'app Impostazioni e il pannello di controllo classico. Puoi sempre creare un account utente standard quando devi consentire ad altri di utilizzare il tuo PC per qualche motivo.
Tuttavia, in determinate occasioni, potresti voler disabilitare o bloccare sia l'app Impostazioni che il Pannello di controllo in Windows 10. Ad esempio, quando non desideri creare un altro account utente ma desideri impedire a lui / lei di utilizzare il tuo PC di apportare modifiche alle impostazioni personalizzate o predefinite.
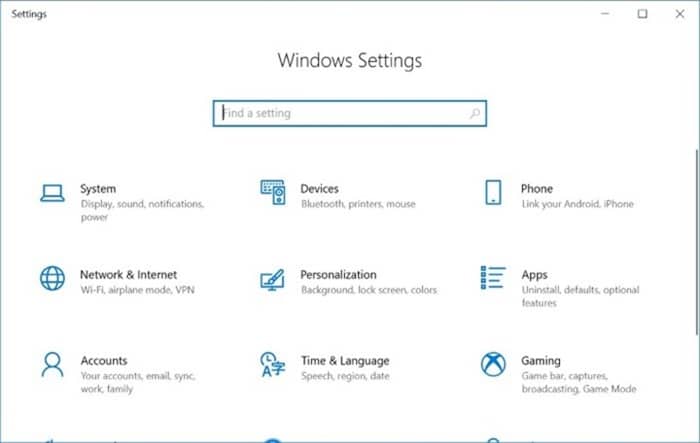
Windows 10 non offre un modo semplice per disabilitare il pannello di controllo e le impostazioni. È necessario abilitare o disabilitare Impostazioni e Pannello di controllo tramite Criteri di gruppo o Registro di sistema di Windows.
Note importanti:
Ora è possibile prevenire i problemi del PC utilizzando questo strumento, come la protezione contro la perdita di file e il malware. Inoltre, è un ottimo modo per ottimizzare il computer per ottenere le massime prestazioni. Il programma risolve gli errori comuni che potrebbero verificarsi sui sistemi Windows con facilità - non c'è bisogno di ore di risoluzione dei problemi quando si ha la soluzione perfetta a portata di mano:
- Passo 1: Scarica PC Repair & Optimizer Tool (Windows 11, 10, 8, 7, XP, Vista - Certificato Microsoft Gold).
- Passaggio 2: Cliccate su "Start Scan" per trovare i problemi del registro di Windows che potrebbero causare problemi al PC.
- Passaggio 3: Fare clic su "Ripara tutto" per risolvere tutti i problemi.
Seguire le indicazioni fornite di seguito per abilitare o disabilitare Impostazioni e Pannello di controllo in Windows 10.
<” Metodo 1 di 2
Attiva o disattiva Impostazioni e Pannello di controllo tramite Criteri di gruppo
Tieni presente che l'Editor Criteri di gruppo non fa parte dell'edizione Home di Windows 10, il che significa che non puoi utilizzare Criteri di gruppo per abilitare o disabilitare Impostazioni e Pannello di controllo nell'edizione Home. Utilizzare il metodo 2 di questa guida (metodo di registro) per abilitare o disabilitare le impostazioni e il pannello di controllo tramite il registro di Windows.
Passaggio 1: apri l ' Editor Criteri di gruppo locali digitandone il nome nel campo di ricerca Start / barra delle applicazioni, quindi premendo il tasto Invio.
Passaggio 2: nella finestra Editor Criteri di gruppo locali, vai a Configurazione utente \u0026 gt; Modelli amministrativi \u0026 gt; Pannello di controllo . Sul lato destro, cerca il criterio Vieta l'accesso al pannello di controllo e alle impostazioni del PC , quindi fai doppio clic su di esso per aprirne le proprietà.
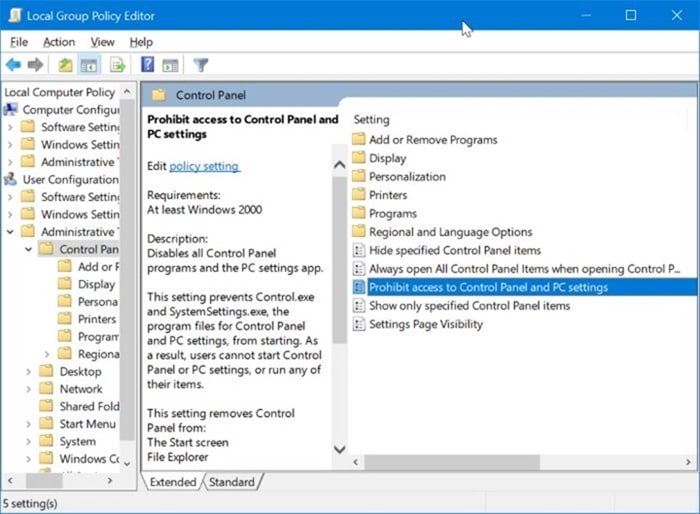
Passaggio 3: seleziona l'opzione Abilitato per disabilitare o bloccare sia le impostazioni che il pannello di controllo. Fare clic sul pulsante Applica .
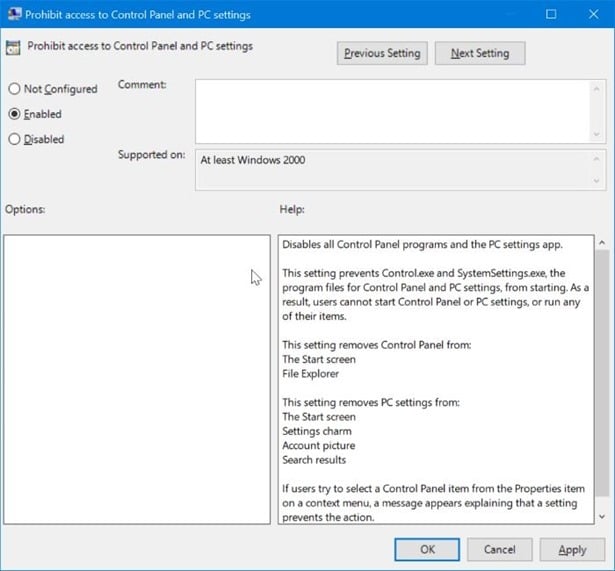
Per riattivare le impostazioni e il pannello di controllo, selezionare Non configurato. Fare clic sul pulsante Applica.
<” Metodo 2 di 2
Abilita o disabilita le impostazioni e il pannello di controllo tramite il registro
Passaggio 1: digita Regedit nel campo di ricerca Start / barra delle applicazioni, quindi premi il tasto Invio.
Fare clic sul pulsante Sì se viene visualizzato il prompt dell'account utente.
Passaggio 2: vai alla seguente chiave:
HKEY_CURRENT_USER \\ Software \\ Microsoft \\ Windows \\ CurrentVersion \\ Policies \\ Explorer
Passaggio 3: sul lato destro, fai clic con il pulsante destro del mouse su un punto vuoto, fai clic su Nuovo, fai clic su Valore DWORD (32 bit), quindi denominalo NoControlPanel .
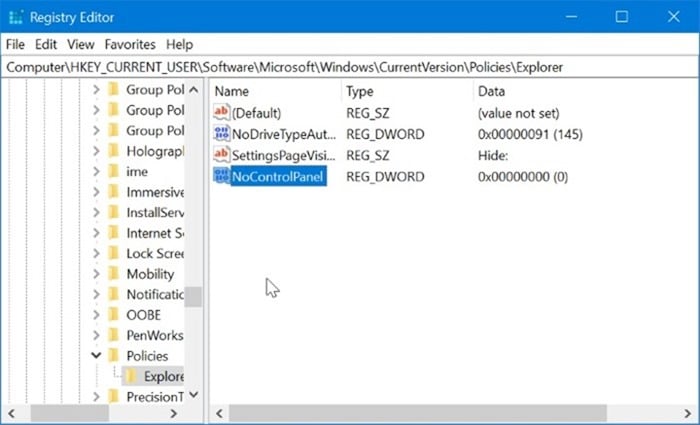
Passaggio 4: infine, fai doppio clic sul valore NoControlPanel e quindi imposta i dati del valore su 1 per disabilitare o bloccare entrambi Pannello di controllo e impostazioni.
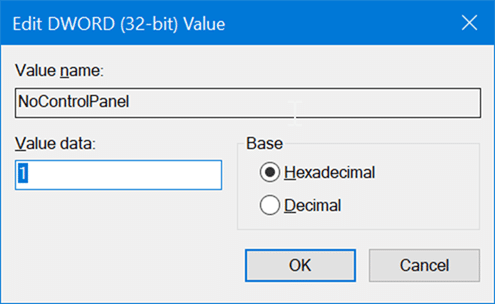
Imposta il valore su 0 o elimina il valore NoControlPanel per abilitare sia il Pannello di controllo che l'app Impostazioni in Windows 10.

