Come accedere alla cartella WindowsApps in Windows 10
Aggiornato 2023 di Marzo: Smetti di ricevere messaggi di errore e rallenta il tuo sistema con il nostro strumento di ottimizzazione. Scaricalo ora a - > questo link
- Scaricare e installare lo strumento di riparazione qui.
- Lascia che scansioni il tuo computer.
- Lo strumento sarà quindi ripara il tuo computer.
su In Windows 10, i file di tutte le app predefinite e le app installate dallo Store vengono salvati in una cartella denominata WindowsApps situata nell'unità in cui è installato Windows 10.
Posizione della cartella WindowsApps in Windows 10
La cartella WindowsApps si trova nella directory Programmi. Come probabilmente saprai, è possibile accedere alla directory Programmi aprendo l'unità in cui è installato Windows 10.

Molti utenti di PC, a volte, desiderano accedere alla cartella WindowsApps in modo da poter modificare i file originali delle app. Poiché la cartella WindowsApps è una cartella di sistema e contiene file di sistema, accedervi non è un lavoro semplice.
Note importanti:
Ora è possibile prevenire i problemi del PC utilizzando questo strumento, come la protezione contro la perdita di file e il malware. Inoltre, è un ottimo modo per ottimizzare il computer per ottenere le massime prestazioni. Il programma risolve gli errori comuni che potrebbero verificarsi sui sistemi Windows con facilità - non c'è bisogno di ore di risoluzione dei problemi quando si ha la soluzione perfetta a portata di mano:
- Passo 1: Scarica PC Repair & Optimizer Tool (Windows 11, 10, 8, 7, XP, Vista - Certificato Microsoft Gold).
- Passaggio 2: Cliccate su "Start Scan" per trovare i problemi del registro di Windows che potrebbero causare problemi al PC.
- Passaggio 3: Fare clic su "Ripara tutto" per risolvere tutti i problemi.
Quando si tenta di accedere alla cartella WindowsApps con le impostazioni predefinite, viene visualizzato il messaggio di errore 'Ti è stato negato il permesso di accedere a questa cartella'. Tuttavia, puoi accedere e aprire la cartella WindowsApps modificando le autorizzazioni predefinite della cartella. Ecco come farlo.
Accedi alla directory di WindowsApps in Windows 10
Completare le indicazioni fornite di seguito senza alcuna deviazione per accedere e aprire la cartella WindowsApps in Windows 10.
Passaggio 1: prima di tutto, apri l'unità di installazione di Windows 10. Sulla maggior parte dei PC, è l'unità 'C', ma puoi facilmente identificare l'unità poiché l'icona dell'unità di Windows 10 mostra un logo di Windows per una facile identificazione.
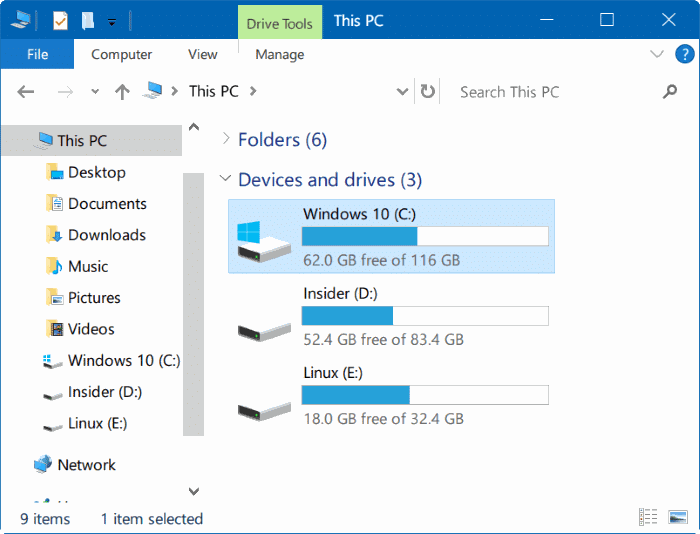
Passaggio 2: cerca la cartella Programmi e fai doppio clic sulla stessa per aprirla. Ora dovresti vedere la cartella WindowsApps lì.
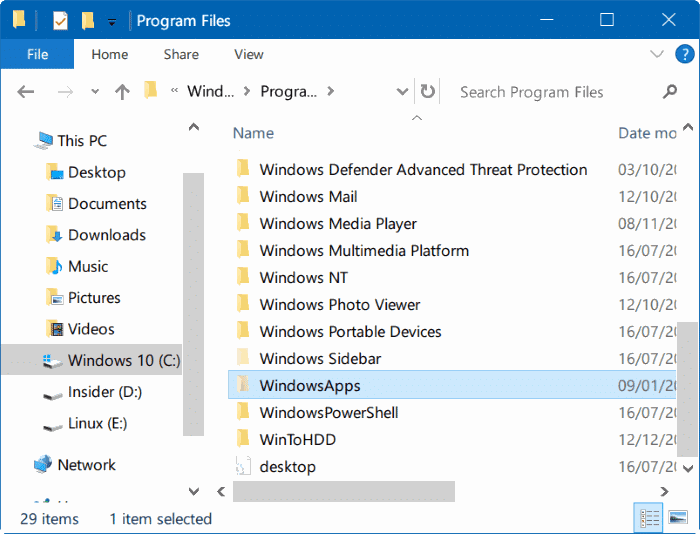
Se la cartella WindowsApps non viene visualizzata, fai clic sulla scheda Visualizza , quindi seleziona l'opzione Elementi nascosti per visualizzare la cartella WindowsApps.
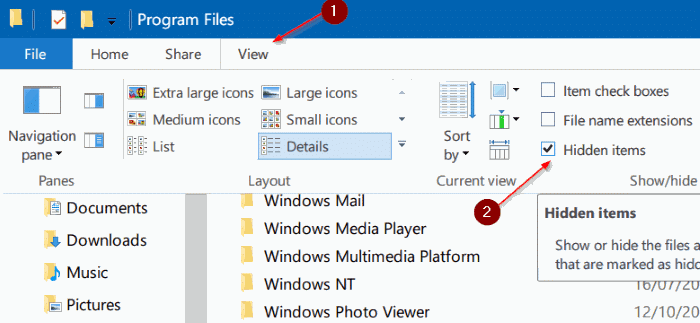
Passaggio 3: come probabilmente già saprai, non è possibile accedere direttamente alla cartella WindowsApps. È necessario modificare le autorizzazioni per accedere alla cartella WindowsApps.
Per accedere alla cartella WindowsApps, fare clic con il pulsante destro del mouse su di essa e fare clic su Proprietà per aprire la finestra di dialogo Proprietà di WindowsApps.
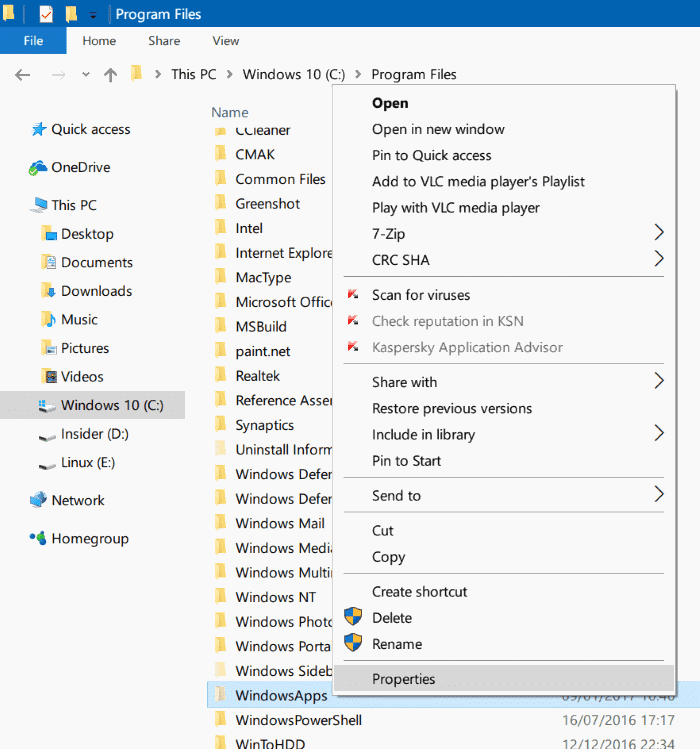
Passaggio 4: passa alla scheda Protezione . Nella scheda Protezione , fai clic sul pulsante Avanzate . Si aprirà la cartella Impostazioni di sicurezza avanzate per WindowsApps.
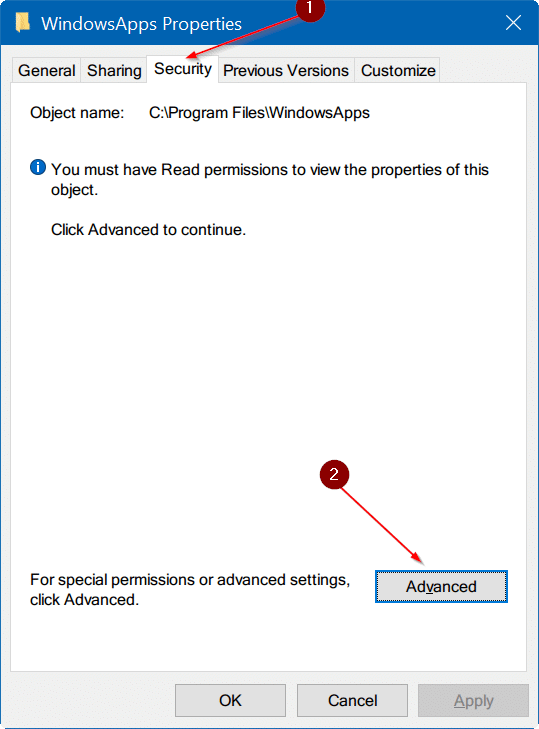
Passaggio 5: fai clic sul link Modifica accanto al proprietario. Fare clic sul pulsante Sì quando viene visualizzata la finestra di dialogo Controllo account utente. Se ti viene chiesto di inserire la password, inserisci la password dell'account amministratore per procedere ulteriormente.
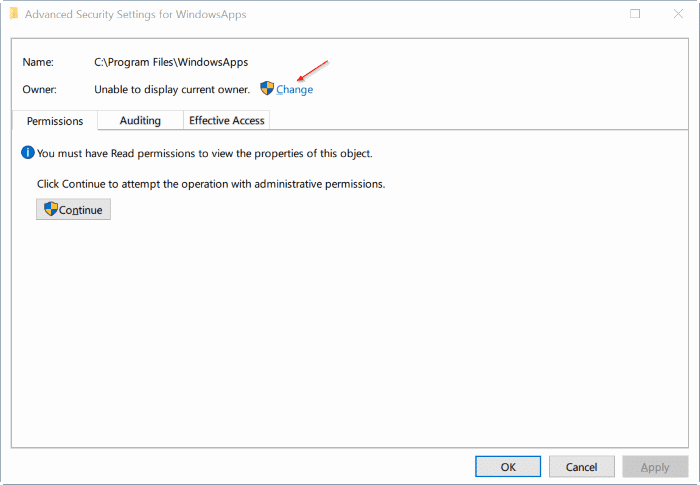
Passaggio 6: ora puoi visualizzare le autorizzazioni per la cartella WindowsApps. Poiché desideri accedere alla cartella, devi modificare le autorizzazioni correnti. A tal fine, fare clic sul collegamento Modifica .
Passaggio 7: facendo clic su Modifica link si aprirà la finestra di dialogo Seleziona utente o gruppo . Nel campo Inserisci il nome dell'oggetto da selezionare , digita amministratori , fai clic sul pulsante Controlla nomi . Fai clic sul pulsante OK .
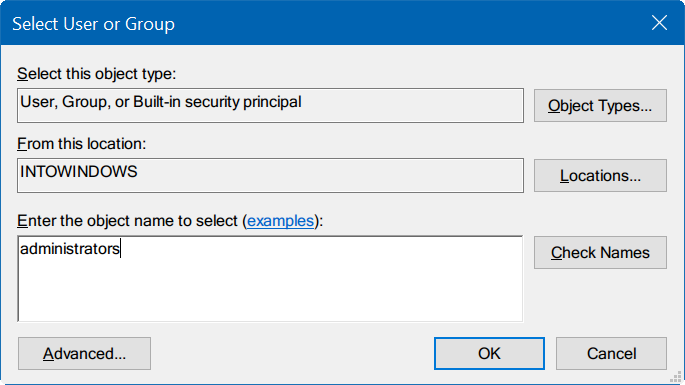
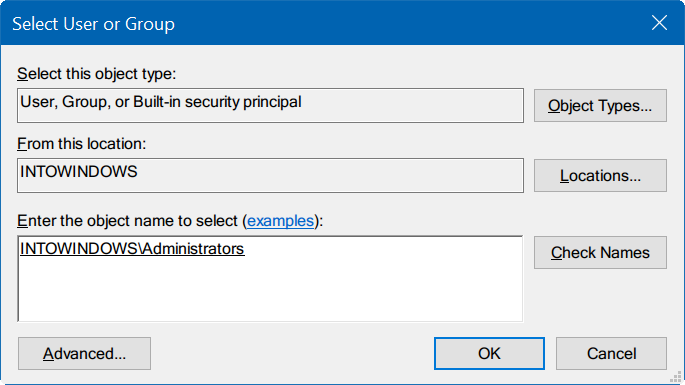
In alternativa, se utilizzi un account Microsoft per accedere a Windows 10, nel campo ' Inserisci il nome dell'oggetto da selezionare ', digita il tuo indirizzo e-mail Microsoft e fai clic su Pulsante Controlla nomi . Quando lo fai, Windows 10 controllerà se l'account esiste sul PC e mostra automaticamente il nome utente effettivo dell'account Microsoft nello stesso campo.
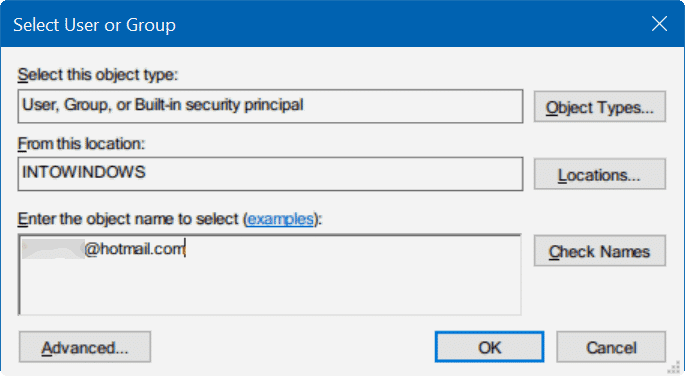
Fare clic sul pulsante OK .
Passaggio 8: infine, nella finestra Impostazioni di sicurezza avanzate per WindowsApps , seleziona l'opzione Sostituisci proprietario su sottocontenitori e oggetti .
In Autorizzazioni (fare riferimento all'immagine sotto), nella colonna Accesso, ora dovresti vedere Controllo completo.
Fare clic sul pulsante Applica . Windows 10 inizierà a modificare le autorizzazioni della cartella WindowsApps ora.
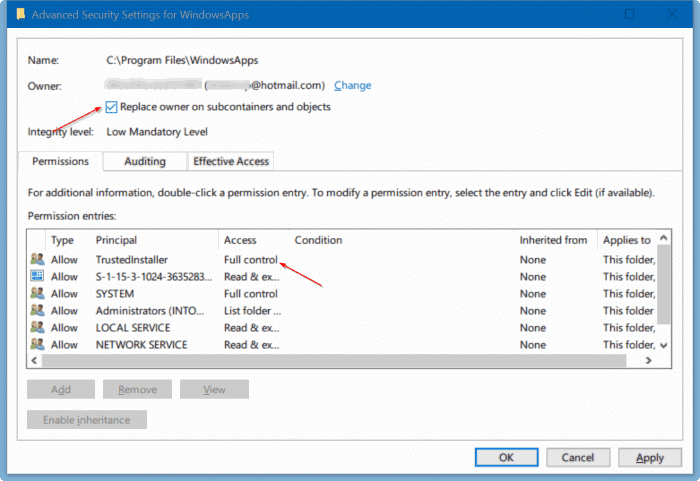
Passaggio 9: fai doppio clic sulla cartella WindowsApps, quindi fai clic sul pulsante Continua quando viene visualizzata la finestra di dialogo di conferma per aprire la cartella WindowsApps.
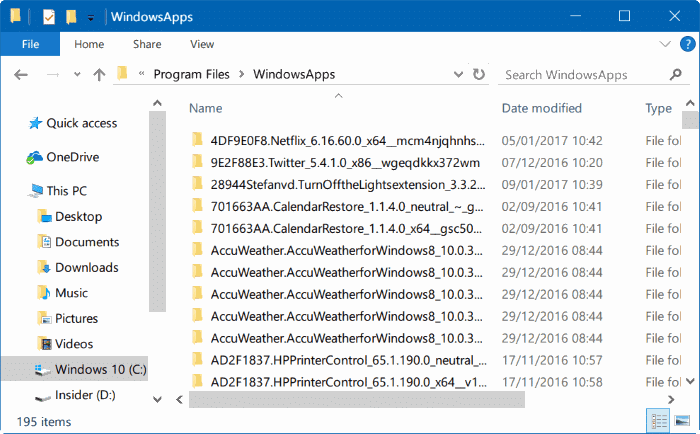
Questo è tutto.

