Come accedere alle opzioni di disconnessione e blocco in Windows 10
Aggiornato 2023 di Marzo: Smetti di ricevere messaggi di errore e rallenta il tuo sistema con il nostro strumento di ottimizzazione. Scaricalo ora a - > questo link
- Scaricare e installare lo strumento di riparazione qui.
- Lascia che scansioni il tuo computer.
- Lo strumento sarà quindi ripara il tuo computer.
Dopo il feedback negativo di un gran numero di utenti di PC per non aver fornito il pulsante di spegnimento o di accensione nella schermata Start di Windows 8, Microsoft ha aggiunto un pulsante di accensione o spegnimento nell'angolo in alto a destra della schermata Start in Windows 8.1 Update.
Opzioni di blocco e disconnessione in Windows 10
Ora che il menu Start è stato reintrodotto con Windows 10, accedere alle opzioni di spegnimento, riavvio, ibernazione e sospensione è molto più semplice, grazie al pulsante di accensione nel menu Start. Tuttavia, il pulsante di accensione nella schermata Start non include le opzioni di blocco e disconnessione per qualche motivo.

Chi di voi ha utilizzato Windows 8.1 prima di passare a Windows 10 saprebbe che è possibile fare clic con il pulsante destro del mouse sul pulsante Start e quindi fare clic sull'opzione Spegni per accedere rapidamente a tutte le opzioni, inclusi disconnettersi e bloccare. Si possono anche utilizzare scorciatoie da tastiera per spegnere, ibernare, bloccare, riavviare o sospendere rapidamente Windows 8.1 e Windows 10.
Note importanti:
Ora è possibile prevenire i problemi del PC utilizzando questo strumento, come la protezione contro la perdita di file e il malware. Inoltre, è un ottimo modo per ottimizzare il computer per ottenere le massime prestazioni. Il programma risolve gli errori comuni che potrebbero verificarsi sui sistemi Windows con facilità - non c'è bisogno di ore di risoluzione dei problemi quando si ha la soluzione perfetta a portata di mano:
- Passo 1: Scarica PC Repair & Optimizer Tool (Windows 11, 10, 8, 7, XP, Vista - Certificato Microsoft Gold).
- Passaggio 2: Cliccate su "Start Scan" per trovare i problemi del registro di Windows che potrebbero causare problemi al PC.
- Passaggio 3: Fare clic su "Ripara tutto" per risolvere tutti i problemi.
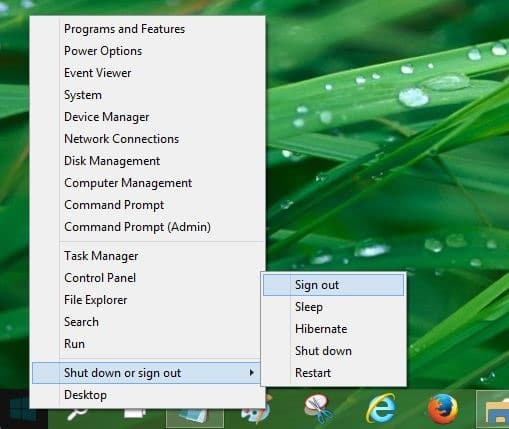
Anche se è stata attivata la schermata Start, è possibile tornare alla schermata Start e fare clic sul riquadro dell'immagine dell'account utente situato in alto a destra nella schermata Start per accedere a Esci e blocca, quando si utilizza il menu Start è possibile segui le istruzioni riportate di seguito per accedere rapidamente alle opzioni di blocco e disconnessione in Windows 10.
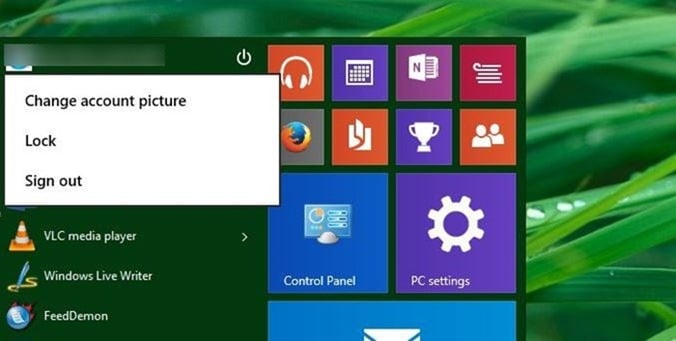
Accesso alle opzioni di blocco e disconnessione in Windows 10
Passaggio 1: fai clic sul pulsante Start per aprire lo stesso.
Passaggio 2: quindi fai clic sul nome dell'account utente visualizzato nella parte superiore del menu Start per visualizzare le opzioni di modifica dell'immagine dell'account, blocco e disconnessione. Questo è tutto.
E se preferisci utilizzare la tastiera per accedere alle opzioni di blocco e disconnessione, ecco come accedervi.
Utilizzo della tastiera per accedere alla disconnessione
Passaggio 1: premi il tasto con il logo di Windows sulla tastiera per aprire il menu Start.
Passaggio 2: una volta visualizzato il menu Start, premi una volta il tasto freccia giù per selezionare il nome dell'account utente nel menu Start.
Passaggio 3: quindi premere il tasto Invio o la barra spaziatrice per visualizzare le opzioni di modifica dell'immagine dell'account, blocco e disconnessione. Utilizzare il tasto freccia giù per selezionare l'opzione, quindi premere di nuovo Invio per bloccare il PC o disconnettersi dall'account. Buona fortuna!

