Come accedere automaticamente a Windows 10
Aggiornato 2023 di Marzo: Smetti di ricevere messaggi di errore e rallenta il tuo sistema con il nostro strumento di ottimizzazione. Scaricalo ora a - > questo link
- Scaricare e installare lo strumento di riparazione qui.
- Lascia che scansioni il tuo computer.
- Lo strumento sarà quindi ripara il tuo computer.
Vuoi avviare rapidamente il desktop di Windows 10 saltando la schermata di accesso? Vorresti evitare di digitare la password del tuo account ogni volta che accendi il PC? Puoi configurare Windows 10 in modo che si avvii automaticamente sul desktop senza dover inserire la password dell'account.
Il vantaggio principale della configurazione di Windows 10 per l'accesso automatico è che non è necessario ricordare la password, il che significa anche risparmiare un paio di secondi durante l'avvio. Questo, a sua volta, significa che Windows 10 si avvia sul desktop un paio di secondi più velocemente.
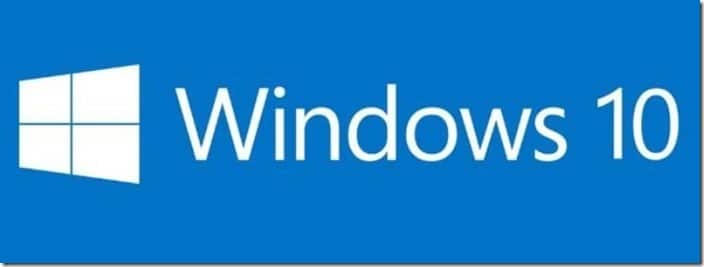
La procedura per impostare una funzione di accesso automatico in Windows 10 è molto simile a quella in Windows 7 e Windows 8.
Note importanti:
Ora è possibile prevenire i problemi del PC utilizzando questo strumento, come la protezione contro la perdita di file e il malware. Inoltre, è un ottimo modo per ottimizzare il computer per ottenere le massime prestazioni. Il programma risolve gli errori comuni che potrebbero verificarsi sui sistemi Windows con facilità - non c'è bisogno di ore di risoluzione dei problemi quando si ha la soluzione perfetta a portata di mano:
- Passo 1: Scarica PC Repair & Optimizer Tool (Windows 11, 10, 8, 7, XP, Vista - Certificato Microsoft Gold).
- Passaggio 2: Cliccate su "Start Scan" per trovare i problemi del registro di Windows che potrebbero causare problemi al PC.
- Passaggio 3: Fare clic su "Ripara tutto" per risolvere tutti i problemi.
Questo metodo si applica sia all'account utente locale che all'account Microsoft. In altre parole, indipendentemente dal fatto che tu stia utilizzando un account Microsoft o un account utente locale, puoi utilizzare questa guida per abilitare l'accesso automatico.
ATTENZIONE : abilita l'accesso automatico solo se sei l'unico utente del tuo computer. Se condividi spesso il tuo computer con altri, gli altri potranno sbirciare nel tuo account senza conoscere la password.
Puoi seguire uno dei metodi indicati di seguito per attivare l'accesso automatico in Windows 10.
IMPORTANTE: l'accesso automatico o automatico potrebbe non funzionare se il PIN di Windows Hello e l'impronta digitale di Windows Hello o uno di questi sono abilitati. Vai a Impostazioni \u0026 gt; Account \u0026 gt; Pagina delle opzioni di accesso e quindi rimuovere queste due opzioni di accesso.
Allo stesso modo, se non desideri che Windows 10 chieda una password dopo esserti svegliato dalla sospensione, nella stessa pagina seleziona l'opzione Mai dalla casella a discesa nella sezione Richiedi accesso.
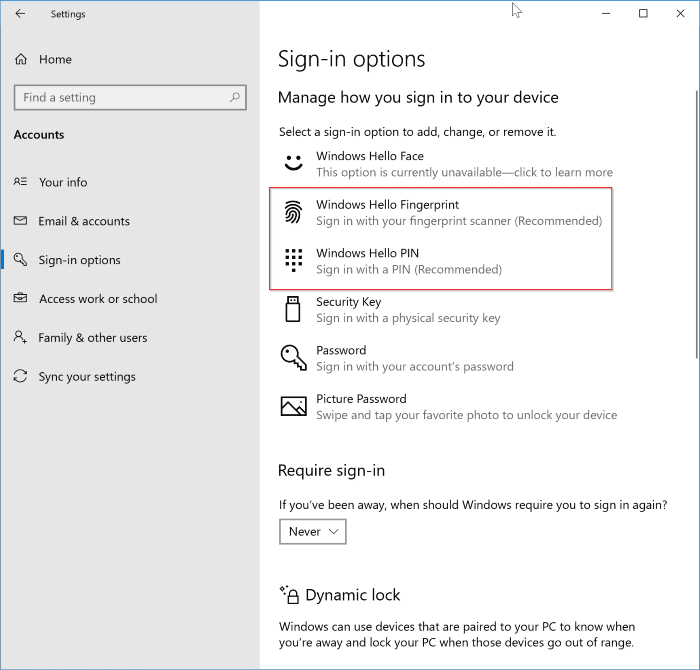
Metodo 1 di 3
Accedi automaticamente senza password
NOTA: segui queste istruzioni solo dopo aver disabilitato il PIN di Windows Hello e l'impronta digitale di Windows Hello in Impostazioni \u0026 gt; Account \u0026 gt; Opzioni di accesso.
Questo è il modo più semplice per accedere automaticamente a Windows 10 senza inserire la password.
Passaggio 1: il primo passaggio è aprire la casella di comando Esegui premendo contemporaneamente il logo di Windows e i tasti R (Windows + R). Nella finestra di dialogo Esegui, digita Netplwiz e quindi premi il tasto Invio.
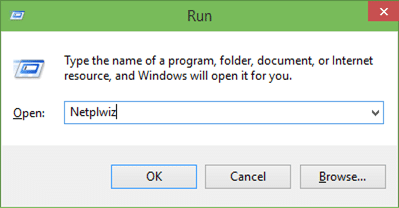
Passaggio 2: nella finestra di dialogo Account utente risultante, seleziona prima il tuo account utente, quindi deseleziona l'opzione Gli utenti devono inserire un nome utente e una password per usa questo computer . Fai clic sul pulsante Applica per visualizzare la casella Accesso automatico .
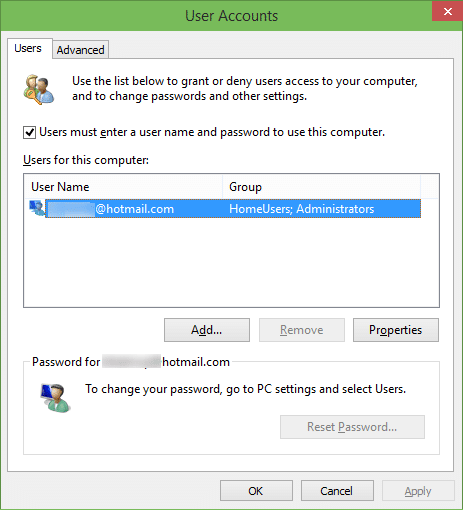
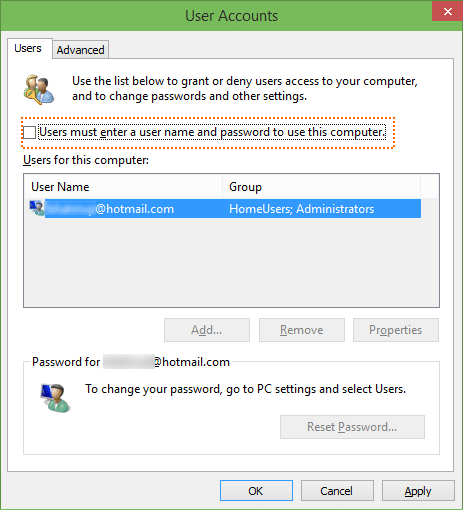
Passaggio 3: nella finestra di dialogo Accesso automatico, digita la tua password, quindi inserisci nuovamente la password per confermare la stessa.
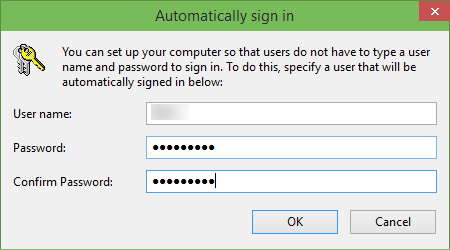
Infine, fai clic sul pulsante OK .
<” Metodo 2 di 3
Attiva l'accesso automatico utilizzando il Registro di sistema
Se, per qualche motivo, non sei in grado di configurare Windows 10 per l'accesso automatico seguendo il metodo sopra, utilizza questo metodo.
Passaggio 1: apri l ' Editor del registro di sistema . Per farlo, digita Regedit nella casella di ricerca del menu Start o nella casella di comando Esegui, quindi premi il tasto Invio. Fare clic sul pulsante Sì quando viene visualizzata la casella UAC (User Account Control).
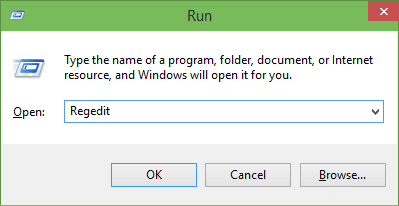
Passaggio 2: nell'editor del registro di sistema, vai alla seguente chiave:
HKEY_LOCAL_MACHINE \\ SOFTWARE \\ Microsoft \\ Windows NT \\ CurrentVersion \\ Winlogon
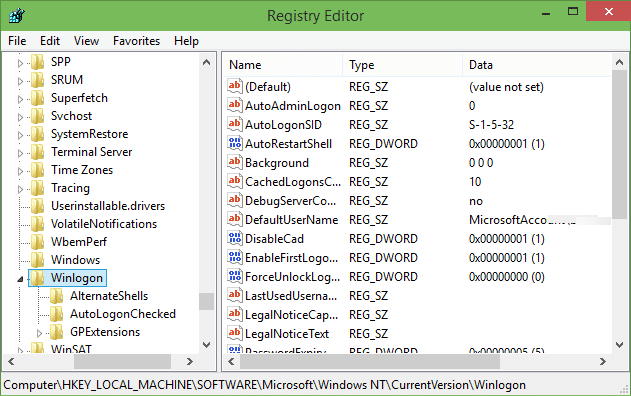
Passaggio 3: sul lato destro, cerca la voce denominata DefaultUserName , fai doppio clic su di essa e assicurati che il tuo account Microsoft o il nome dell'account utente locale viene visualizzato nella casella Dati valore .
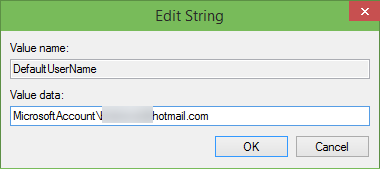
Passaggio 4: quindi, di nuovo sul lato destro, cerca la voce denominata DefaultPassword . Se la voce non esiste, crearne una facendo clic con il pulsante destro del mouse sullo spazio vuoto, facendo clic su Nuovo e quindi su Valore stringa . Rinominalo in DefaultPassword e inserisci la tua password nella casella Dati valore. Fare clic sul pulsante OK .
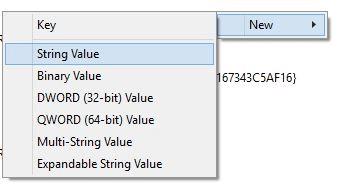
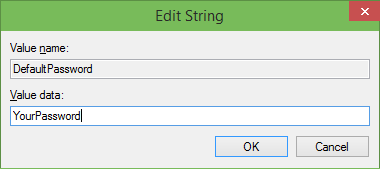
Passaggio 5: infine, è necessario abilitare l'accesso automatico. Per fare ciò, sul lato destro (ancora una volta), cerca la voce denominata AutoAdminLogon e quindi modifica il suo valore da 0 (zero) a 1 (uno).
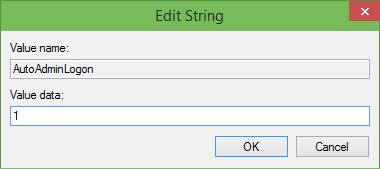
Ecco fatto! Riavvia il PC per vedere il tuo Windows 10 che accede automaticamente al tuo account senza chiederti di inserire la password. Buona fortuna!
Metodo 3 di 3
Utilizza l'accesso automatico per accedere automaticamente a Windows 10
Esiste un'utilità gratuita che ti aiuta ad automatizzare il processo di accesso in Windows 10. Autologon è uno strumento gratuito di Microsoft progettato per aiutarti a saltare il blocco e la schermata di accesso in Windows 10. Per scaricare e leggere come usarlo strumento, consulta la nostra guida su come saltare il blocco e la schermata di accesso.
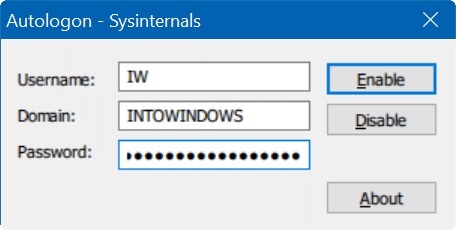
Scarica accesso automatico
Senza dubbio, il secondo metodo non è facile come il primo. Buon divertimento con Windows 10!

