Come accedere e utilizzare la modalità di ripristino in Ubuntu 20.04, 20.10 e 21.04
Aggiornato 2023 di Marzo: Smetti di ricevere messaggi di errore e rallenta il tuo sistema con il nostro strumento di ottimizzazione. Scaricalo ora a - > questo link
- Scaricare e installare lo strumento di riparazione qui.
- Lascia che scansioni il tuo computer.
- Lo strumento sarà quindi ripara il tuo computer.
Ubuntu è uno dei sistemi più stabili in termini di prestazioni, stabilità e possibilità di installare centinaia e centinaia di applicazioni e quindi aumentare la sua produttività, ma come ogni sistema può essere soggetto a guasti e uno di questi è che il sistema è bloccato o non si avvia. Sebbene ci siano molte altre attività amministrative che possiamo eseguire nel sistema e in questi scenari l'opzione migliore è utilizzare la modalità di ripristino di Ubuntu.
La modalità di ripristino (modalità di ripristino) è una funzione in cui vengono caricati solo alcuni servizi di base e si ha accesso alla riga di comando, dopodiché si accede come root (superutente) per riparare il sistema tramite gli strumenti da riga di comando disponibili lì.
Se consideri che Ubuntu presenta errori o si è verificato un errore di avvio, AdminGuides spiegherà come accedere alla modalità di ripristino e quindi correggere diversi problemi con essa.
1. Come accedere e utilizzare la modalità di ripristino in Ubuntu 20.04, 20.10 e 21.04
Se il computer non carica la sessione, possiamo premere il tasto Maiusc o Esc durante l'avvio per accedere a questa modalità. Ma se avvii una normale sessione e vogliamo accedere alla modalità di ripristino, riavvia Ubuntu e questo caricherà GRUB dove vedremo quanto segue.
Note importanti:
Ora è possibile prevenire i problemi del PC utilizzando questo strumento, come la protezione contro la perdita di file e il malware. Inoltre, è un ottimo modo per ottimizzare il computer per ottenere le massime prestazioni. Il programma risolve gli errori comuni che potrebbero verificarsi sui sistemi Windows con facilità - non c'è bisogno di ore di risoluzione dei problemi quando si ha la soluzione perfetta a portata di mano:
- Passo 1: Scarica PC Repair & Optimizer Tool (Windows 11, 10, 8, 7, XP, Vista - Certificato Microsoft Gold).
- Passaggio 2: Cliccate su "Start Scan" per trovare i problemi del registro di Windows che potrebbero causare problemi al PC.
- Passaggio 3: Fare clic su "Ripara tutto" per risolvere tutti i problemi.
Lì selezioniamo con la nostra tastiera la riga «Opzioni avanzate per Ubuntu»
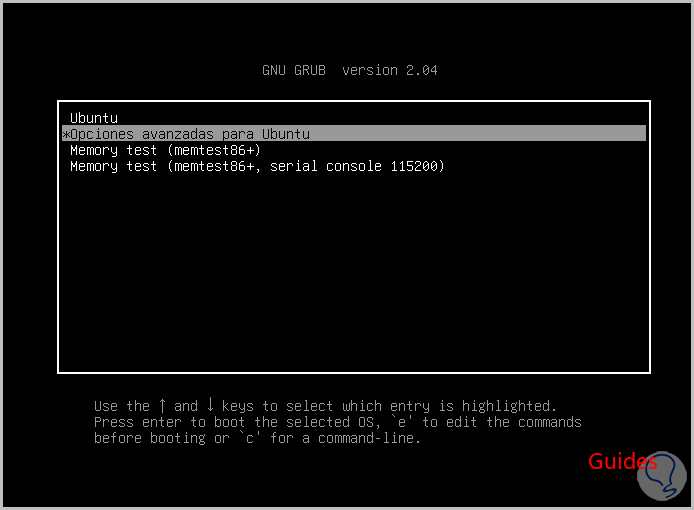
Premiamo Invio e vedremo quanto segue. Lì selezioniamo l'opzione «Ubuntu (modalità di ripristino)»
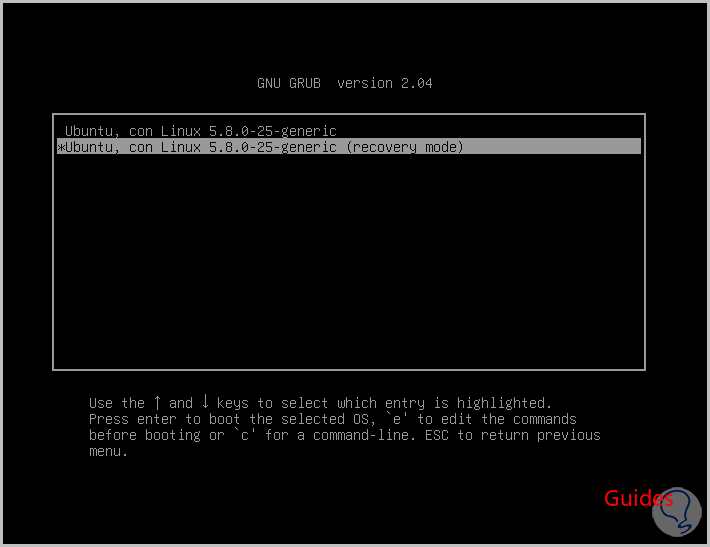
Premiamo Invio e dobbiamo attendere il caricamento dei processi di Ubuntu:
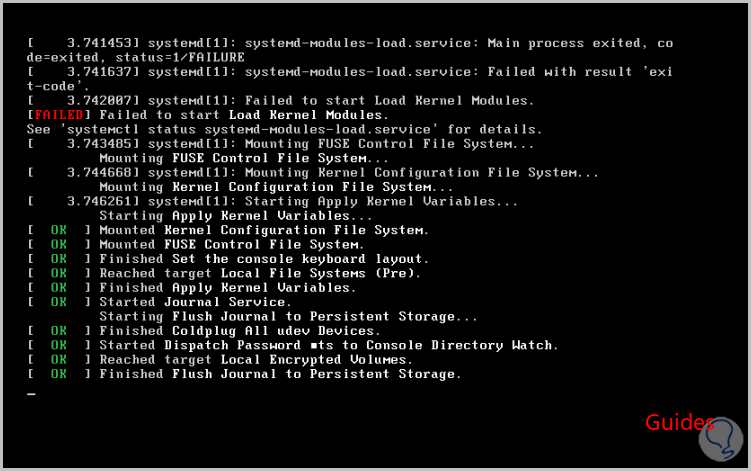
Dopo questo vedremo quanto segue:
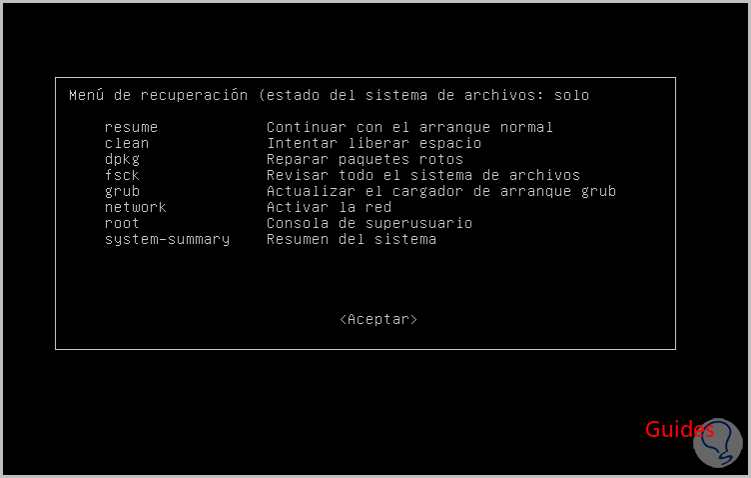
Come possiamo vedere, questa modalità di ripristino ci offre diverse opzioni di utilizzo per correggere i problemi di sistema, vediamo ognuna di esse.
Prima di tutto selezioniamo «Clean»:
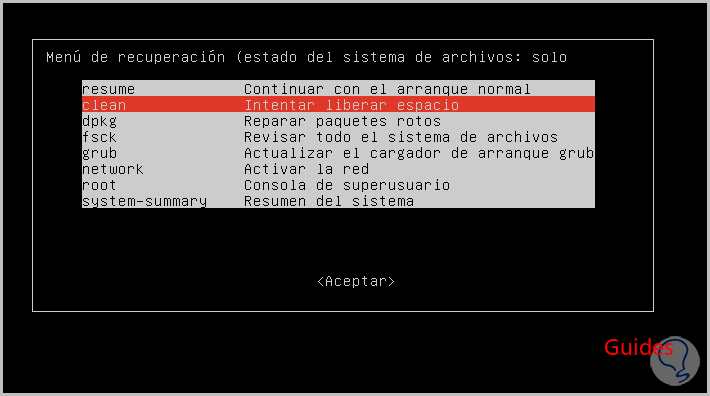
Come suggerisce il nome, questa opzione esegue la scansione del disco e procede a liberare spazio su di esso. Ricorda che quando il disco rigido è pieno ci sono diversi errori nell'attività di Ubuntu, selezioniamo Pulisci e premiamo Invio, vedremo questo:
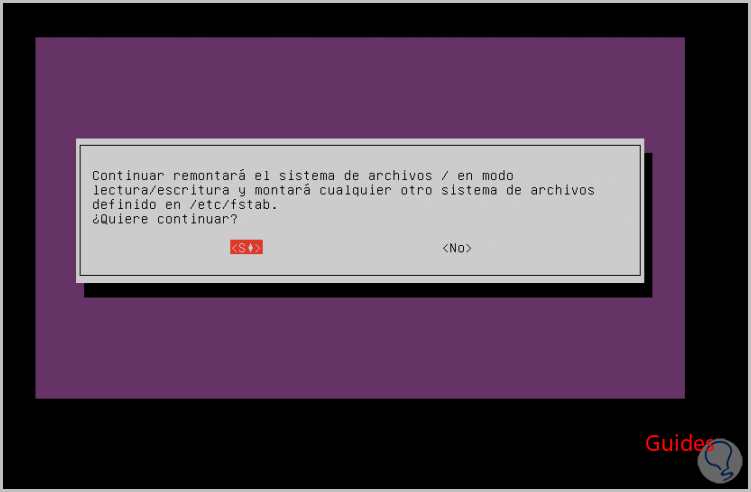
Lì confermiamo l'operazione facendo clic su Sì per eseguire l'operazione:
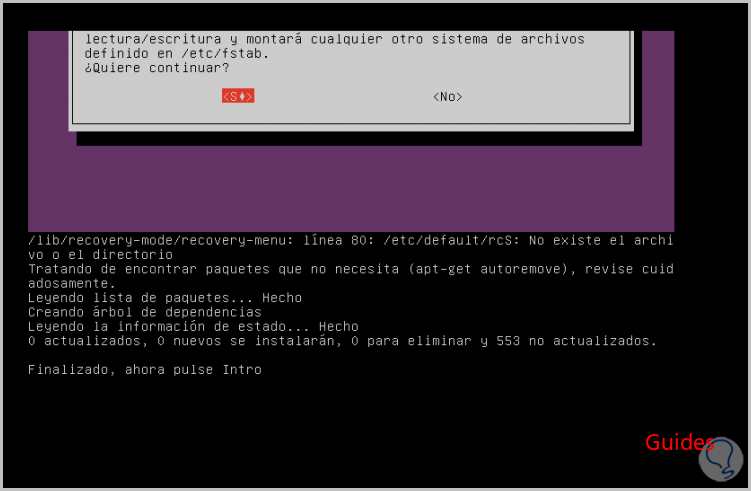
Questo esegue automaticamente il comando apt-get autoremove per rimuovere tutti i pacchetti che influenzano lo spazio su disco.
Ora selezioniamo l'opzione «dpkg»:
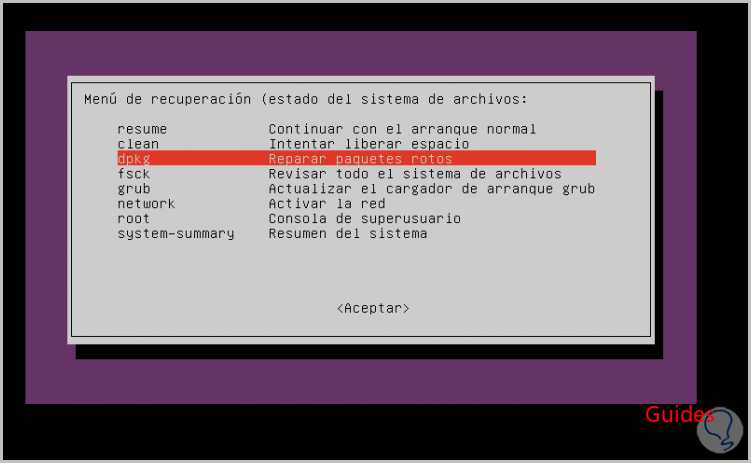
Questa funzione ha il compito di analizzare tutti i pacchetti che potrebbero essere interessati dal gestore di pacchetti Ubuntu DPKG. Quando un pacchetto ha degli errori, fa sì che molti processi e servizi di sistema causino errori, selezioniamo dpkg e premiamo Invio, accade quanto segue:
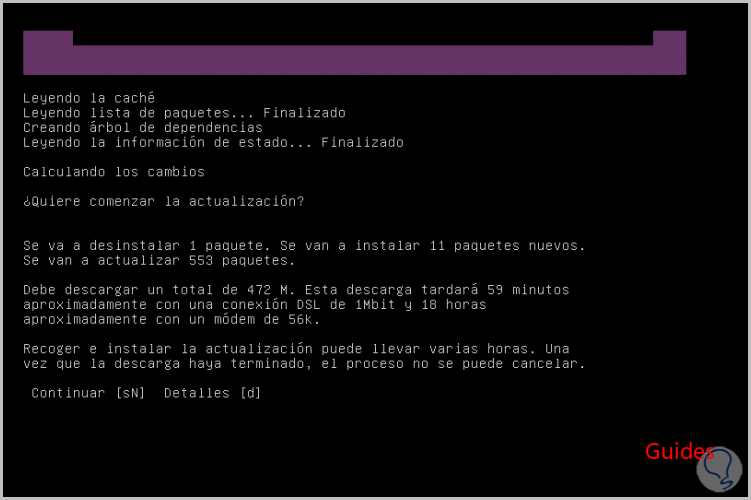
Lì vedremo i pacchetti che verranno elaborati (disinstallare o installare), confermiamo l'operazione inserendo la lettera «s»:
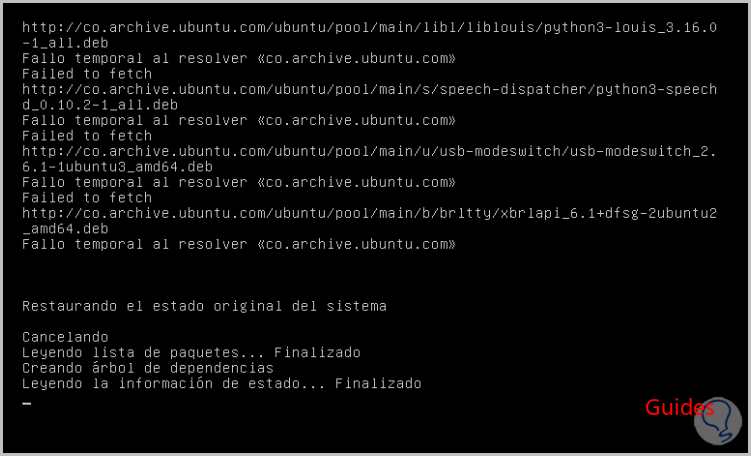
Successivamente selezioniamo «fsck», questo è un po 'più delicato poiché il suo compito è quello di rivedere in modo completo il file system di Ubuntu con cui è possibile leggere e scrivere i dati e che se fallisce logicamente tutto sarà influenzato:
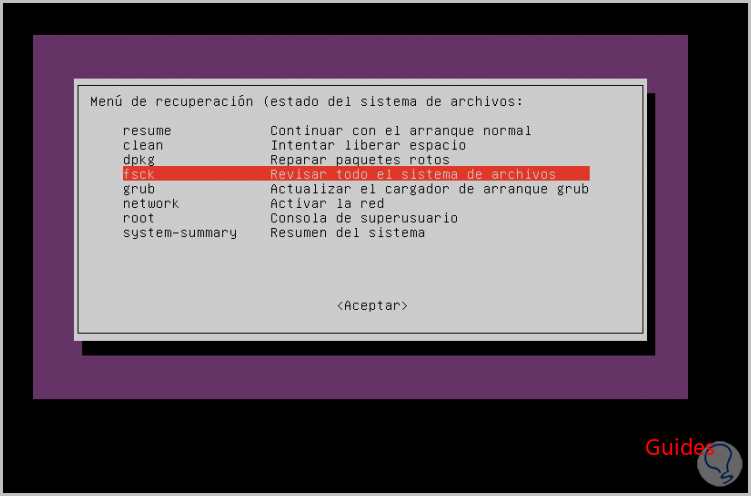
Premiamo Invio e vedremo il seguente messaggio:
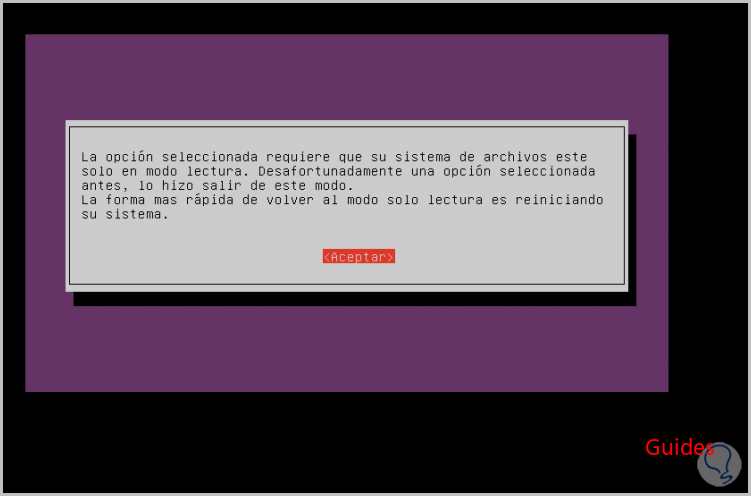
In questo caso, dobbiamo riavviare il sistema in modo che l'analisi di fsck sia completata e vediamo se il file system presenta o meno errori.
Adesso selezioniamo «grub», GRUB è il boot manager di Ubuntu e naturalmente se l'avvio ha un errore non potremo accedere, selezioniamo grub e premendo Invio faremo un'analisi dei parametri di avvio di Ubuntu:
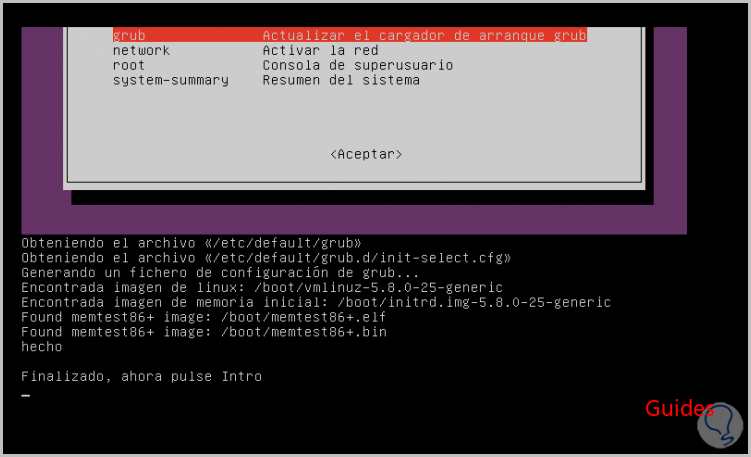
Scegliamo «root», questo è un comando che ci permette di eseguire le attività da un terminale ma con i permessi di superutente, quindi dobbiamo stare attenti con esso, un comando eseguito male può causare danni all'intero sistema, quando si seleziona root e si preme Entra vedremo:
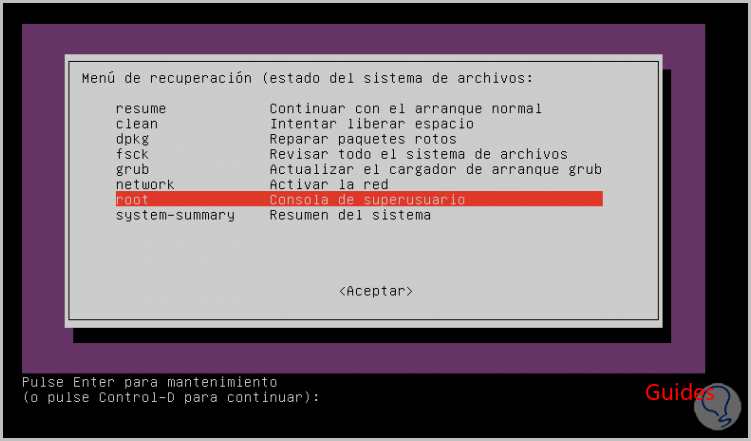
Con Ctrl + D usciamo da questa modalità o premiamo Invio per accedervi.
Infine abbiamo l'opzione «system-summary»:
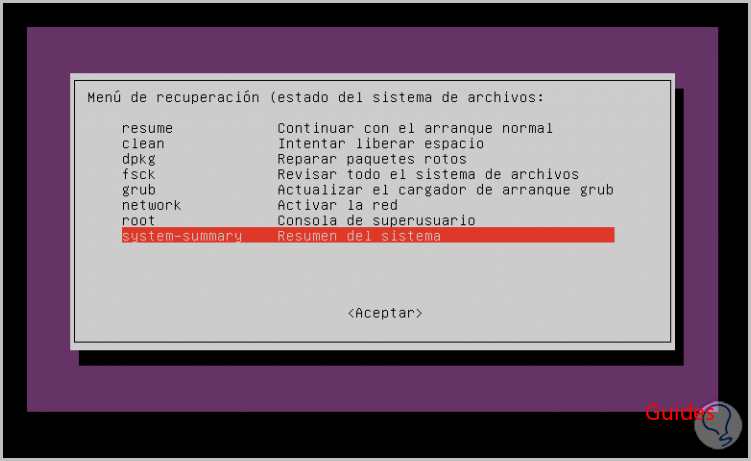
Questa è una funzione che lancia un riepilogo completo delle variabili di sistema, quando si preme Invio nella prima pagina vedremo:
- Modalità di sistema corrente
- Informazioni sulla CPU
- Stato della rete
- Dettaglio completo del disco rigido
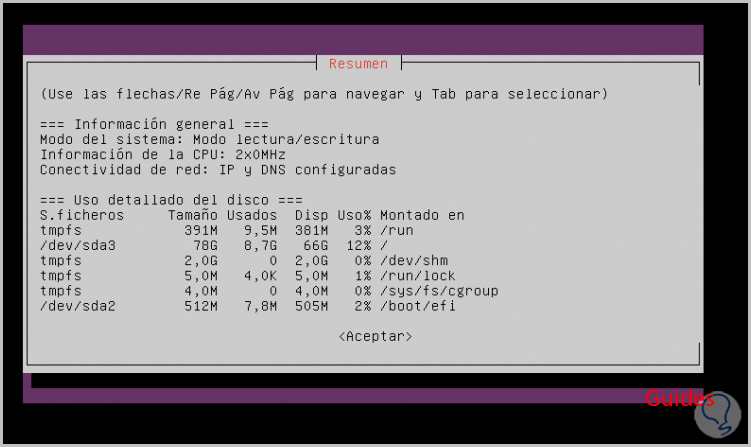
Per andare alla pagina successiva usiamo il tasto Down Pag, lì vedremo:
- Stato RAID
- Stato LVM
- Dettaglio memoria RAM
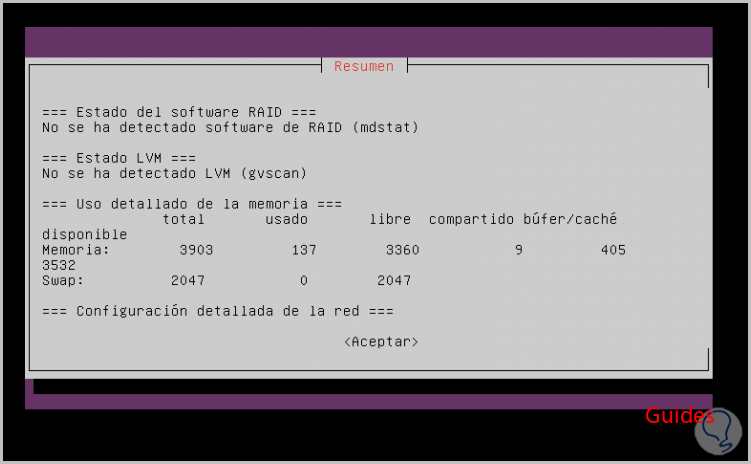
Nella pagina successiva troviamo:
- Scheda di rete
- Indirizzo IP assegnato
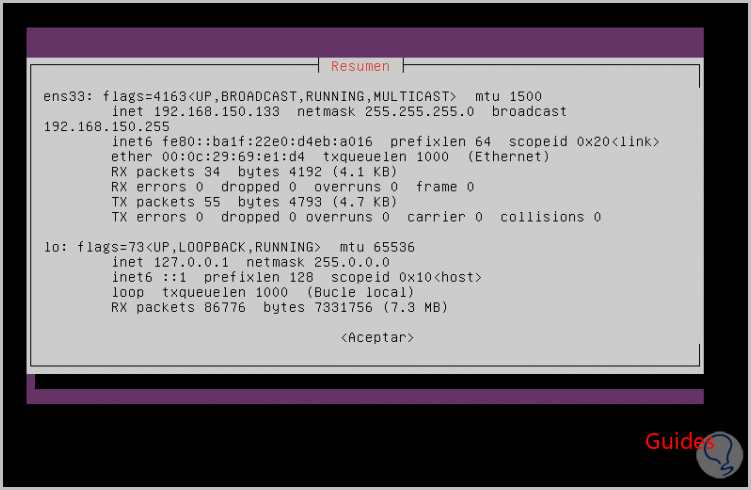
Torniamo indietro e la riga «resume» ci permette di continuare con il processo di login di Ubuntu, quando premiamo Invio vedremo questo:
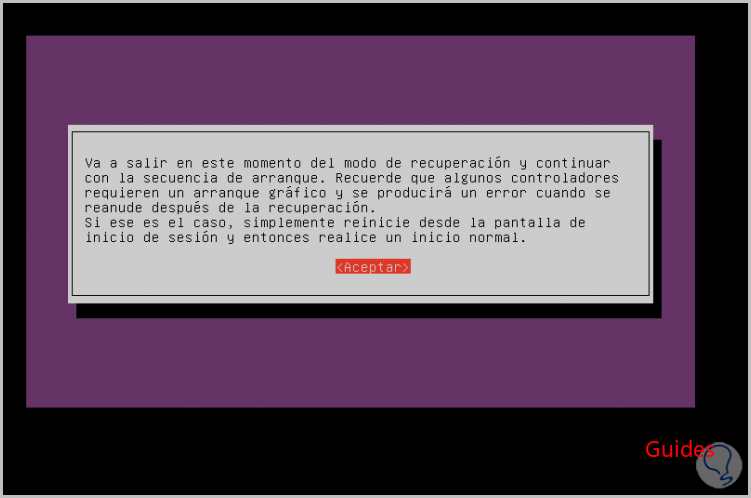
La modalità di ripristino in Ubuntu ci dà l'opportunità di gestire completamente il sistema per il suo corretto funzionamento.

