Come accedere in remoto a PC o Mac da iPhone utilizzando TeamViewer
Aggiornato 2023 di Marzo: Smetti di ricevere messaggi di errore e rallenta il tuo sistema con il nostro strumento di ottimizzazione. Scaricalo ora a - > questo link
- Scaricare e installare lo strumento di riparazione qui.
- Lascia che scansioni il tuo computer.
- Lo strumento sarà quindi ripara il tuo computer.
Potrebbero esserci diversi motivi per cui si desidera accedere in remoto a un PC o Mac da un iPhone. Forse vuoi accedere a un file di presentazione dall'ufficio che avevi preparato sul tuo PC o Mac a casa; o forse desideri visualizzare rapidamente la password di un servizio web che hai salvato nel browser web del tuo computer, o forse vuoi aiutare il tuo amico a risolvere i problemi del suo PC o Mac.
Ci sono molte applicazioni e servizi là fuori per aiutarti a ottenere l'accesso remoto a un computer, ma quando si tratta di controllo remoto, TeamViewer supera i suoi concorrenti grazie alla sua velocità, caratteristiche e interfaccia facile da usare. La cosa migliore di TeamViewer è che è assolutamente gratuito per uso personale e non commerciale.
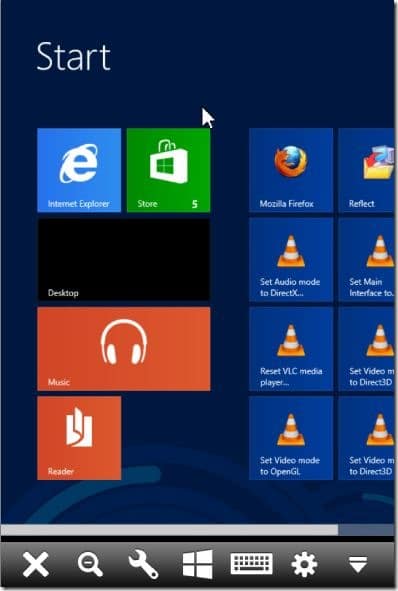
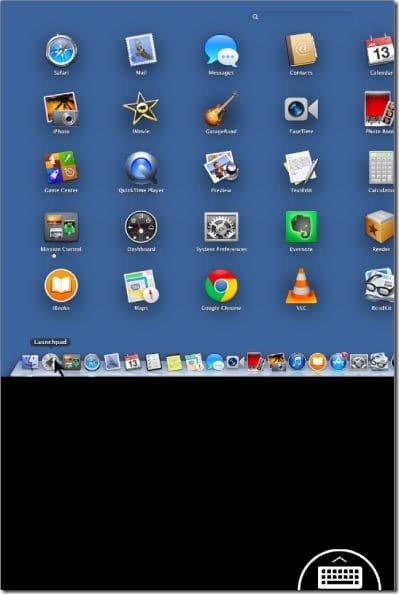
Note importanti:
Ora è possibile prevenire i problemi del PC utilizzando questo strumento, come la protezione contro la perdita di file e il malware. Inoltre, è un ottimo modo per ottimizzare il computer per ottenere le massime prestazioni. Il programma risolve gli errori comuni che potrebbero verificarsi sui sistemi Windows con facilità - non c'è bisogno di ore di risoluzione dei problemi quando si ha la soluzione perfetta a portata di mano:
- Passo 1: Scarica PC Repair & Optimizer Tool (Windows 11, 10, 8, 7, XP, Vista - Certificato Microsoft Gold).
- Passaggio 2: Cliccate su "Start Scan" per trovare i problemi del registro di Windows che potrebbero causare problemi al PC.
- Passaggio 3: Fare clic su "Ripara tutto" per risolvere tutti i problemi.
Poiché TeamViewer è disponibile per Windows, Mac, iOS, Windows Phone e Android, puoi accedere facilmente al tuo PC o Mac dal tuo iPhone installandolo sia sul tuo computer che sull'iPhone.
Accedere al tuo PC / Mac da un iPhone utilizzando TeamViewer è estremamente semplice. Segui semplicemente le istruzioni riportate di seguito per accedere e controllare in remoto il tuo PC dal tuo iPhone.
Se è la prima volta che provi ad accedere al tuo PC o Mac da iPhone, devi prima installare TeamViewer sul tuo iPhone e sul computer. Tieni presente che per accedere e controllare il tuo PC o Mac dal tuo iPhone, TeamViewer deve essere in esecuzione sul tuo PC o Mac.
Se hai già installato TeamViewer sul tuo iPhone e PC / Mac, puoi saltare al passaggio 3.
Passaggio 1: installa TeamViewer sul tuo iPhone e sul tuo PC a cui desideri accedere in remoto dal tuo iPhone. Sul tuo iPhone, puoi aprire l'app store (collegamento iTunes da visualizzare nel browser web), cercare il controllo remoto di TeamViewer e quindi installare lo stesso. Puoi scaricare TeamViewer 9 per il tuo PC da qui.
Passaggio 2: avvia TeamViewer sul tuo PC, quindi avvialo sul tuo iPhone. Se hai già installato sul tuo PC e iPhone, assicurati che i tuoi dispositivi siano connessi a Internet e che TeamViewer sia in esecuzione sia su PC che su iPhone.
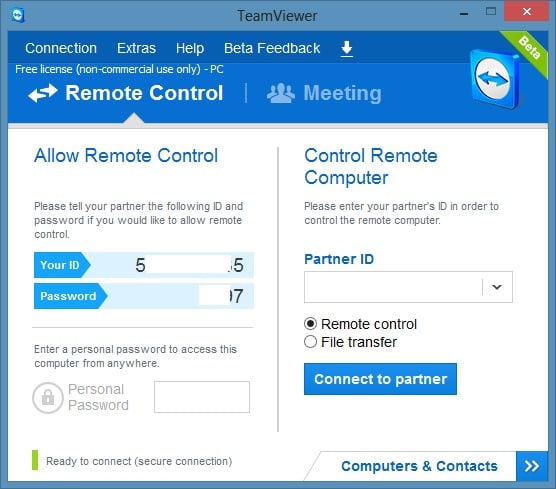
Passaggio 3: inserisci l'ID TeamViewer visualizzato sul tuo PC sul tuo iPhone, quindi inserisci la password di TeamViewer che viene mostrata appena sotto l'ID TeamViewer sul tuo iPhone per accedere in remoto al tuo PC.
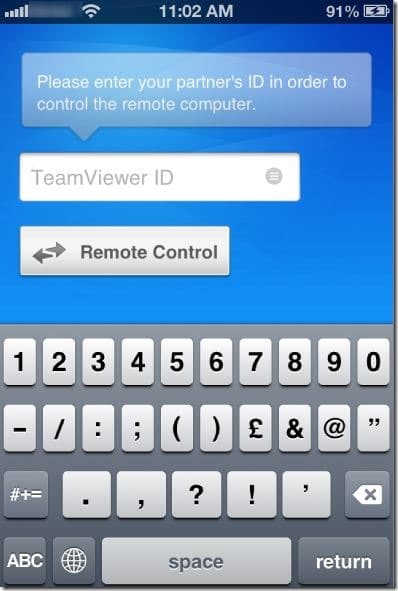
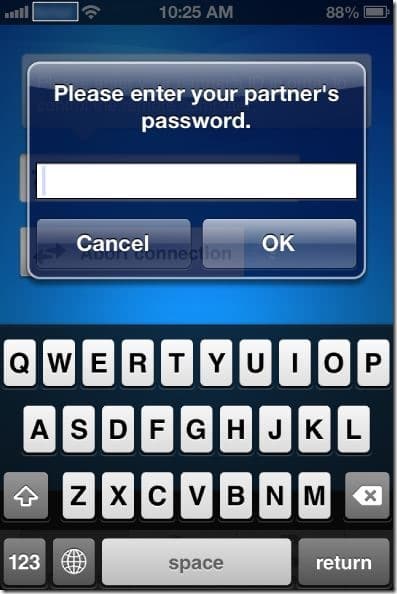
NOTA: TeamViewer avrà lo stesso ID e password per il tuo computer a meno che tu non lo modifichi da solo. Cioè, una volta che conosci l'ID e la password del tuo TeamViewer sul tuo PC, puoi facilmente stabilire una connessione tra PC / Mac e il tuo iPhone, purché TeamViewer sia in esecuzione sul tuo computer e iPhone.
Passaggio 4: sul tuo iPhone, vedrai le istruzioni su come fare clic, fare clic con il pulsante destro del mouse, ingrandire, scorrere e trascinare e rilasciare i file sul tuo PC / Mac direttamente dal tuo iPhone. Tocca il pulsante Continua per vedere lo schermo del tuo PC sul tuo iPhone. Ecco fatto!
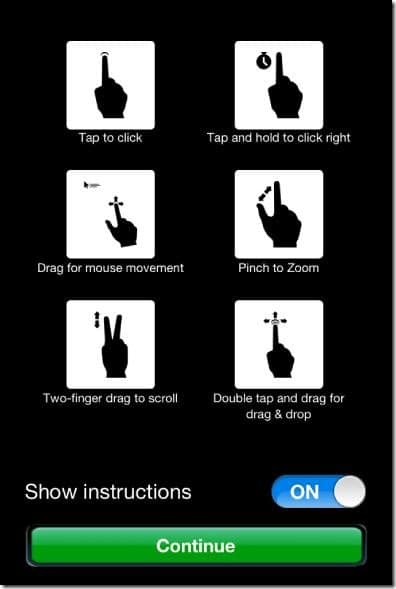
Sul tuo iPhone, toccando la piccola icona della tastiera che appare nell'angolo in basso a destra dello schermo, verranno visualizzate le impostazioni, la chiusura, lo zoom, Start e le icone della tastiera.
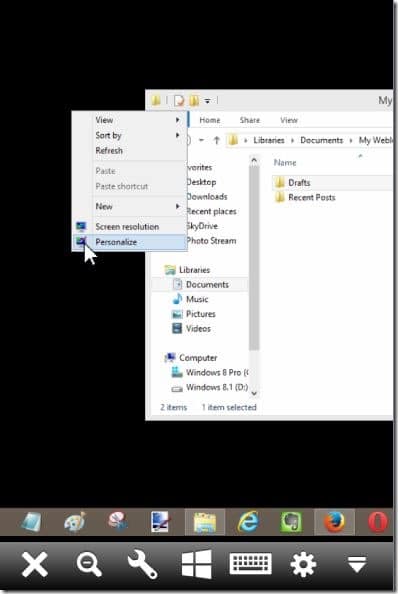
Potrebbero interessarti anche come registrare la sessione di TeamViewer, come stampare da remoto utilizzando TeamViewer e come modificare le guide alle impostazioni di controllo dell'accesso di TeamViewer.

