Come accendere e spegnere automaticamente la luce notturna in Windows 10
Aggiornato 2023 di Marzo: Smetti di ricevere messaggi di errore e rallenta il tuo sistema con il nostro strumento di ottimizzazione. Scaricalo ora a - > questo link
- Scaricare e installare lo strumento di riparazione qui.
- Lascia che scansioni il tuo computer.
- Lo strumento sarà quindi ripara il tuo computer.
Gli schermi dei computer emettono una luce bluastra quando sono accesi. Sebbene questa luce bluastra abbia un bell'aspetto durante il giorno, non è comoda da guardare in stanze buie o in stanze con scarsa illuminazione.
I ricercatori affermano che anche la luce bluastra dello schermo del computer può influire sul sonno.
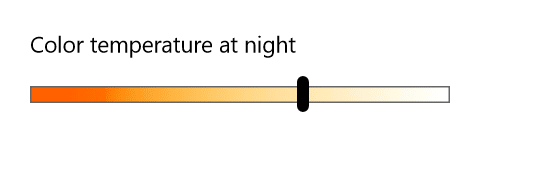
Esiste un software gratuito chiamato F.lux per modificare automaticamente la temperatura del colore dello schermo del computer in base all'ora del giorno. Lo strumento imposta automaticamente un colore più caldo al tramonto per facilitare la vista e aiutarti a dormire meglio.
Note importanti:
Ora è possibile prevenire i problemi del PC utilizzando questo strumento, come la protezione contro la perdita di file e il malware. Inoltre, è un ottimo modo per ottimizzare il computer per ottenere le massime prestazioni. Il programma risolve gli errori comuni che potrebbero verificarsi sui sistemi Windows con facilità - non c'è bisogno di ore di risoluzione dei problemi quando si ha la soluzione perfetta a portata di mano:
- Passo 1: Scarica PC Repair & Optimizer Tool (Windows 11, 10, 8, 7, XP, Vista - Certificato Microsoft Gold).
- Passaggio 2: Cliccate su "Start Scan" per trovare i problemi del registro di Windows che potrebbero causare problemi al PC.
- Passaggio 3: Fare clic su "Ripara tutto" per risolvere tutti i problemi.
A partire da Creators Update per Windows 10 (versione 1703), una funzionalità simile è presente in Windows 10 per modificare automaticamente la temperatura del colore dello schermo in base all'ora del giorno. La nuova funzionalità si chiama Luce notturna in Windows 10.
La luce notturna offre due opzioni per attivare e disattivare automaticamente la modalità Luce notturna: temporizzazioni manuali e dal tramonto all'alba. Quando utilizzi l'opzione dal tramonto all'alba, Windows 10 imposta automaticamente una luce dello schermo più calda al tramonto (utilizza la tua posizione per controllare l'ora del tramonto e dell'alba) e disattiva la modalità Luce notturna all'alba.
Ecco come attivare e disattivare automaticamente la modalità Luce notturna in Windows 10.
NOTA: devi eseguire la versione 1703 o successiva per utilizzare questa funzione.
<” Metodo 1 di 2
Attiva e disattiva automaticamente la luce notturna (temporizzazioni manuali)
Passaggio 1: apri l'app Impostazioni. Vai a Sistema \u0026 gt; Display .
Passaggio 2: nella sezione Luminosità e colore , fai clic sul link Impostazioni luce notturna per aprire la pagina delle impostazioni per la funzione Luce notturna.
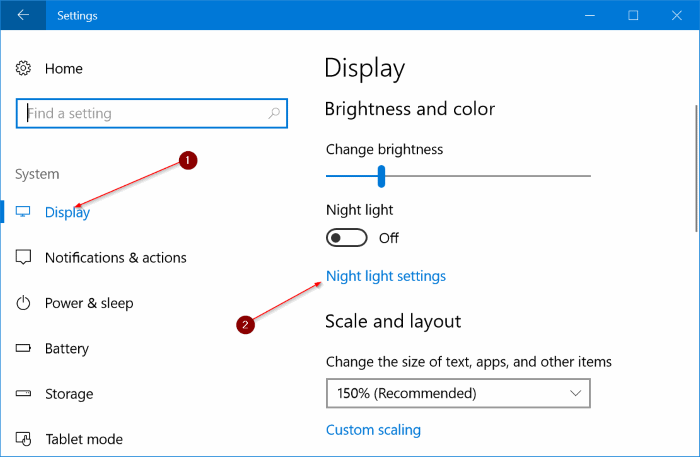
Passaggio 3: come puoi vedere nelle immagini, la pagina delle impostazioni della luce notturna ti consente di scegliere la temperatura del colore per la modalità Luce notturna, programmare la luce notturna.
Attiva l'opzione Pianifica luce notturna . Scegli l'opzione Imposta orari .
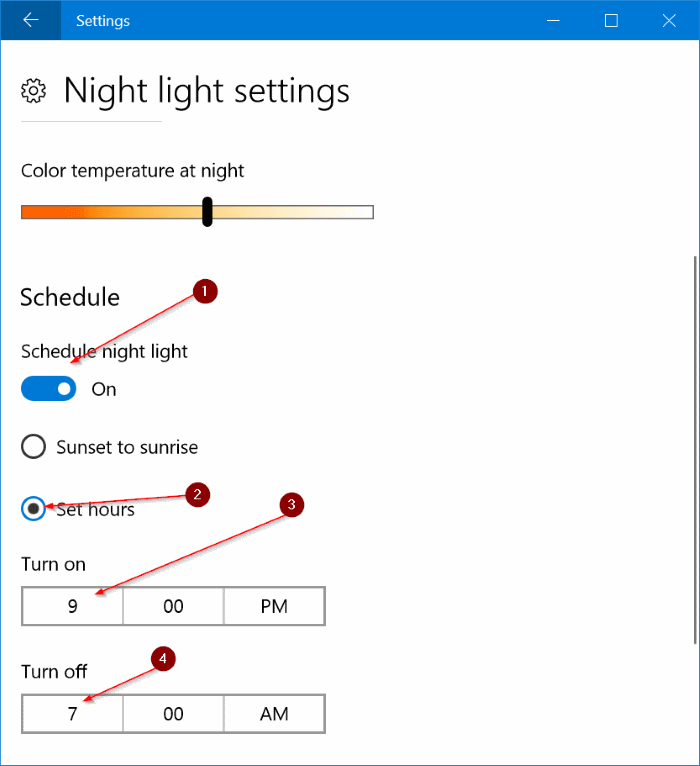
Passaggio 4: seleziona un'ora per attivare automaticamente la funzione Luce notturna e seleziona anche un'ora per disattivare automaticamente la funzione Luce notturna ogni giorno. È tutto!
<” Metodo 2 di 2
Attiva la luce notturna al tramonto e spegnila all'alba
Questo è il modo migliore per attivare e disattivare automaticamente la funzione Luce notturna. Il metodo dal tramonto all'alba attiva automaticamente la funzione Luce notturna una volta che si verifica il tramonto e attiva la funzione all'alba.
La funzione utilizza la tua posizione, quindi devi mantenere attivo il servizio di localizzazione per utilizzare questo metodo.
Passaggio 1: vai all ' app Impostazioni \u0026 gt; Sistema \u0026 gt; Display .
Passaggio 2: nella sezione Luminosità e colore , fai clic sul link Impostazioni luce notturna .
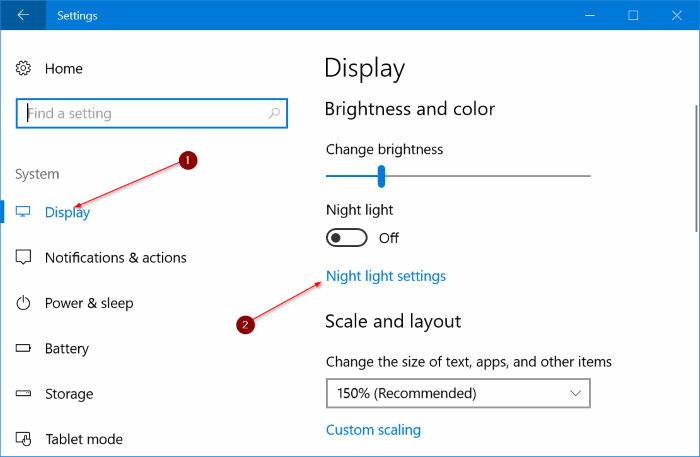
Passaggio 3: qui, nella sezione Pianificazione , attiva l'opzione Pianifica luce notturna . Se viene visualizzato il messaggio ' Attiva i servizi di localizzazione per programmare la luce notturna al tramonto ', fai clic sul link Impostazioni di posizione (viene visualizzato appena sotto il messaggio, fai clic sul pulsante Modifica e quindi fare clic su sposta la diapositiva in posizione On) per attivare il servizio di localizzazione. Come detto prima, la funzione richiede il servizio di localizzazione.
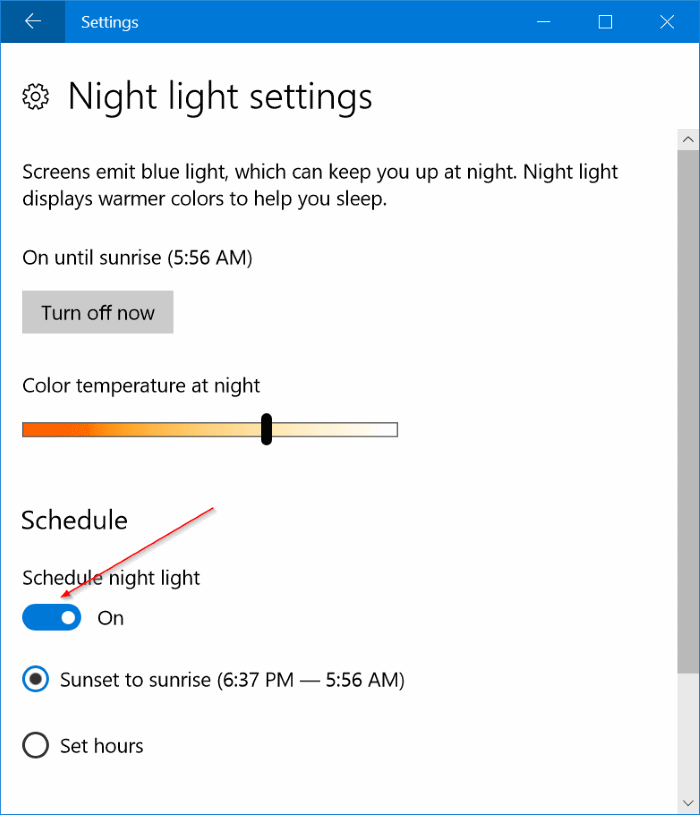
Passaggio 4: scegli l'opzione Dal tramonto all'alba . Questo è tutto! D'ora in poi, Windows 10 si accenderà automaticamente al tramonto e disattiverà la funzionalità all'alba.
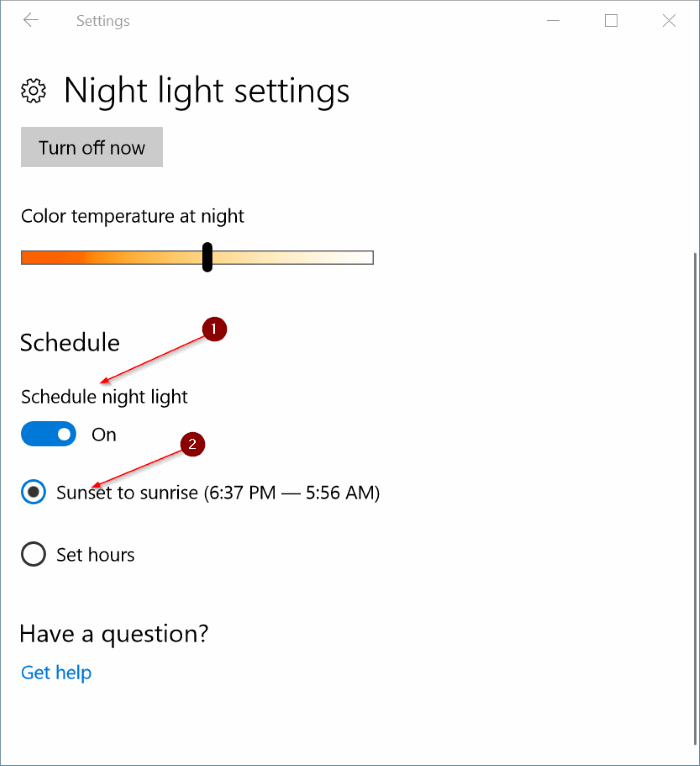
Suggerimento: se trovi il colore predefinito della modalità notturna troppo caldo, vai all'app Impostazioni \u0026 gt; Sistema \u0026 gt; Visualizza \u0026 gt; Impostazioni modalità luce notturna \u0026 gt; quindi sposta il cursore della temperatura del colore per impostare una luce meno calda.

