Come aggiornare Firefox per riparare tutti i problemi
Aggiornato 2023 di Marzo: Smetti di ricevere messaggi di errore e rallenta il tuo sistema con il nostro strumento di ottimizzazione. Scaricalo ora a - > questo link
- Scaricare e installare lo strumento di riparazione qui.
- Lascia che scansioni il tuo computer.
- Lo strumento sarà quindi ripara il tuo computer.
Il tuo browser Mozilla Firefox funziona troppo lentamente? Hai riscontrato problemi con Firefox? Vuoi far funzionare Firefox come nuovo? Vuoi riparare Firefox senza reinstallarlo? In questa guida vedremo come risolvere tutti i problemi di Firefox aggiornandolo.
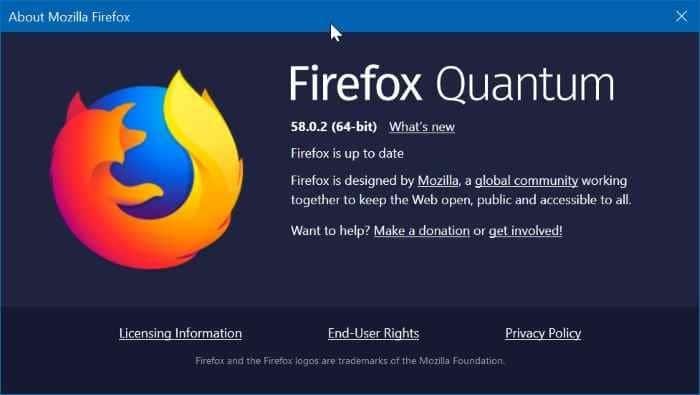
È presente una funzione di aggiornamento di Firefox incorporata nel browser Mozilla Firefox per aiutare gli utenti a risolvere i problemi di Firefox senza perdere dati. L'aggiornamento di Firefox ripristina Firefox allo stato predefinito senza eliminare i dati importanti come schede aperte, cronologia, password e segnalibri.
Tuttavia, la funzione Aggiorna Firefox rimuove tutte le estensioni installate e i dati delle estensioni.
Note importanti:
Ora è possibile prevenire i problemi del PC utilizzando questo strumento, come la protezione contro la perdita di file e il malware. Inoltre, è un ottimo modo per ottimizzare il computer per ottenere le massime prestazioni. Il programma risolve gli errori comuni che potrebbero verificarsi sui sistemi Windows con facilità - non c'è bisogno di ore di risoluzione dei problemi quando si ha la soluzione perfetta a portata di mano:
- Passo 1: Scarica PC Repair & Optimizer Tool (Windows 11, 10, 8, 7, XP, Vista - Certificato Microsoft Gold).
- Passaggio 2: Cliccate su "Start Scan" per trovare i problemi del registro di Windows che potrebbero causare problemi al PC.
- Passaggio 3: Fare clic su "Ripara tutto" per risolvere tutti i problemi.
Quando si esegue l'operazione di aggiornamento di Firefox, verranno preservati i seguenti dati:
- Cronologia di navigazione
- Scarica cronologia
- Segnalibri
- Cookie
- Apri finestra e schede
- Dati di compilazione automatica
- Dizionario personale
Tuttavia, l'esercizio Aggiorna Firefox rimuoverà estensioni, temi, autorizzazioni del sito Web, personalizzazioni della barra degli strumenti, motori di ricerca aggiunti, preferenze modificate, stili utente, azioni di download, certificato di sicurezza, archiviazione DOM, funzionalità social e impostazioni dei plug-in.
Di seguito sono riportati i due modi per aggiornare il browser Firefox per risolvere tutti i problemi.
<” Metodo 1 di 2
Aggiorna Firefox per risolvere i problemi
Passaggio 1: apri il browser Firefox. Nella pagina della nuova scheda, digita about: support , quindi premi il tasto Invio per aprire la pagina Informazioni sulla risoluzione dei problemi.
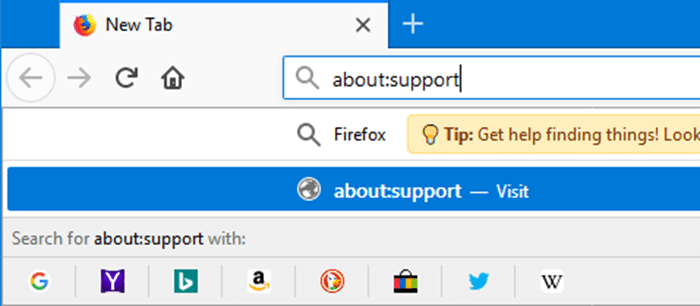
Passaggio 2: qui, nella sezione Modifica Firefox , fai clic sul pulsante Aggiorna Firefox .
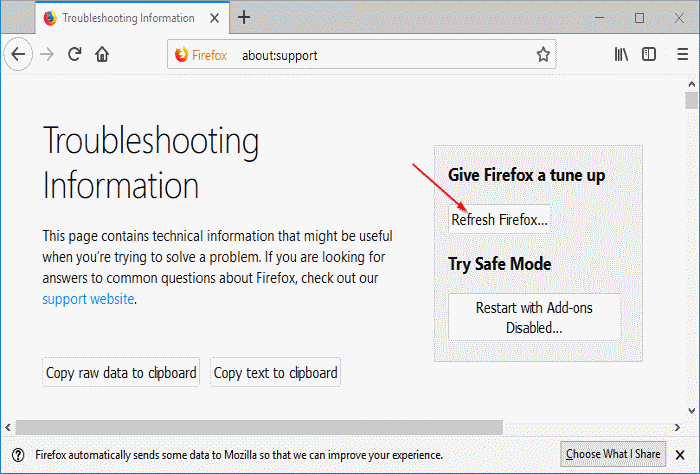
Passaggio 3: quando viene visualizzata la finestra di dialogo di conferma, fai clic sul pulsante Aggiorna Firefox per avviare il processo di aggiornamento. Il lavoro sarà completato in pochi secondi!
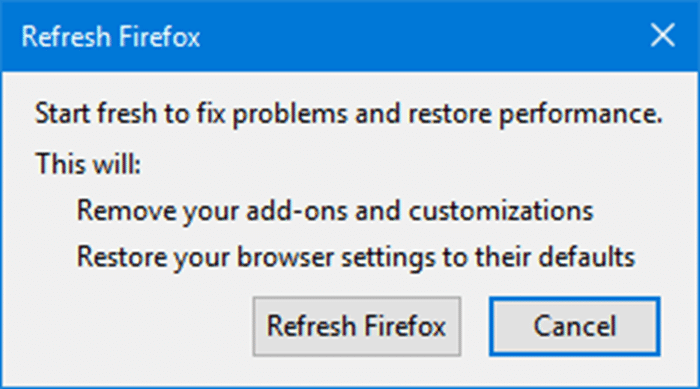
Passaggio 4: una volta terminato, verrà visualizzata la pagina seguente con Ripristina tutte le finestre \u0026 amp; schede e Ripristina solo quelle che desideri aprire . Seleziona la prima opzione e poi fai clic su Andiamo!
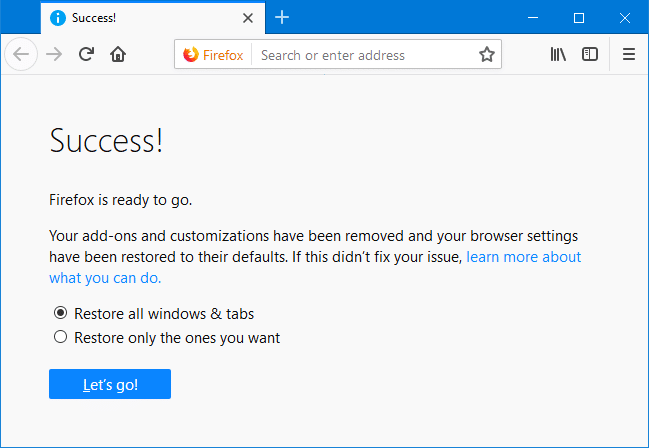
Hai aggiornato correttamente il tuo browser Firefox.
<” Metodo 2 di 2
Aggiorna Firefox utilizzando l'opzione della modalità provvisoria
Passaggio 1: nella finestra del browser Firefox, fare clic sull'icona del menu (fare riferimento all'immagine sotto), fare clic su Guida , quindi fare clic sull'opzione Riavvia con componenti aggiuntivi disabilitati .
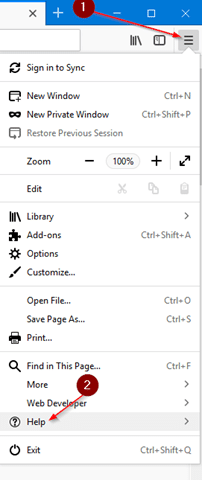
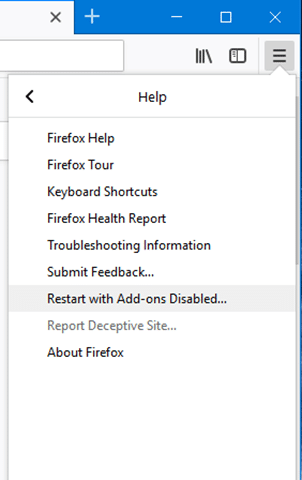
Quando viene visualizzata la finestra di dialogo di conferma, fai clic sul pulsante Riavvia .
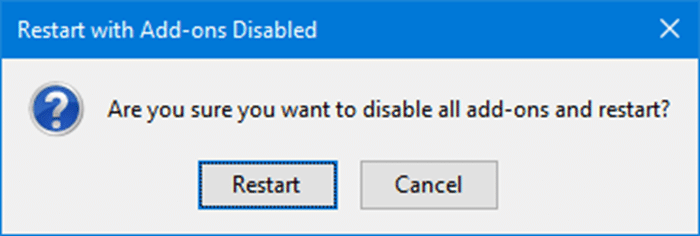
Passaggio 2: il browser Firefox verrà chiuso ora. Presto vedrai la seguente finestra di dialogo con le opzioni Avvia in modalità provvisoria e Aggiorna Firefox . Fai clic sul pulsante Aggiorna Firefox .
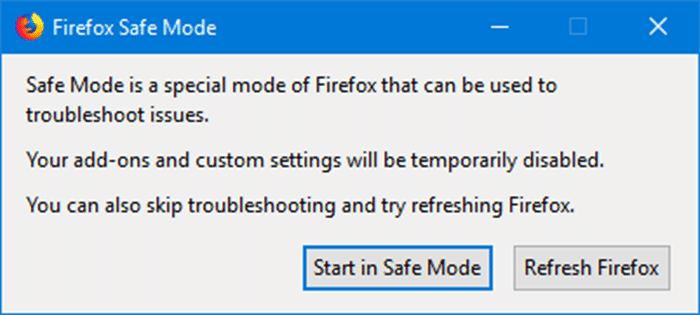
Passaggio 3: quando viene visualizzata la finestra di dialogo di conferma, fai clic sul pulsante Aggiorna Firefox per iniziare a ripristinare Firefox allo stato predefinito.
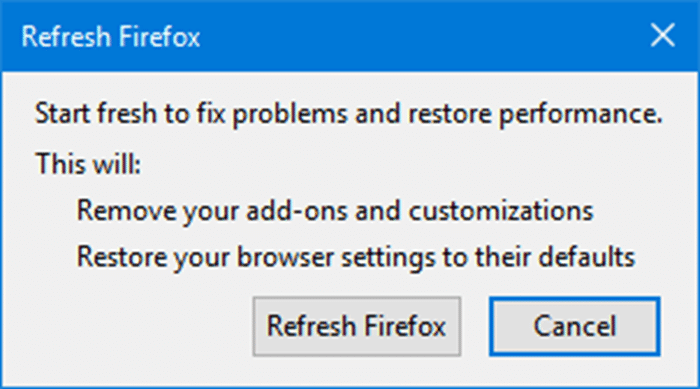
Passaggio 4: una volta terminato, vedrai la seguente schermata in cui devi semplicemente fare clic sul pulsante Andiamo per ripristinare di nuovo tutte le schede e le finestre aperte per iniziare da dove ti trovi lasciato fuori. Semplice così!
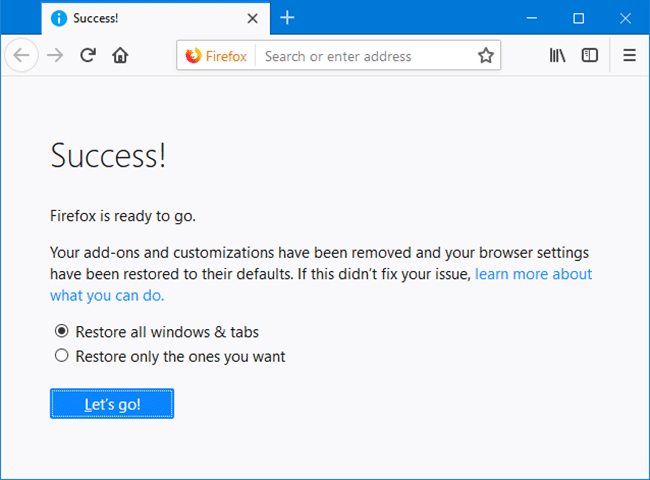
Potresti anche leggere la nostra guida su come eseguire il backup manuale delle password di Firefox nella guida di Windows 10.

